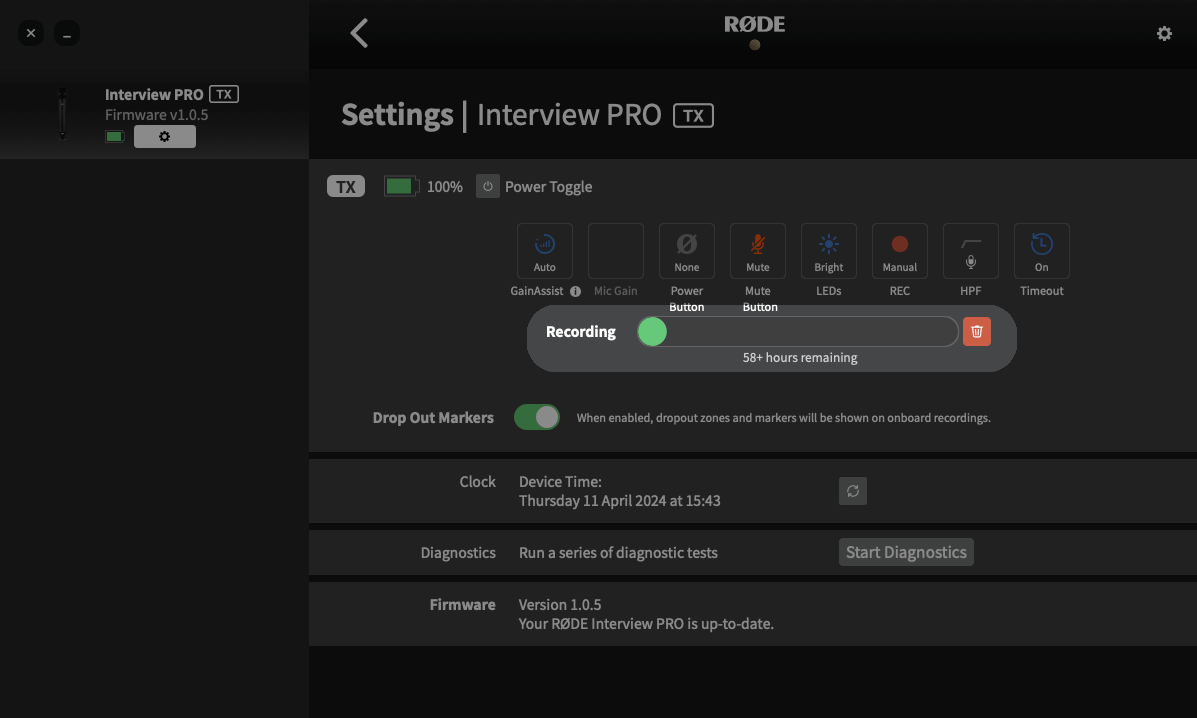我们使用必要的cookie来使我们的网站正常运行。经您同意,我们还可能使用非必要的cookie来改善用户体验和分析网站流量。 点击“允许全部”,即表示您同意我们网站按照 Cookie政策.
您可以随时点击“偏好设置”来更改您的cookie设置。
偏好设置
允许我们使用所有 Cookie

1音头
2录音按钮
3静音按钮
4电源按钮
5天线
6USB-C 端口
7套筒
Interview PRO 是一款无线话筒,可与 RØDE 第四代无线系统搭配使用,包括 Wireless PRO、Wireless GO II、Wireless ME、RØDECaster Pro II、RØDECaster Duo 和 Streamer X。这意味着您需要为 Interview PRO 准备一个 RØDE 第四代产品才能将其用作无线话筒(不搭配话筒时您仍可使用板载录音功能)。
您可以直接通过 USB-C 接口为 Interview PRO 的集成锂离子电池充电。逆时针旋转 Interview PRO 的手柄,直到固定线松开,拉下套管,露出 USB-C 端口,然后将其插入笔记本电脑或墙上充电器等电源。充电时,电源按钮的指示灯会闪烁绿光,充满电后会变成持续绿光。
注意: 我们建议在首次使用 Interview Pro 之前将其充满电。
要开机 Interview PRO,只需按住位于话筒底座上的电源按钮——按钮上的指示灯将开始闪烁绿光,表示已接通电源但尚未配对。

打开 Wireless PRO 或 Wireless GO II 接收器的电源并按下右导航键,直到(Wireless PRO 上)显示 TX1 或 TX2 界面,或(Wireless GO II 上)已选择 TX1 或 TX2 界面。继续按住这个右导航按钮,直到无线接收器进入配对模式。打开 Interview PRO 的电源后,再次短按其电源按钮——按钮上的指示灯将短暂变蓝,表示正在尝试配对,配对成功后将变为持续绿灯。
要解除 Interview PRO 的配对,需在无线接收器上重复同样的步骤。要配对第二个 Interview PRO,需在无线接收器的另一个发射信道上重复此过程。参阅 Wireless PRO 用户指南 或 Wireless GO II 用户指南 了解更多信息,包括拆分和合并录音模式等。
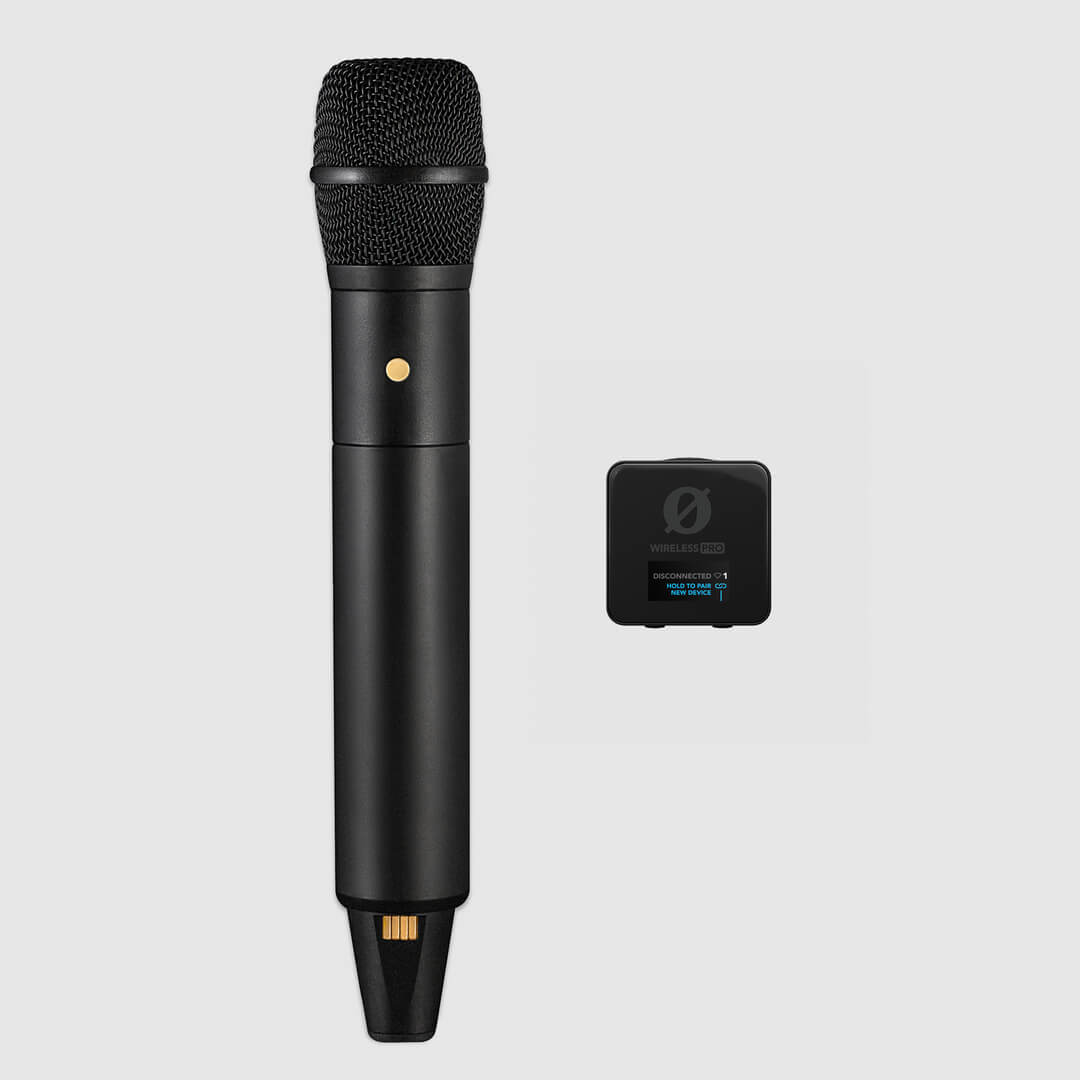
打开 Interview PRO 和 Wireless ME 接收器的电源后,短按 Wireless ME 接收器上的按钮和 Interview PRO 上的电源按钮。Wireless ME 接收器的连接指示灯将停止闪烁并变为持续绿色,而 Interview PRO 的按钮指示灯在配对时将短暂变为蓝色,配对完成后则变为绿色。
参阅 Wireless ME 用户指南 了解更多信息,包括拆分和合并录音等。

打开 RØDECaster Pro II 或 RØDECaster Duo 的电源后,按下要分配 Interview PRO 的推子上方的通道按钮,然后从话筒预设菜单中选择“无线”选项。点击屏幕上的“配对”按钮,打开 Interview PRO 的电源并短按电源按钮——在配对过程中,指示灯会短暂变蓝,配对成功后会变成持续绿色。
参阅 RØDECaster Pro II 用户指南 和 RØDECaster Duo 用户指南 了解更多信息。
.png)
打开 Streamer X 的电源后,按下左编码器旋钮,直到选择了无线频道(蓝绿色)。按住该编码器,直到其上方的蓝绿色指示灯开始闪烁。打开 Interview PRO 的电源,短按电源按钮,指示灯在配对时会短暂变蓝,配对成功后会变成持续绿色。
参阅 Streamer X 用户指南 了解更多信息。

一定要握住 Interview PRO 的中间部分,即套筒周围。这能最大限度地减少操作噪音,还能确保不会挡住天线信号,降低潜在的传输能力。
Interview PRO 是一款带有专业级全向电容音头的末端寻址话筒,其设计能够非常精细地拾取周围的声音。由于末端寻址,其音头朝向网格的末端,与话筒主体平行,但其全指向性设计意味着,无论您从哪个角度对着它说话,声音都会保持一致。
在户外或有风的环境中录音时,建议使用随附的噗声滤除器来减轻风噪。该噗声滤除器还能有效减少声音中不想要的爆破音。只需将噗声滤除器滑到话筒顶部即可固定,滑回即可取下。
.jpg)
Interview PRO 机身上的下方按钮在使用时会使话筒静音,而不会断开无线信号或关闭电源。按下该按钮,指示灯会变为黄色,表示静音已启动,再次按下则可取消静音。需要的话,可以通过 RØDE Central 禁用静音按钮。
注意: 将 Interview PRO 静音只会影响无线音频,不会使板载录音静音。

RØDE Central 是一款易于使用的 Interview PRO 桌面版和移动版配套应用程序,可随时随地进行所有的设备配置,包括:
RØDE Central(桌面版)还可用于访问和导出板载录音。请参阅下方的“使用板载录音”部分了解更多信息。
免费下载 RØDE Central,充分发挥 Interview PRO 的潜能。
注意: 操作系统要求——MacOS 10.14 或更高版本;Windows 10 1803 或更高版本;iOS 14 或更高版本;Android 9.0 或更高版本。

要更新 Interview PRO 的固件,请将其连接到电脑或手机,然后打开 RØDE Central。如果有新的固件版本,系统会提示您更新。只需点击“全部更新”开始该过程并按照提示操作即可。
注意: Interview PRO 需要至少 15% 的电量才能启动更新过程。
Interview PRO 具有两级高通滤波器(又称“低切”滤波器),可以去除音频信号中的低频,从而提高音频的清晰度,且有助于抑制风噪引起的呜呜声。
将 Interview PRO 与 RØDE Central 连接后,您可以在 75 赫兹、100 赫兹和关闭之间切换滤波器。
Wireless PRO 采用智能增益辅助技术,可自动控制话筒电平,确保其达到完美均衡。要配置增益辅助模式,请将 Interview PRO 与运行 RØDE Central 的电脑或手机连接,然后点击“Interview PRO”下的设置齿轮。
自动增益辅助模式可以为您提供更平滑、更连续的声音,在音频电平变化较大的采访等录音场景中,效果更好。
动态增益辅助模式可以在保持动态的同时平衡音频,从而产生更加“自然”的声音。在录制的声音更加均匀的受控录音环境中,效果更好。
在关闭增益辅助功能的情况下,您可以使用“话筒增益”设置,手动增大或减小 Interview PRO 的输入增益(增量为 1 分贝)。
注意: 增益辅助功能不适用于板载录音。
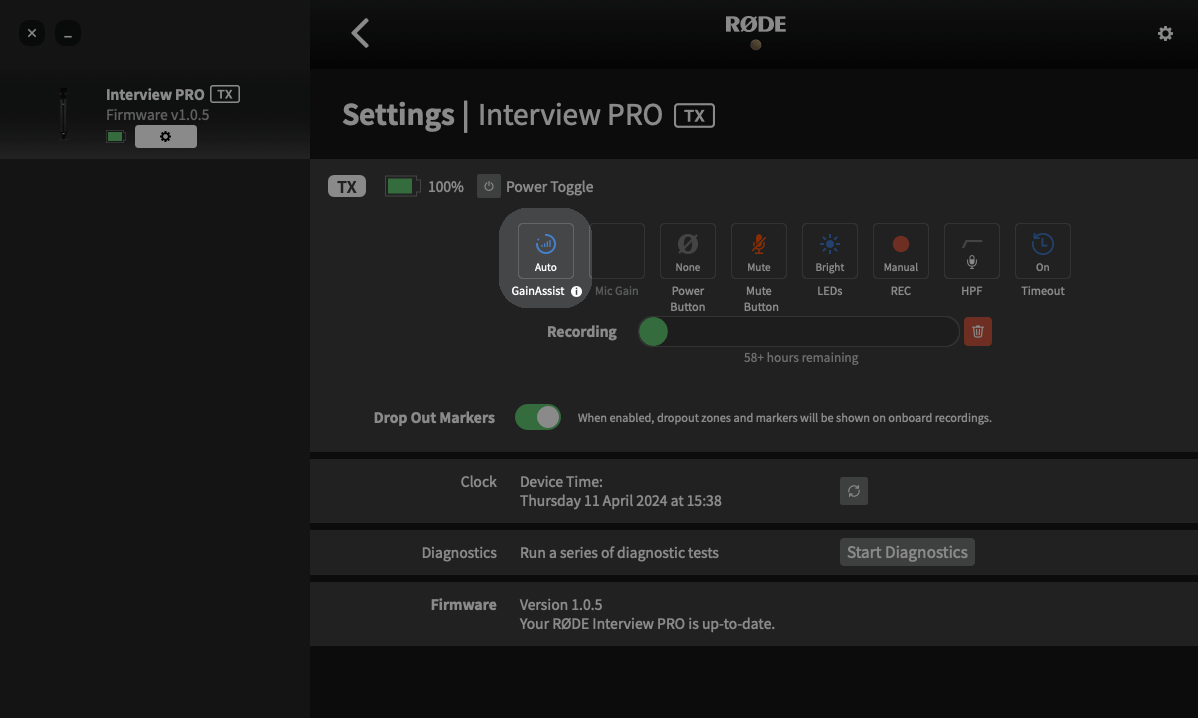
时间码是一种媒体同步系统,旨在完美同步您录制的所有音频和视频。时间码不仅能在编辑过程中节省时间,尤其是在使用多台摄像机和录音机拍摄时,而且还能成为项目中引用特定场景、时刻或时间戳的唯一真实来源。
要在 Interview PRO 上使用时间码,需将其与支持时间码的兼容接收器配对,例如 Wireless PRO。如需进一步了解时间码的概念、原理以及使用方法,请参阅下方的 Wireless PRO 用户指南中的相关章节。
Interview PRO 具有板载录音功能,能够录制 40 多个小时的 32 位浮点音频。这意味着,即使您的无线信号暂时丢失或记录无线信号的设备被剪辑,也会始终有完整的备份音频可用。您还可以将板载录音作为主音源,让 Interview PRO 成为功能强大又灵活的现场录音设备。
注意: 增益辅助功能不适用于板载录音。
Interview PRO 采用 32 位浮点文件格式录制板载录音。带 32 位浮点位深度的音频文件可以呈现许多种音量水平,不会出现在录制声音非常大或非常小的音频时通常会出现的问题。
在录制非常大的声音时,即使音量超过 0 分贝,录音也不会失真或削波,而且 32 位浮点格式可以提供令人难以置信的清晰度,可让您在后期制作中优化声音较小的录音,而不会引入噪音。这意味着您每次都能获得出色的音频,无需设置增益或调整设置。
注意: 32 位浮点只适用于 Interview PRO 的板载录音,这意味着这些优势不适用于无线传输并录制到其它设备上的音频。
Wireless PRO 有手动和常开两种录音模式,可以使用 RØDE Central 进行配置。您还可以在此菜单中禁用板载录音。
手动模式: 在此模式下,按下录音按钮,就会开始或停止板载录音。
常开模式: 在此模式下,只要打开 Interview PRO 的电源,即使没有配对或连接接收器,也会一直进行板载录音。
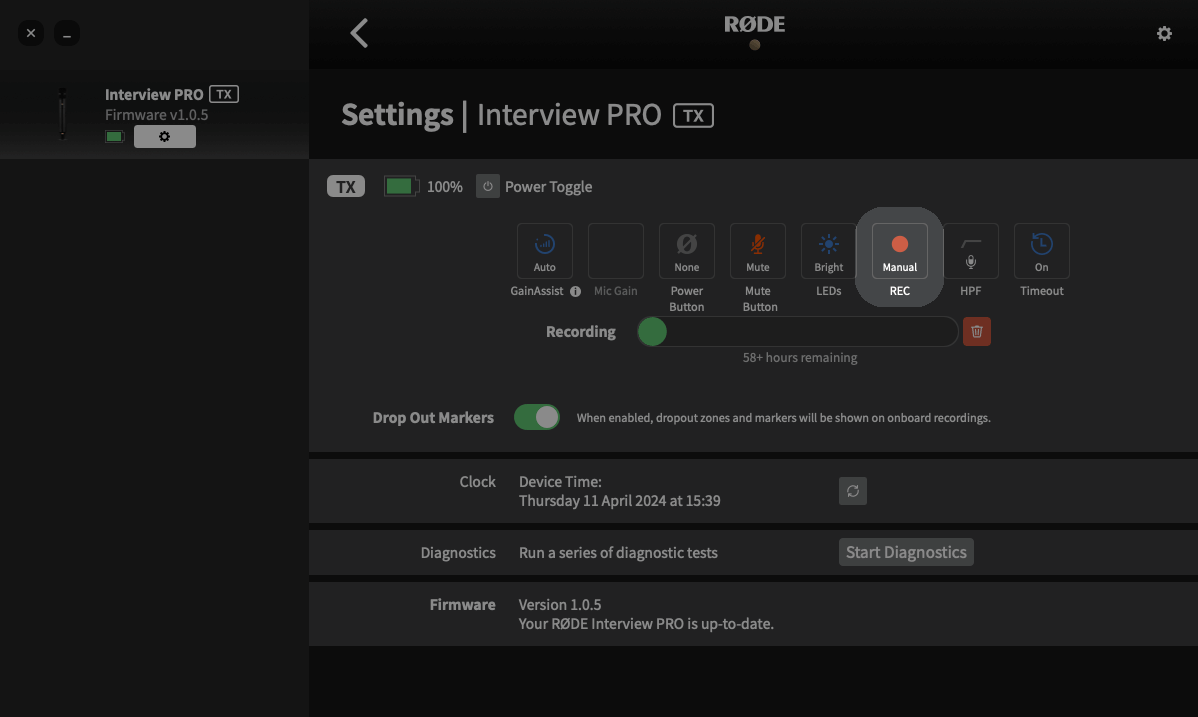
有两种方法可以将板载录音从 Interview PRO 导出到电脑上。您可以直接快速复制文件(直接导出)或使用 RØDE Central。虽然直接将录音导出到桌面更快,但您可以使用 RØDE Central 访问放置的标记和各种导出选项,例如可以对音频进行归一化处理并更改其文件格式、采样率、位深度和响度。
要直接导出录音,请使用随附的 SuperSpeed USB-C 连接线将 Interview PRO 与电脑连接。像其它硬盘驱动器或 USB 存储设备一样,Interview PRO 将在电脑上显示为可移动设备。您可以在此处快速将录制的文件复制到电脑上。
注意: 使用此方法导出录音时,文件将以原始的 32 位浮点 WAV 格式保存(请参阅《如何调整 32 位浮点文件或对其进行归一化处理》一节了解更多信息)。
要通过 RØDE Central 导出录音,请使用随附的 SuperSpeed USB-C 电缆将 Interview PRO 与电脑连接。打开 RØDE Central,点击软件左侧的“Interview PRO”。您的录音将按从新到旧的时间顺序在左侧栏中列出。
点击一段录音,即可在软件顶部的时间轴上看到其波形数据,以及有关任何音频信号丢失或标记的信息(稍后将详细介绍)。右下角是所选录音的一些导出设置,可以在点击导出按钮前对这些设置进行调整。
注意: 请参阅《批量导出和导出所选录音》一节,了解如何同时导出多个录音或部分录音。
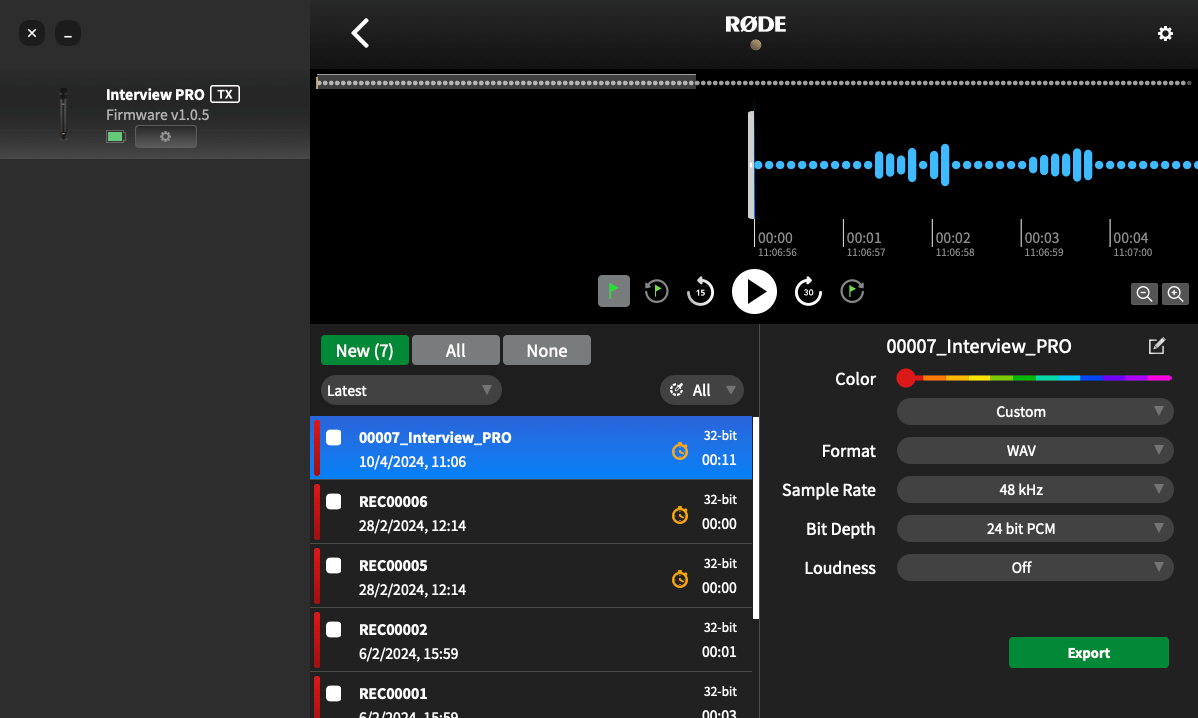
音频归一化是一个调整整个录音的音量水平的过程,使其最大声点位于特定的音量水平(通常为 0 分贝或更低,以避免削波或失真)。大多数编辑软件都能使用自动功能对音频进行归一化处理。
如果音频声音过小或被削波,可以通过两种方式对 32 位浮点音频文件进行归一化处理:使用 RØDE Central 或使用编辑软件。
使用 RØDE Central 导出时,从导出设置的第一个下拉菜单中选择“自定义”,然后从“位深度”下拉列表中选择“24 位 PCM”,最后点击“导出”——这样将自动对您的 32 位浮点文件进行归一化处理,并将其导出为 24 位文件,供您使用。
无论是直接从 Interview PRO 复制录音,还是从 RØDE Central 导出 32 位浮点文件,都需要使用编辑软件对其进行归一化处理。导入软件后,只需调整音频片段的音量,或使用软件的归一化功能来提高或降低录音的音量即可。
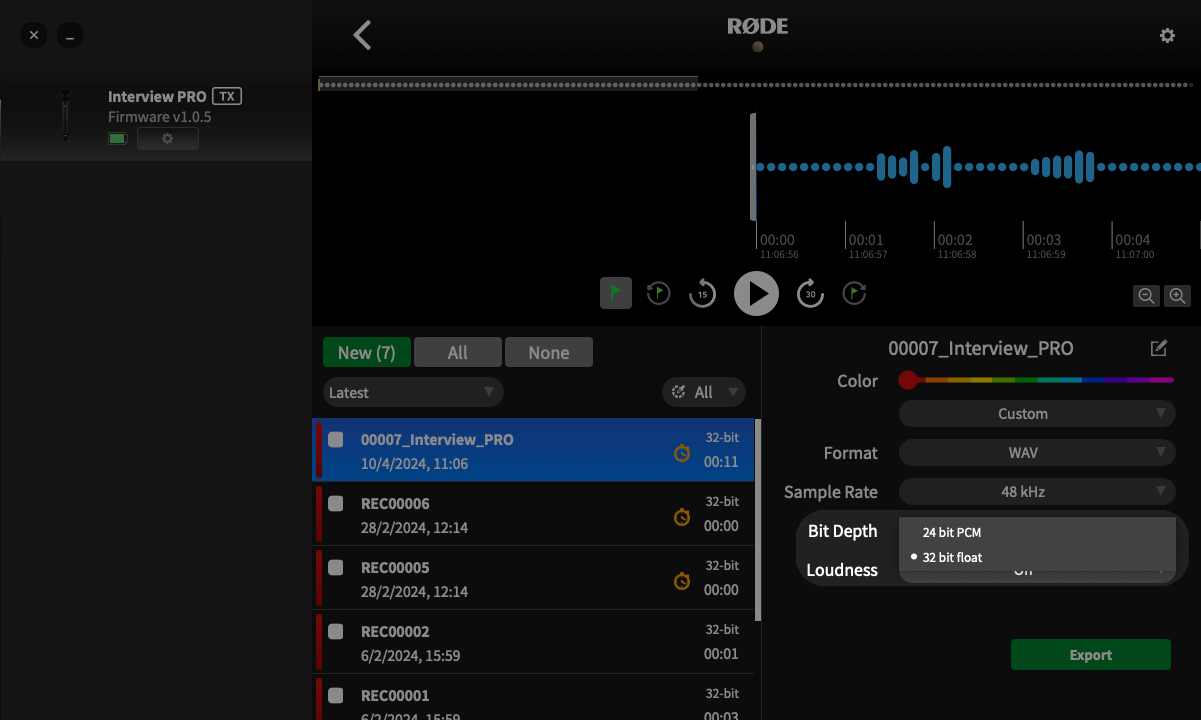
录制的音频波形将显示标记和信号丢失。这些标记表示手动放置的用户标记(绿色标记)、信号丢失(红色标记)和信号丢失区域(红色部分)。这对于准确定位需要导出的那部分音频非常有用。
除了可以导出单个录音外,还可以同时导出多个文件,方法是选中任意录音旁边的复选框并点击“导出所选录音”。
也可以导出特定部分的录音,方法是右键点击并拖动波形上任意位置的选择工具,突出显示需要导出的区域,然后点击“导出所选录音”。也可以导出两个标记之间的部分,方法是点击包含标记的录音旁边的下拉箭头,选择其中一个标记,然后点击“导出所选录音”。
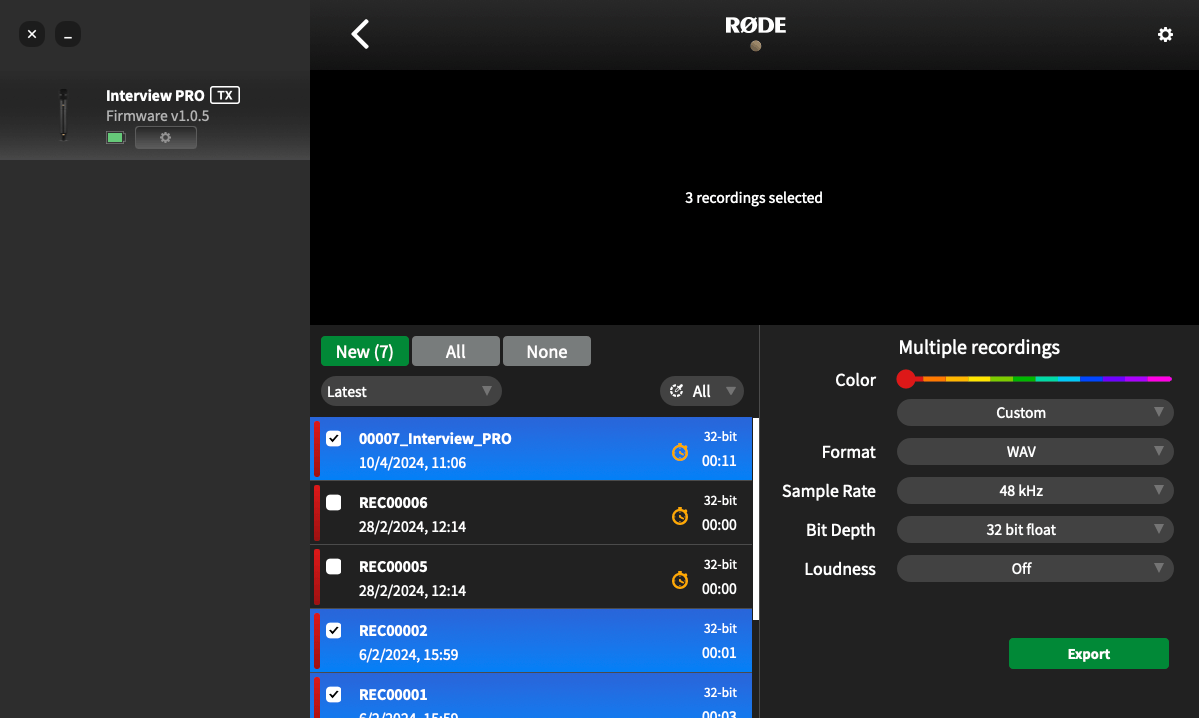
连接到运行 RØDE Central 的电脑后,双击 RØDE Central 左侧的 Interview PRO,然后输入您偏好的名称,即可重新命名 Interview PRO。
您可以输入任何包含字母、数字和下划线 [a-z、A-Z、_、0-9] 的名称,然后只需单击鼠标或点击“回车键”即可确认新名称。一旦您重新命名了您的 Interview PRO,从那时起它录制的所有音频都将在文件名中包含此名称,并跟随一个序号。
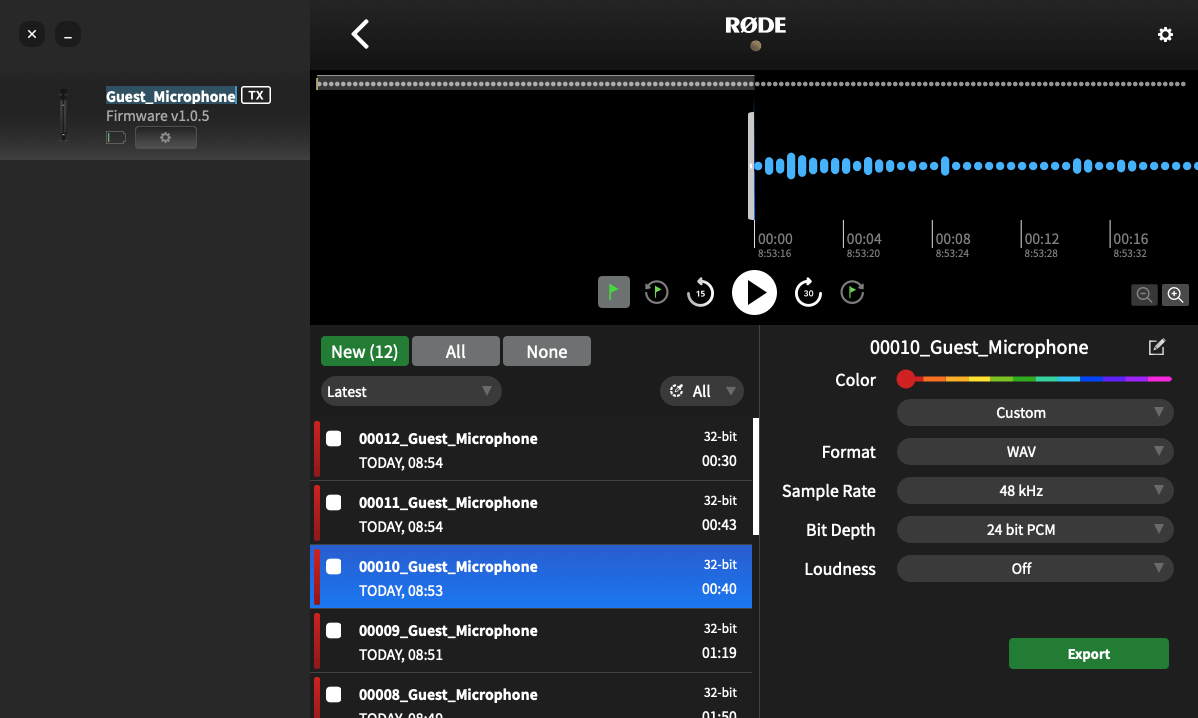
如果发射器的存储空间已满,则新录音将开始覆盖录制时间最早的录音。一段录音结束后,最好将所有音频导出,然后从 Wireless GO PRO 中删除文件,以确保不会丢失任何未保存的音频。
点击 RØDE Central 中的发射器设置齿轮,即可查看剩余存储空间,并批量删除发射器上的所有录音。
注意: 无法逐个删除录音文件。