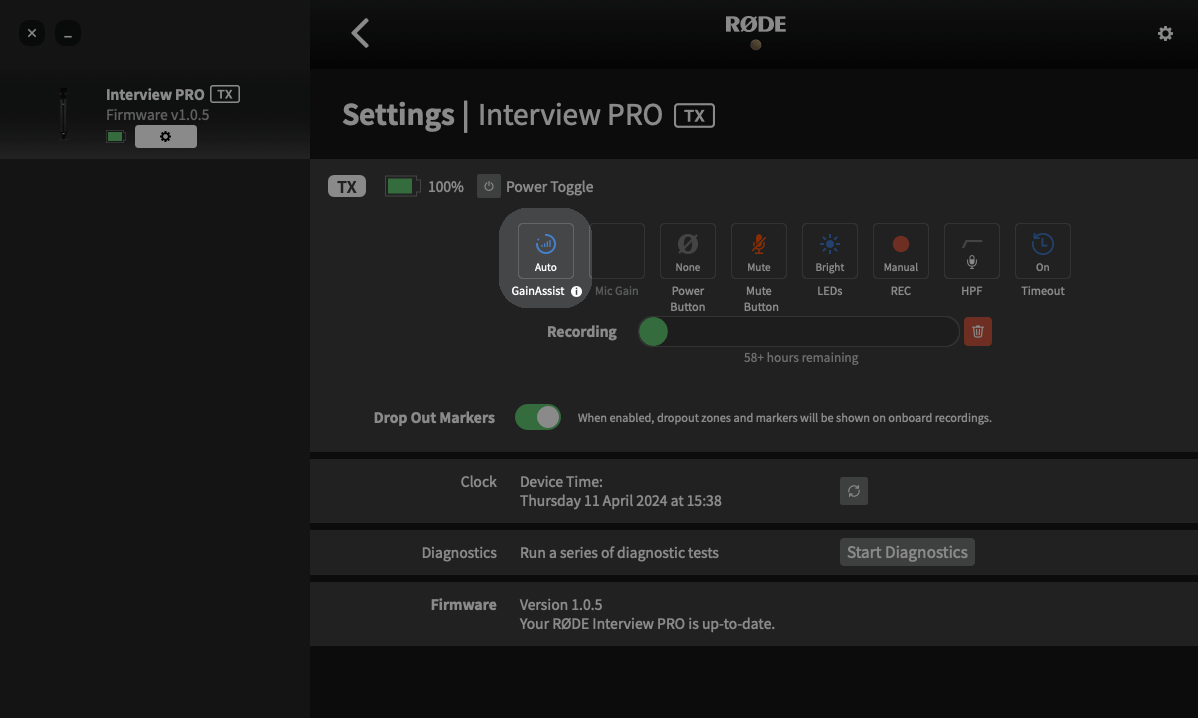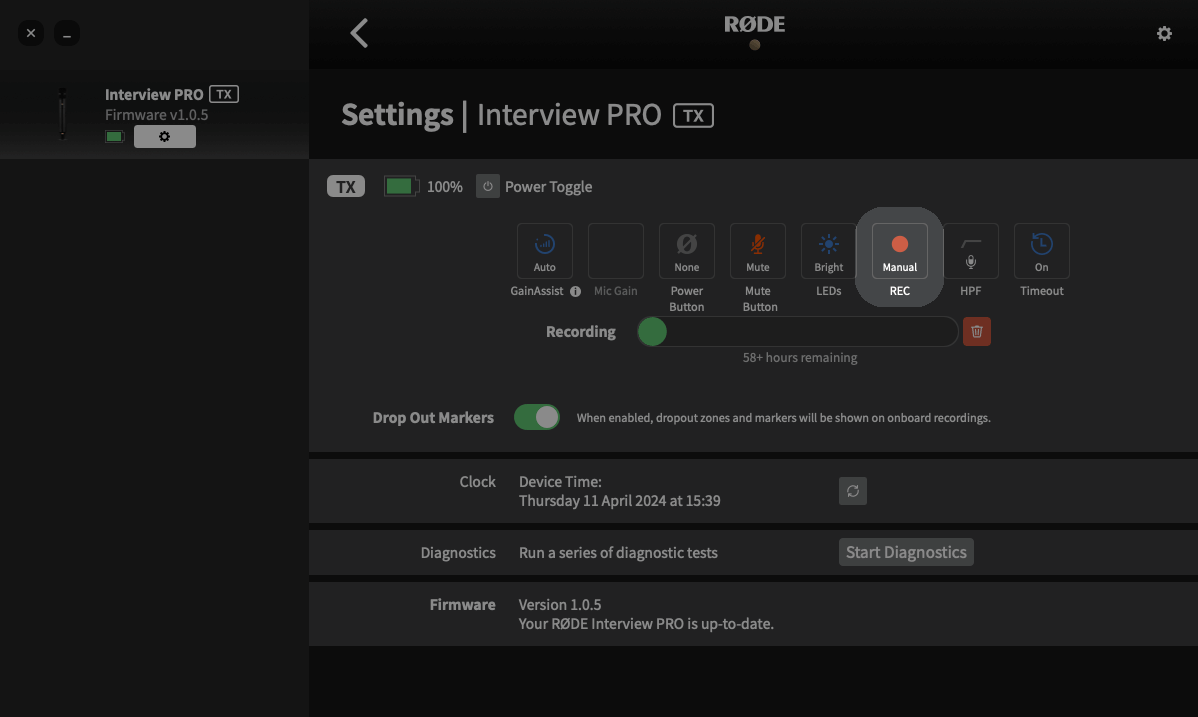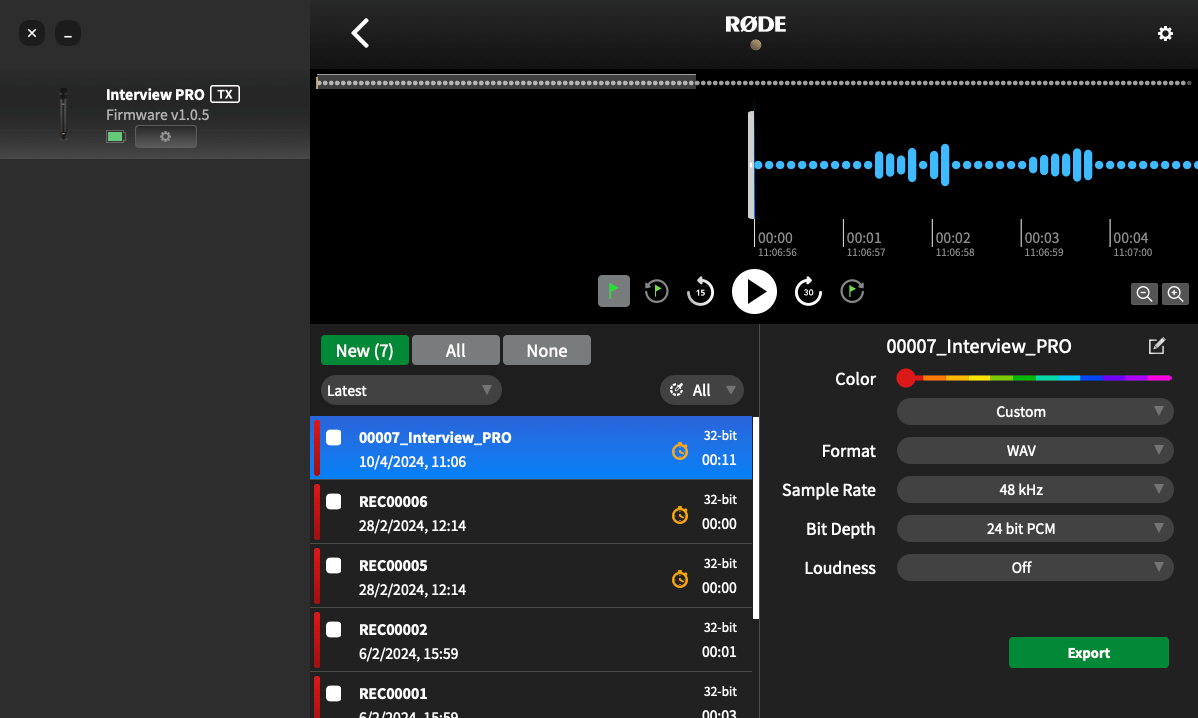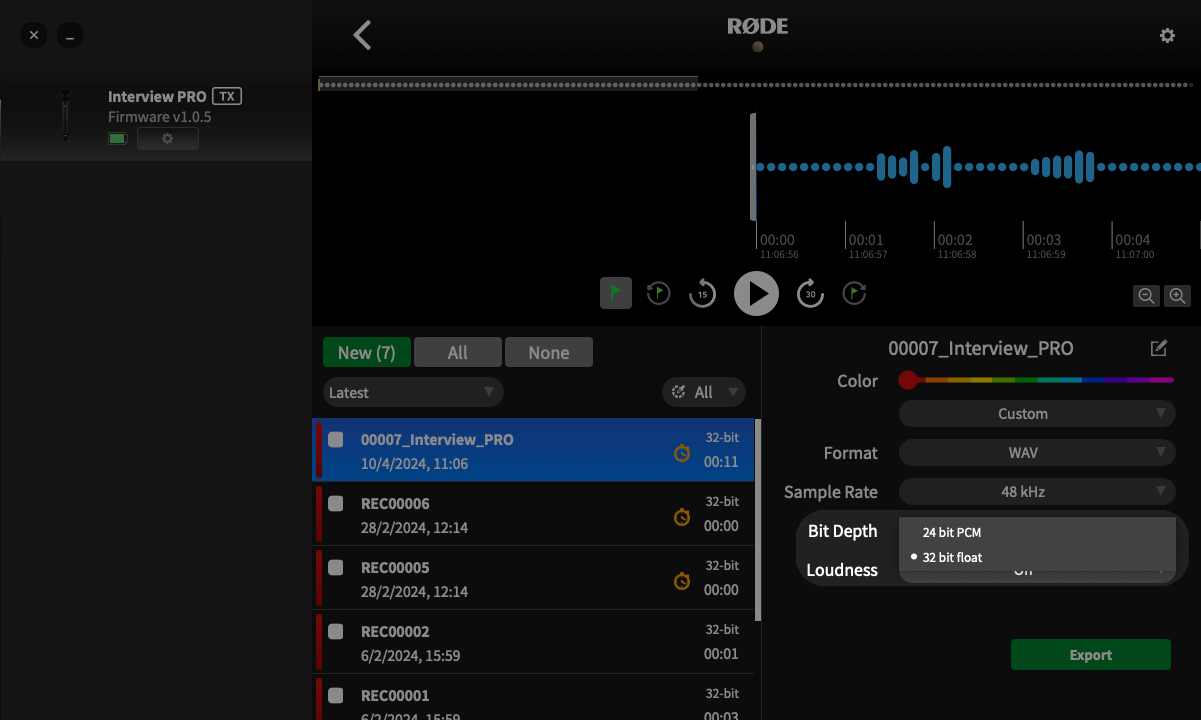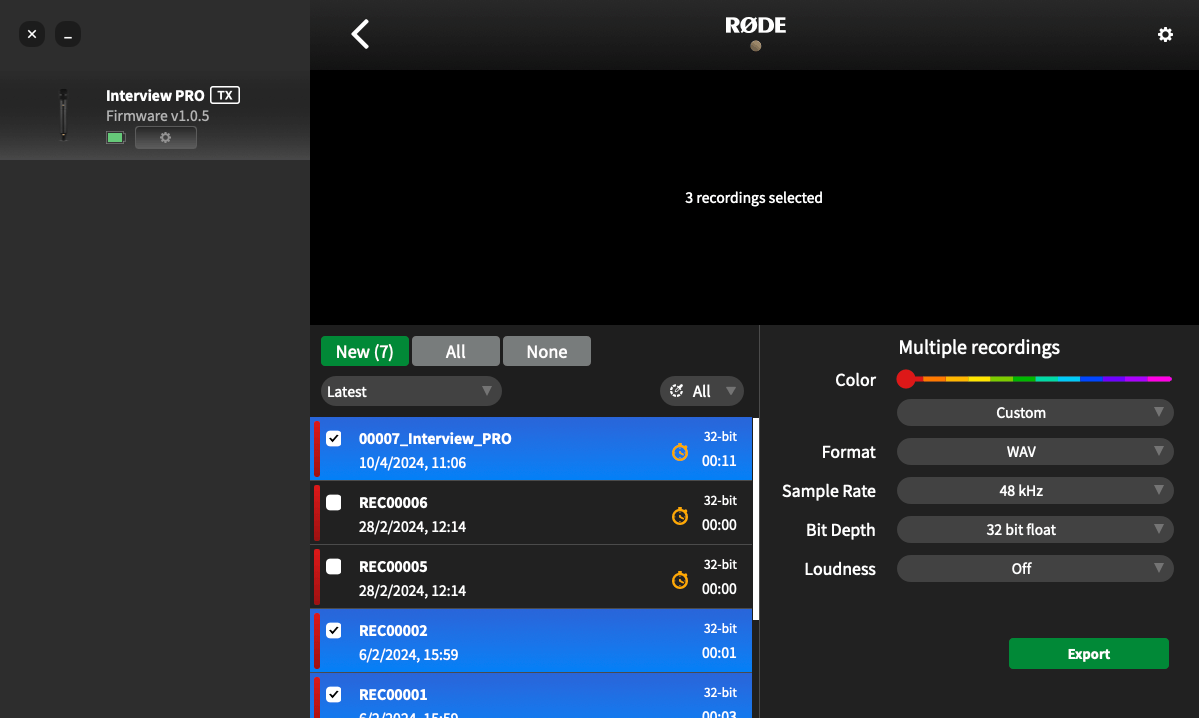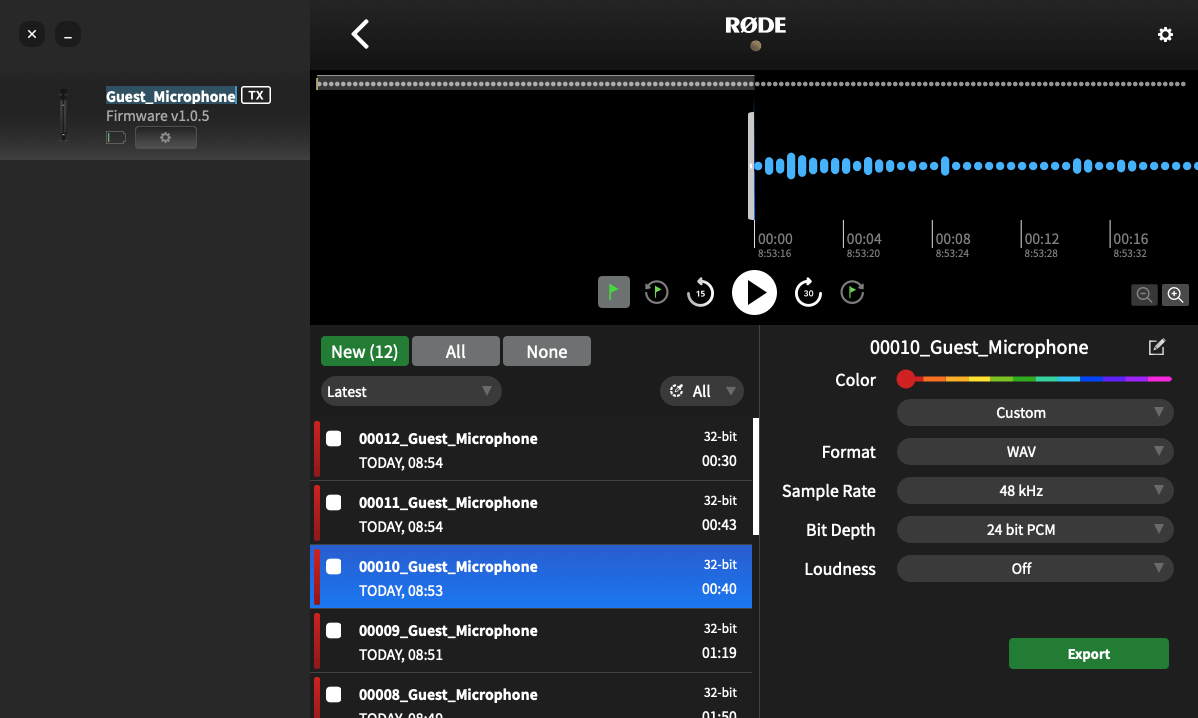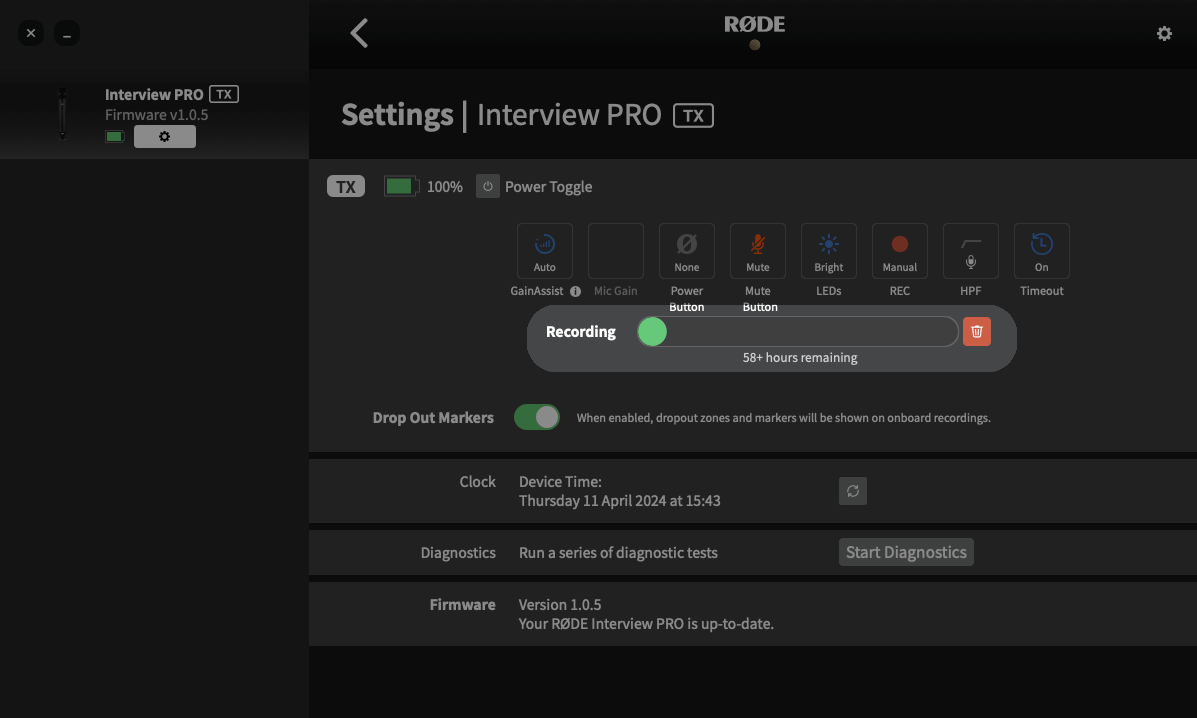Comment ajuster ou normaliser les fichiers 32-bit Float
La normalisation audio est un processus qui ajuste le niveau de volume de votre enregistrement entier afin que son point le plus fort se situe à un niveau de volume particulier (généralement, à ou en dessous de 0dB, pour éviter la saturation ou la distorsion). La plupart des logiciels de montage peuvent normaliser votre audio à l'aide d'une fonction automatique.
Il existe deux façons de normaliser vos fichiers audio en virgule flottante 32 bits si l'audio est trop faible ou saturé : dans RØDE Central ou dans votre logiciel de montage.
Utilisation de RØDE Central
Lors de l'exportation avec RØDE Central, sélectionnez « Personnalisé » dans le premier menu déroulant des paramètres d'exportation, puis choisissez « 24 bits PCM » dans le menu déroulant 'Bit Depth' et cliquez ensuite sur ‘Exporter’ – cela normalisera automatiquement vos fichiers en virgule flottante 32 bits et les exportera en fichiers 24 bits, prêts à l'emploi.
Utilisation de votre logiciel de montage
Que vous ayez copié directement vos enregistrements depuis le Interview PRO ou que vous les ayez exportés en fichiers en virgule flottante 32 bits depuis RØDE Central, vous devrez les normaliser dans votre logiciel de montage. Une fois importés dans votre logiciel, vous pouvez simplement ajuster le volume du clip audio ou utiliser la fonction de normalisation de votre logiciel pour augmenter ou diminuer le volume de votre enregistrement.
Logiciels vidéo et audio compatibles 32-bit Float
- DaVinci Resolve
- Adobe Premiere Pro
- Final Cut Pro
- Reaper
- Ableton Live
- Adobe Audition
- Audacity
- Pro Tools




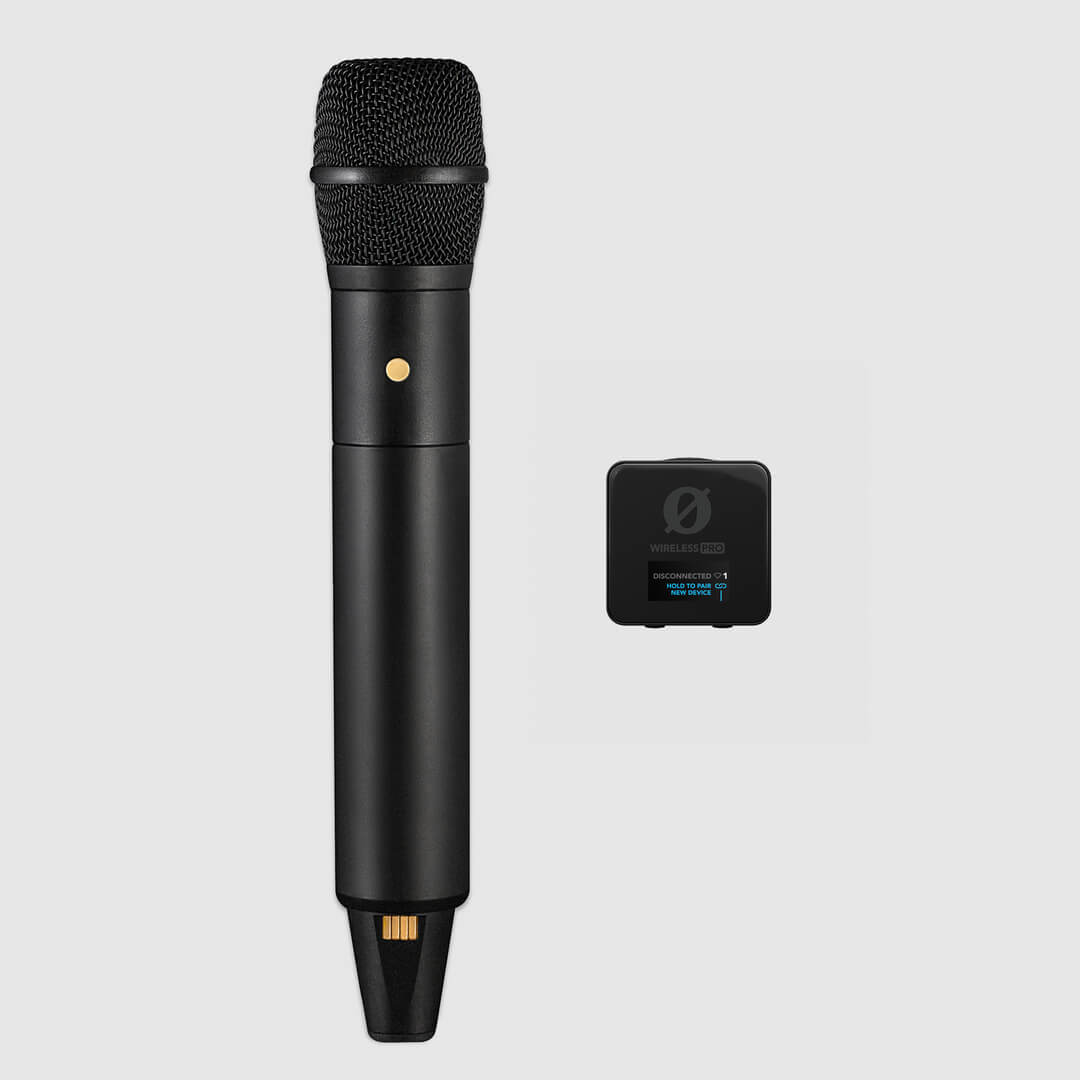

.png)

.jpg)