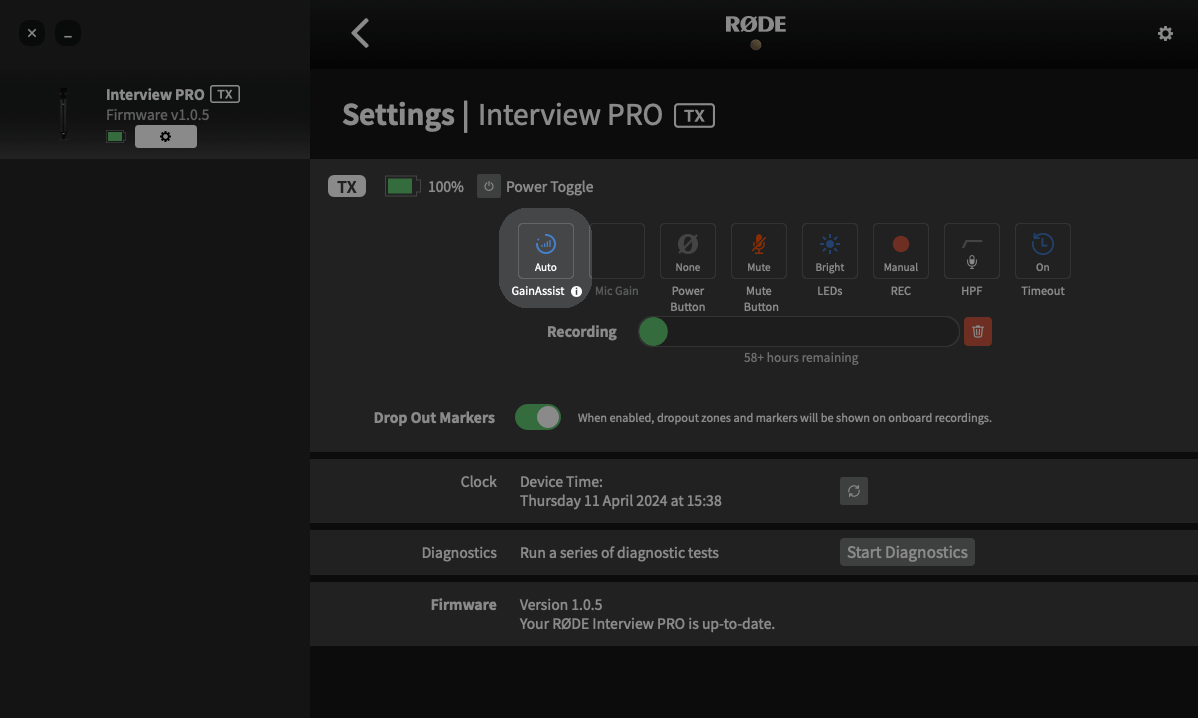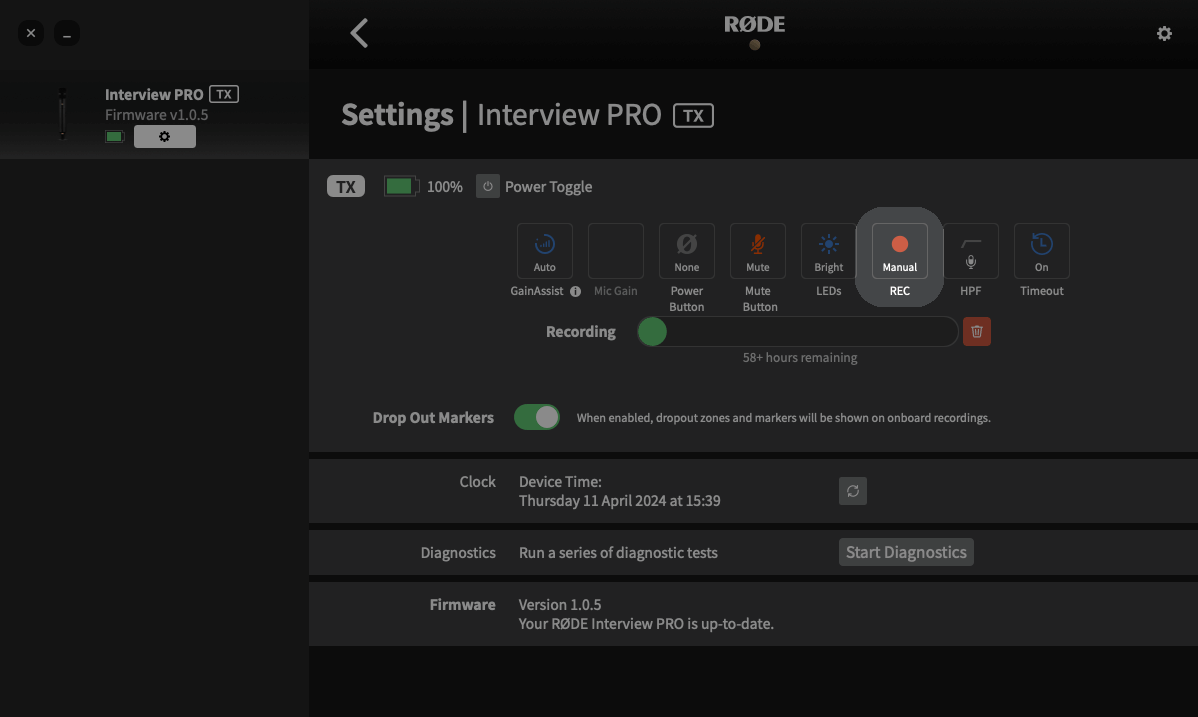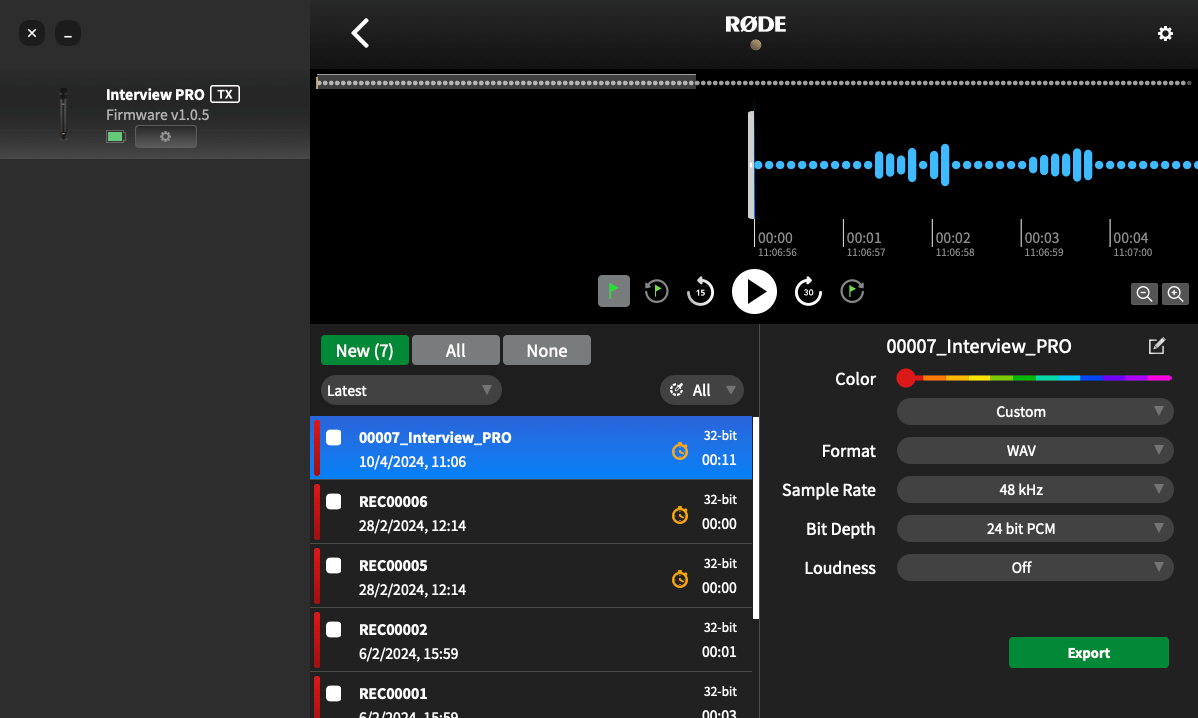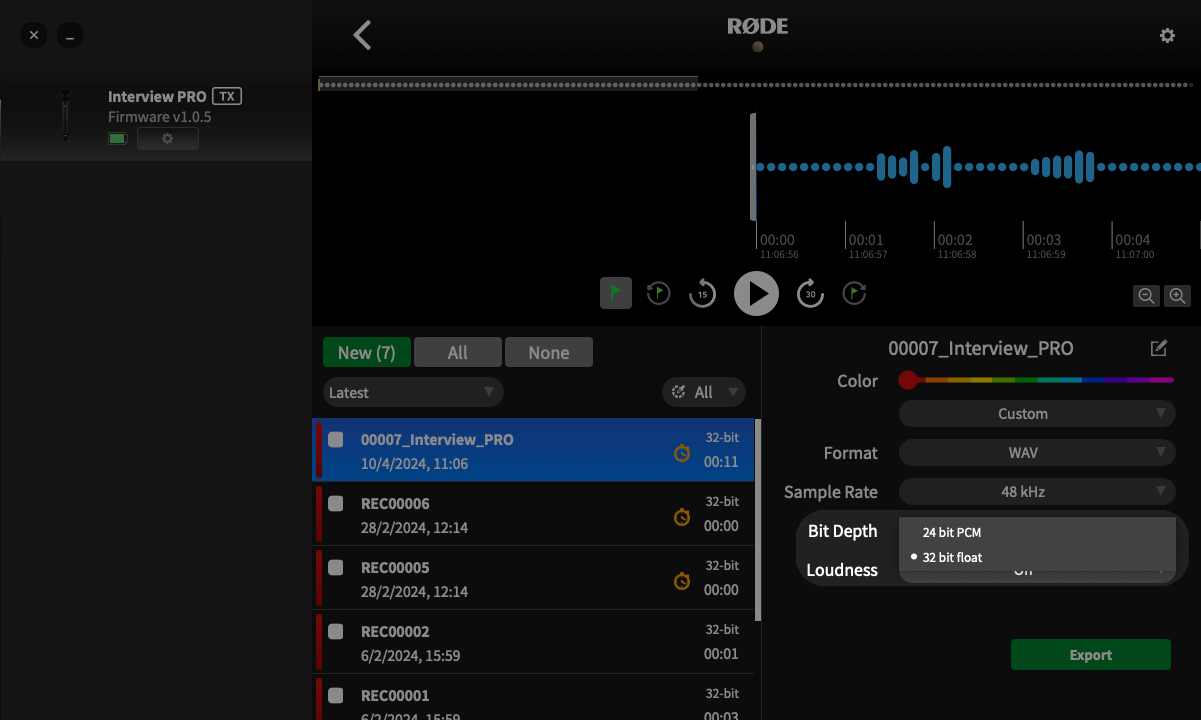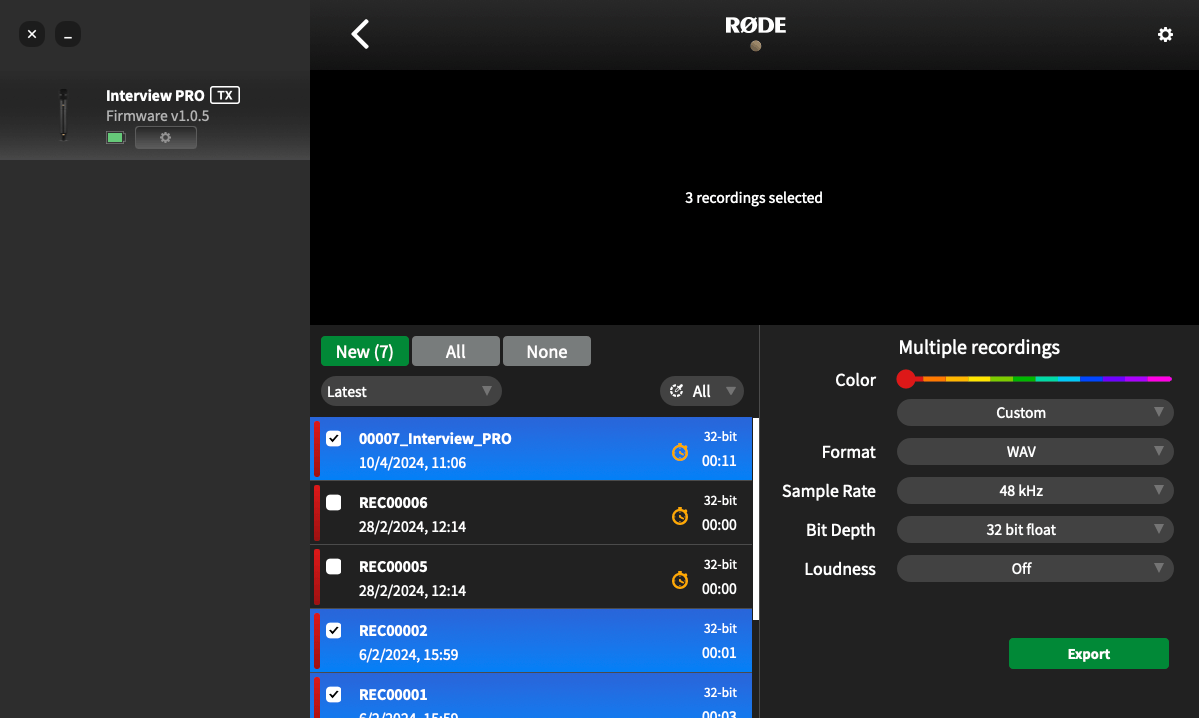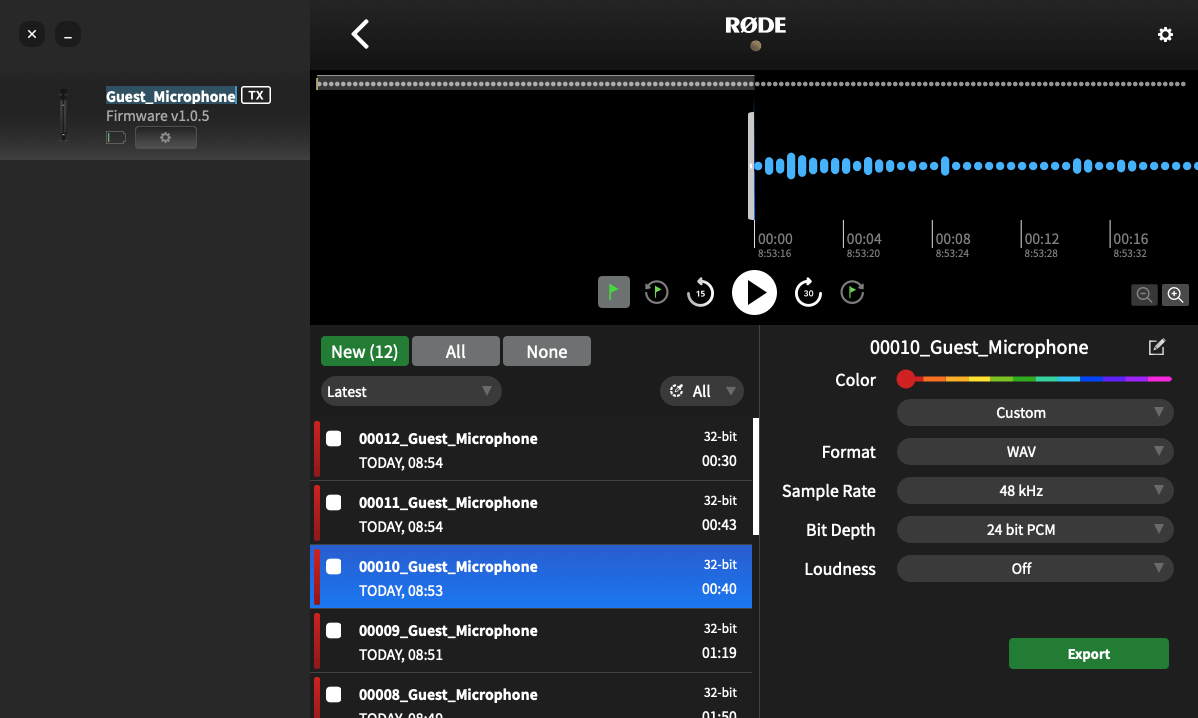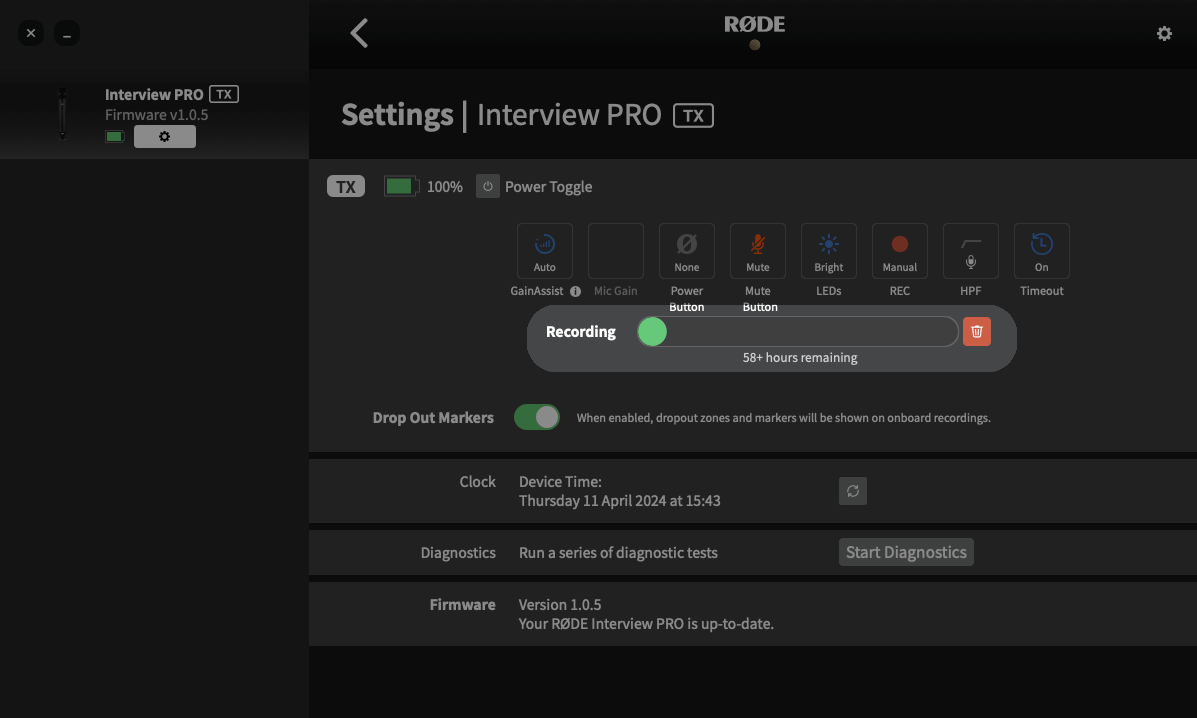How to Adjust or Normalise 32-bit Float Files
Normalising audio is a process that adjusts the volume level of your entire recording so that its loudest point sits at a particular volume level (typically, at or below 0dB, to avoid clipping or distortion). Most editing software can normalise your audio using an automatic function.
There are two ways you can normalise your 32-bit float audio files if the audio is too quiet or has clipped: within RØDE Central or within your editing software.
Using RØDE Central
When exporting using RØDE Central, select “Custom” from the first dropdown menu in the export settings, and then choose “24 bits PCM” from the 'Bit Depth’ dropdown and then click ‘Export’ – this will automatically normalise your 32-bit float files and export them as 24-bit files, ready for use.
Using Your Editing Software
Whether you’ve directly copied your recordings from the Interview PRO or exported them as 32-bit float files from RØDE Central, you’ll need to normalise them in your editing software. Once imported into your software, you can simply adjust the volume of the audio clip or use your software’s normalise function to raise or lower your recording’s volume.
32-bit Float Compatible Video and Audio Software
- DaVinci Resolve
- Adobe Premiere Pro
- Final Cut Pro
- Reaper
- Ableton Live
- Adobe Audition
- Audacity
- Pro Tools




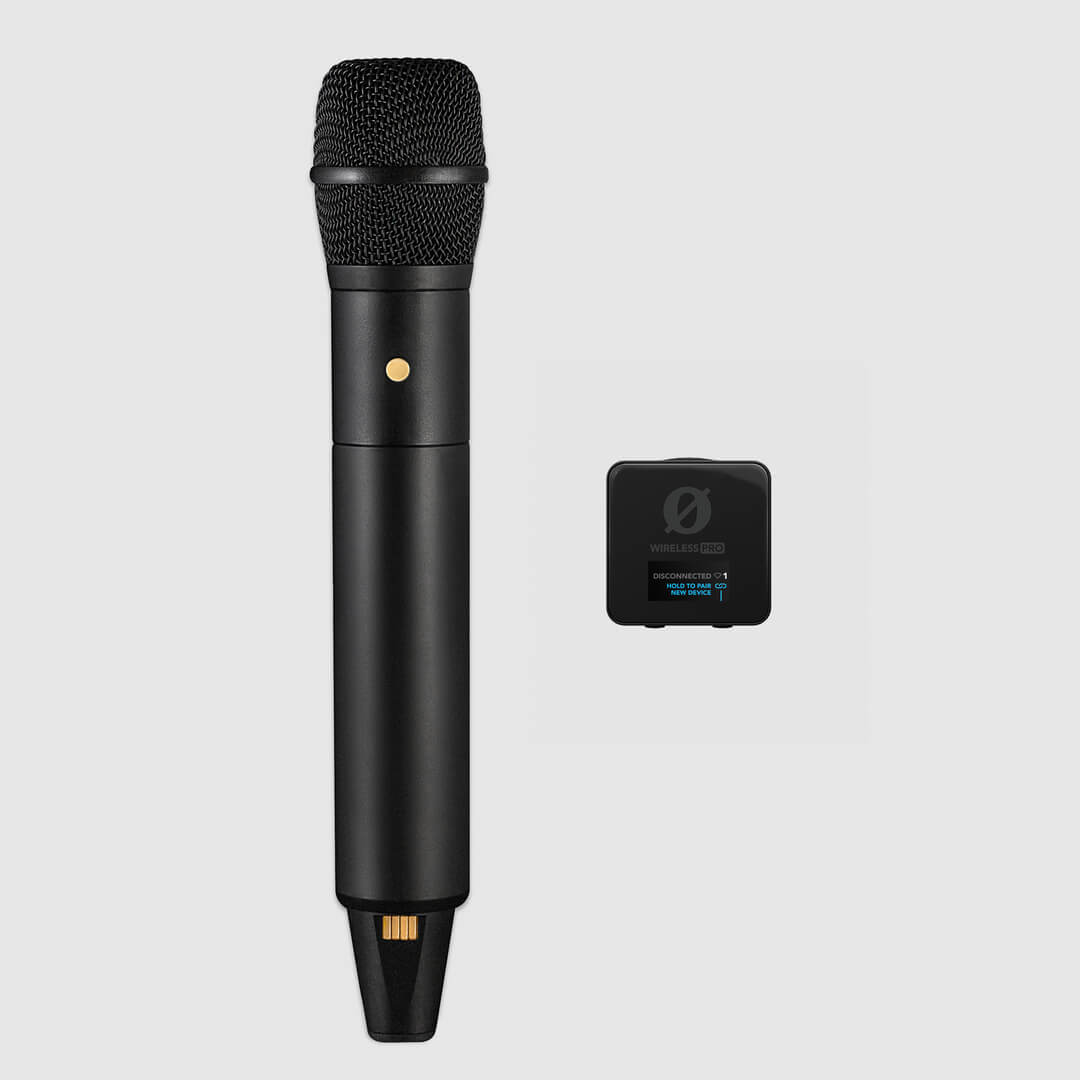

.png)

.jpg)