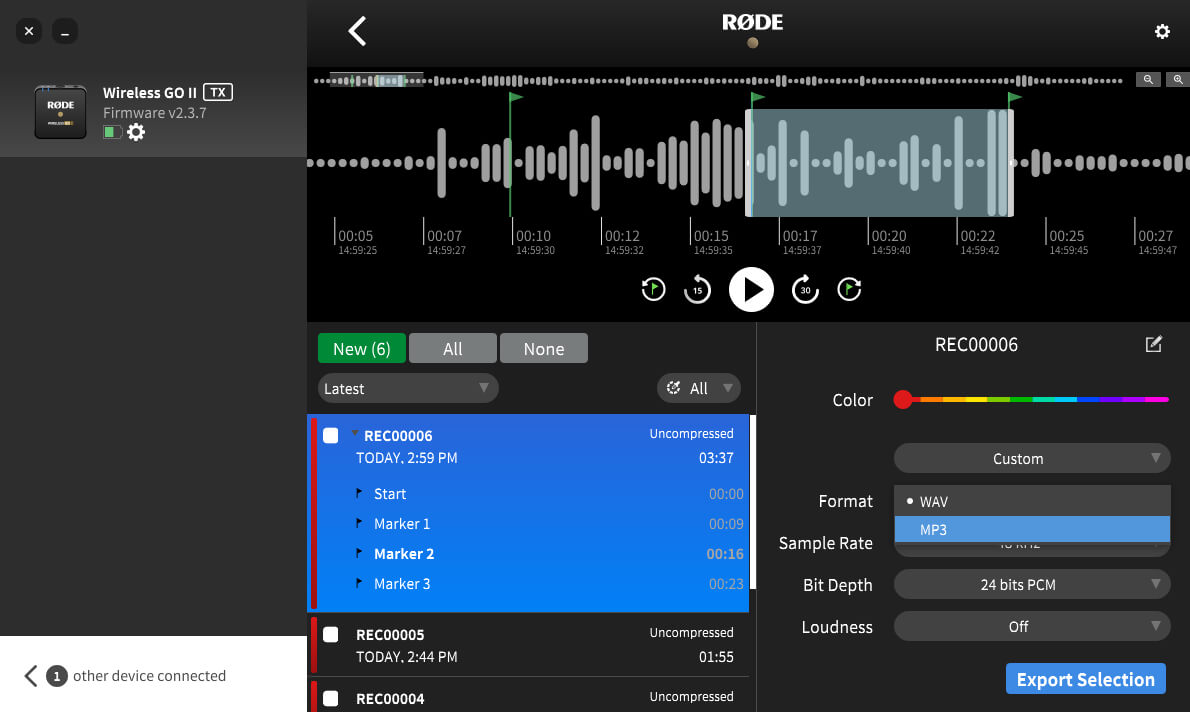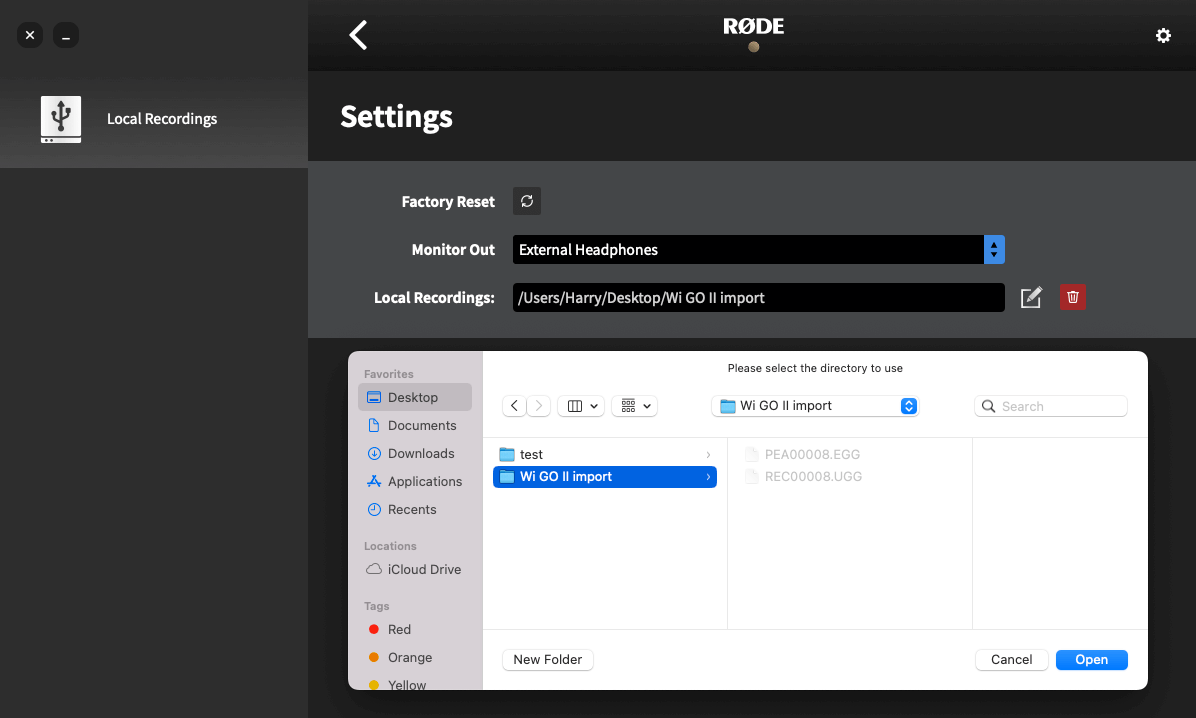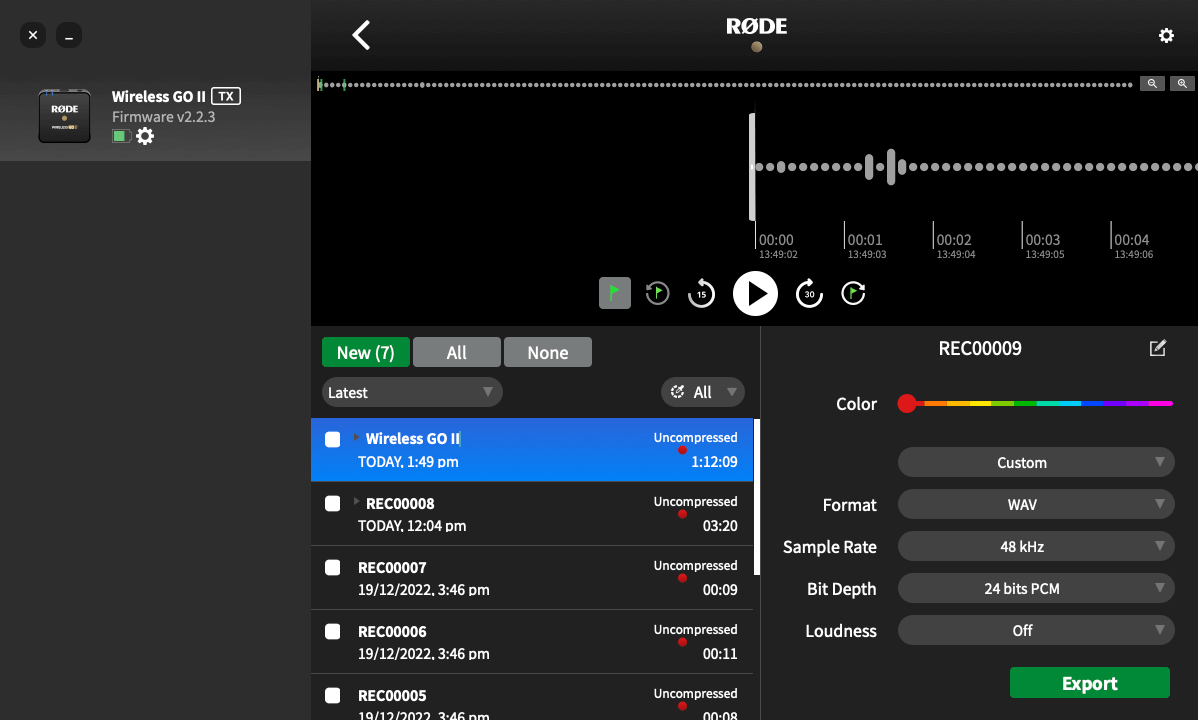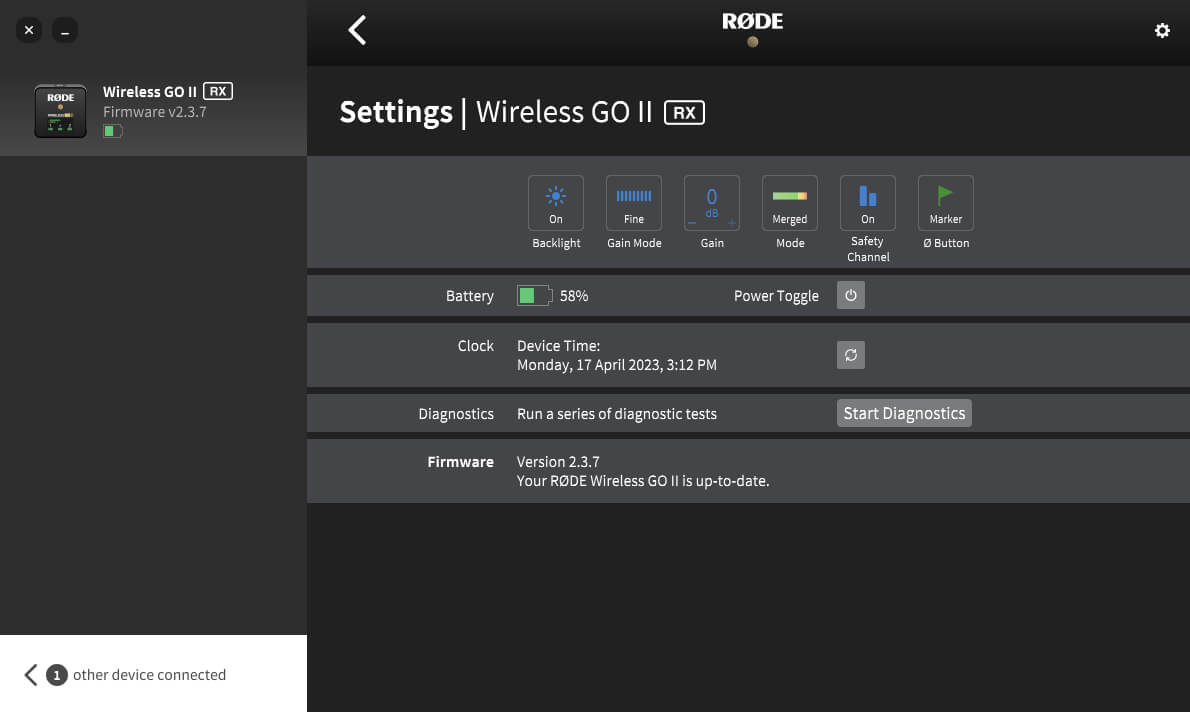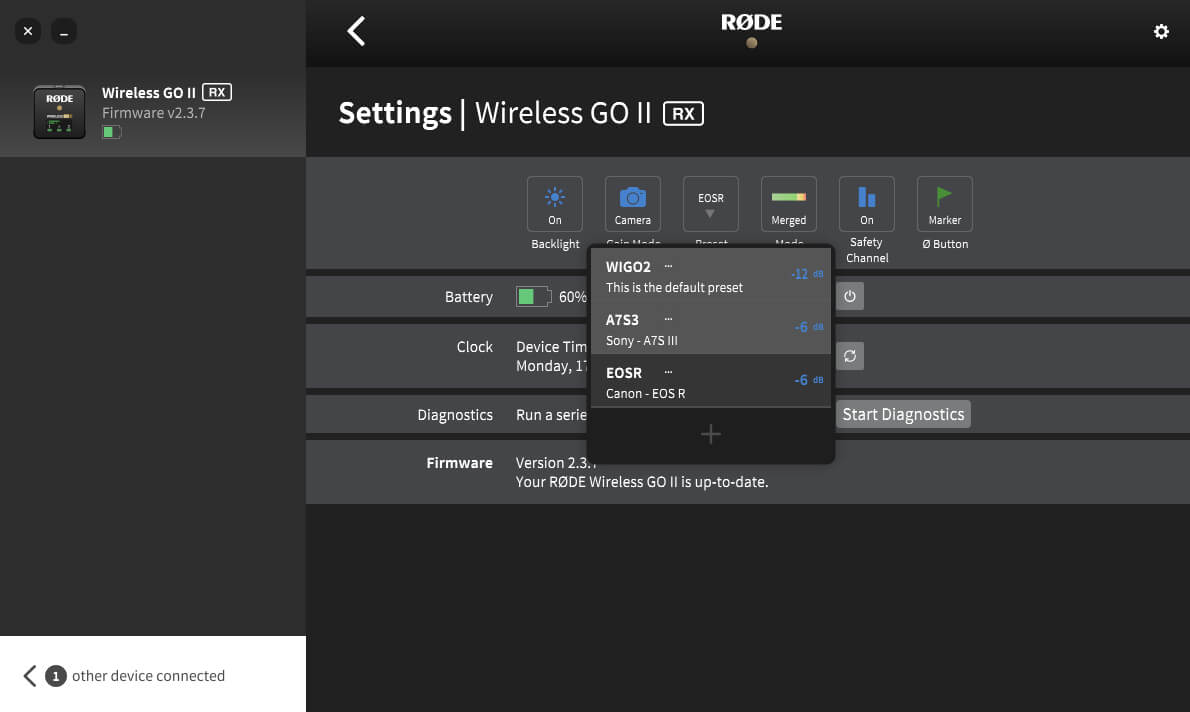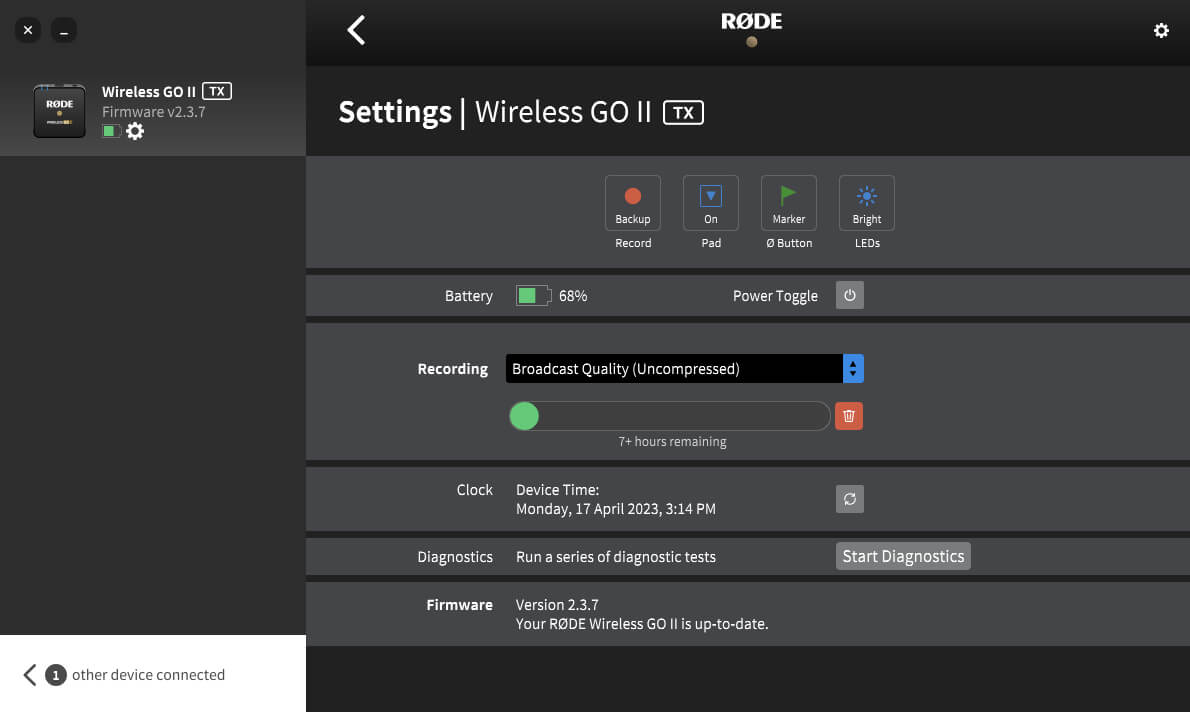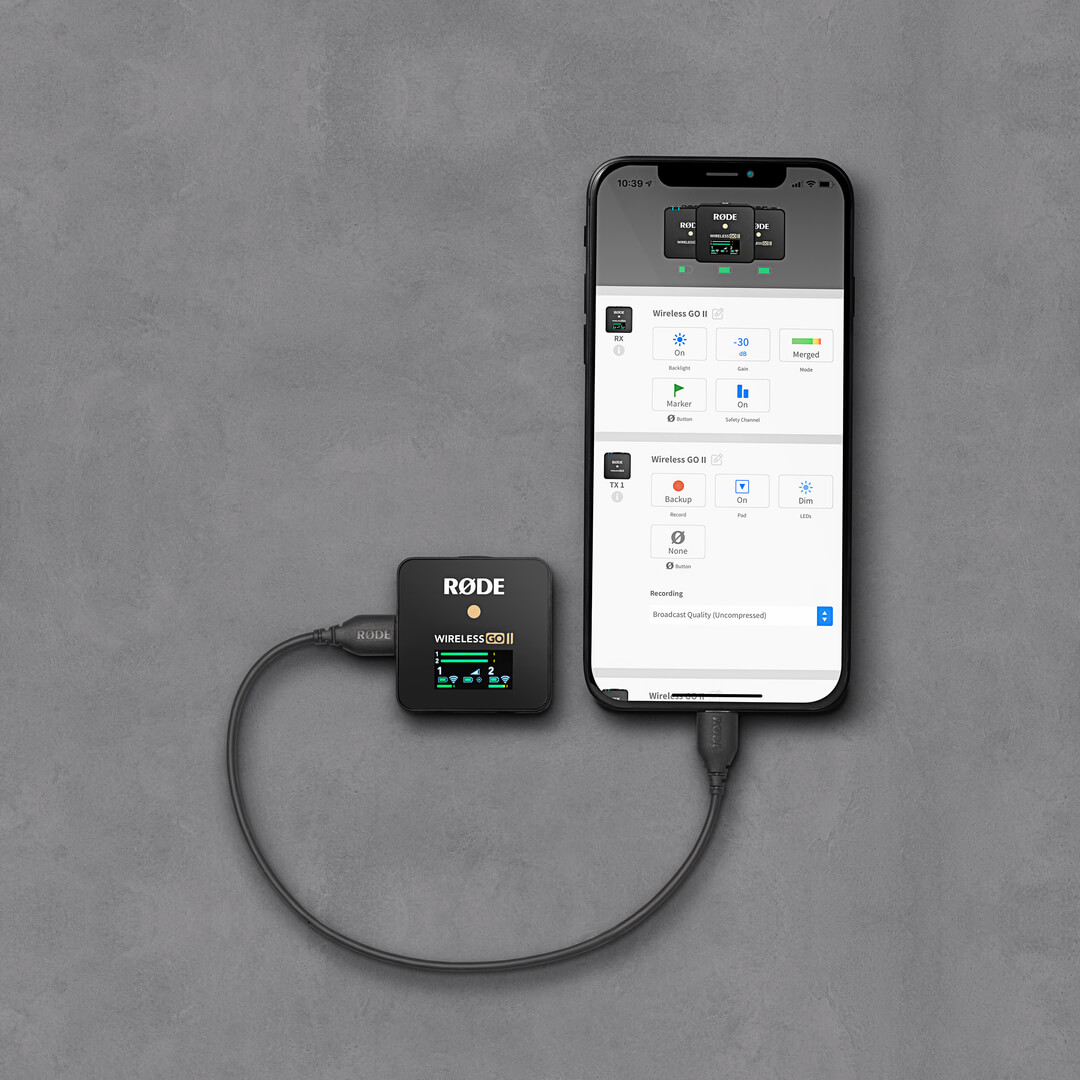Modo de baja sensibilidad
A veces podría ser necesario reducir la sensibilidad del micrófono incorporado del Wireless GO II o un micrófono externo, por lo que hemos incluido la opción de activar una atenuación para la entrada de los transmisores.
Para activar la atenuación, basta con activar el botón «Pad» (Atenuador) en RØDE Central. También se puede activar la atenuación desde el receptor seleccionando el transmisor con el botón de emparejamiento («∞»), seguido de una pulsación larga del botón «dB».
Nota: Una pulsación corta activará la función del silenciador, por lo que debe tener cuidado en mantener presionado el botón hasta que aparezca el símbolo de la atenuación en la pantalla del receptor.
Esta función es especialmente útil cuando se utiliza el transmisor con el adaptador de mano Interview GO, donde puede utilizarse muy cerca de la boca. La función de atenuación también afecta a la entrada de micrófono de 3.5 mm si se utiliza un micrófono de solapa externo.
Brillo de los LED
Es posible reducir el brillo de los LED del transmisor a través de RØDE Central. Conecte el transmisor a un ordenador y abra RØDE Central. Seleccione el transmisor, haga clic en el engranaje de ajustes y alterne el botón «LEDs» para cambiar entre el modo «Bright» (Brillantes) y «Dim» (Atenuados).
Modo del botón de encendido del transmisor (Ø)
Puede cambiar la función controlada con una breve pulsación del botón de encendido («Ø») del transmisor a través de RØDE Central. Hay cuatro opciones disponibles: «Mute» (Silencio), «Marker» (Marcador), «Record» (Grabar) o «None» (Ninguno).
En el modo «Mute» (Silencio), una pulsación corta del botón silenciará el micrófono, y otra pulsación corta anulará el silenciamiento. El estado de silenciamiento se muestra en la pantalla del receptor (ten en cuenta que la función de silencio no tiene efecto en la grabación integrada cuando está en modo de grabación «Always» [Siempre]).
En el modo «Marker» (Marcador), una pulsación corta del botón sirve para colocar un marcador en la grabación interna, lo que resulta útil para localizar una sección específica de audio en la posproducción.
En el modo «Record» (Grabar), si presiona el botón Ø del transmisor, se iniciará la grabación integrada, y si presiona nuevamente, se finalizará la grabación (también tendrá que seleccionar «Button Mode» [Modo Botón] en el ajuste «Record» [Grabar] para activar esta función).
El modo «None» (Ninguno) desactiva el botón.
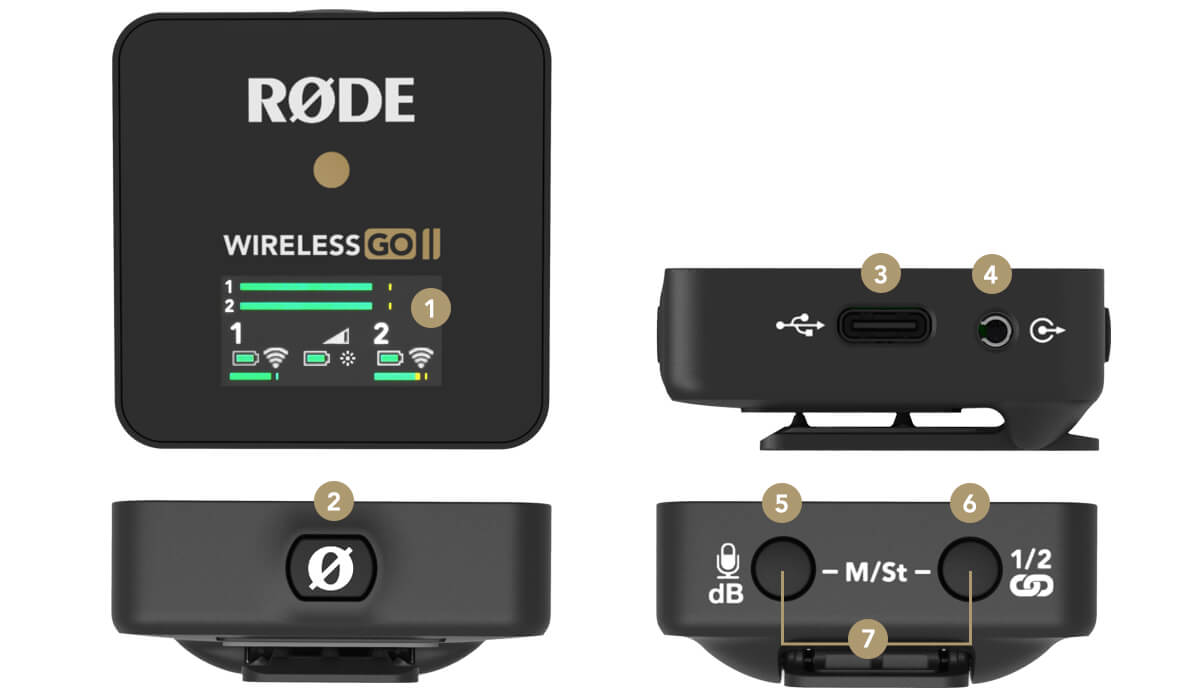

.jpg)
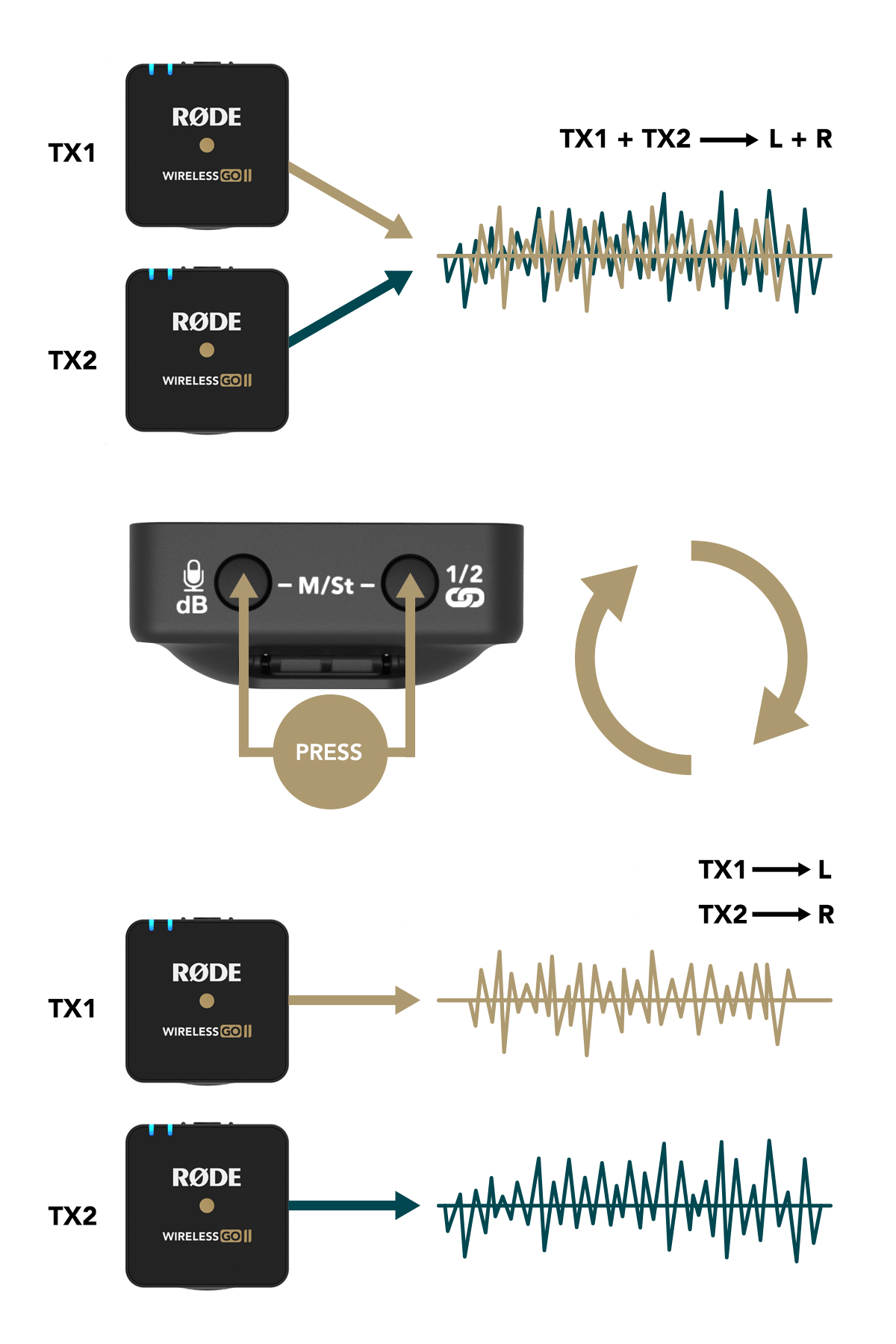
.jpg)

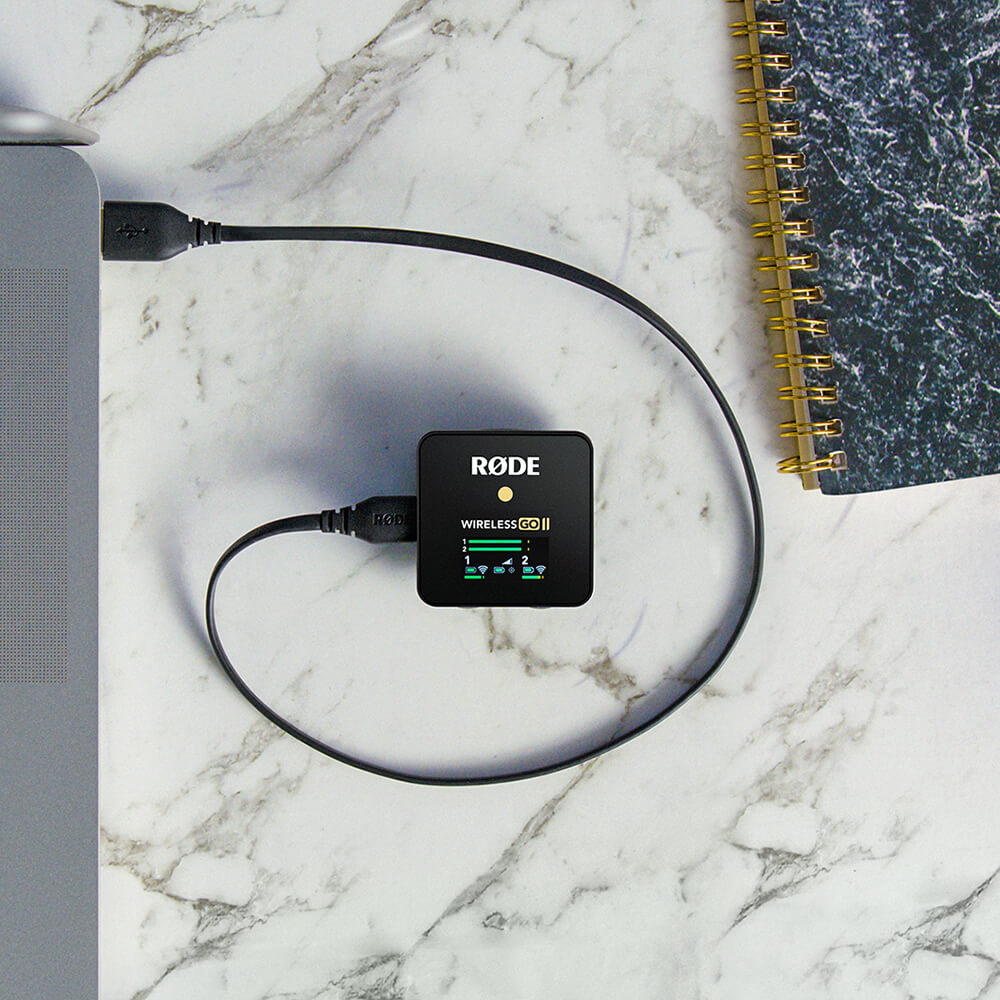
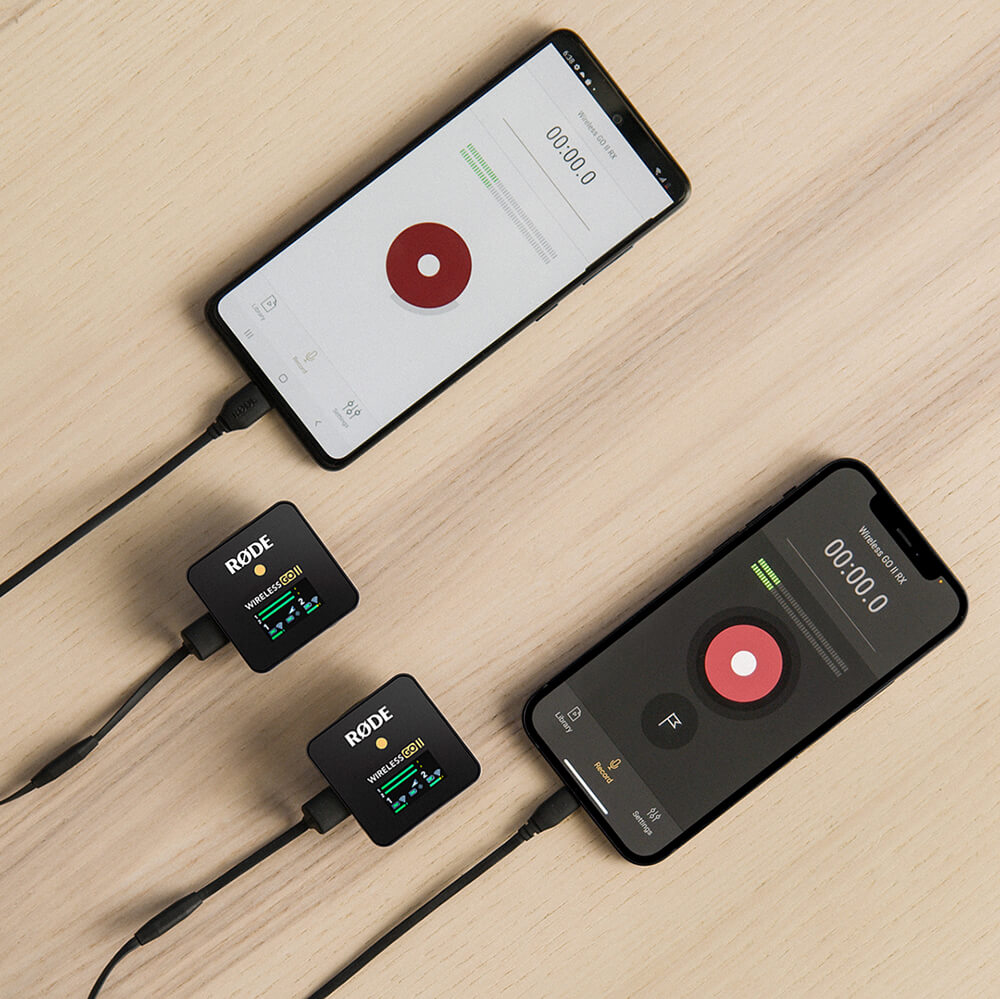
 (2).png)

.jpg)


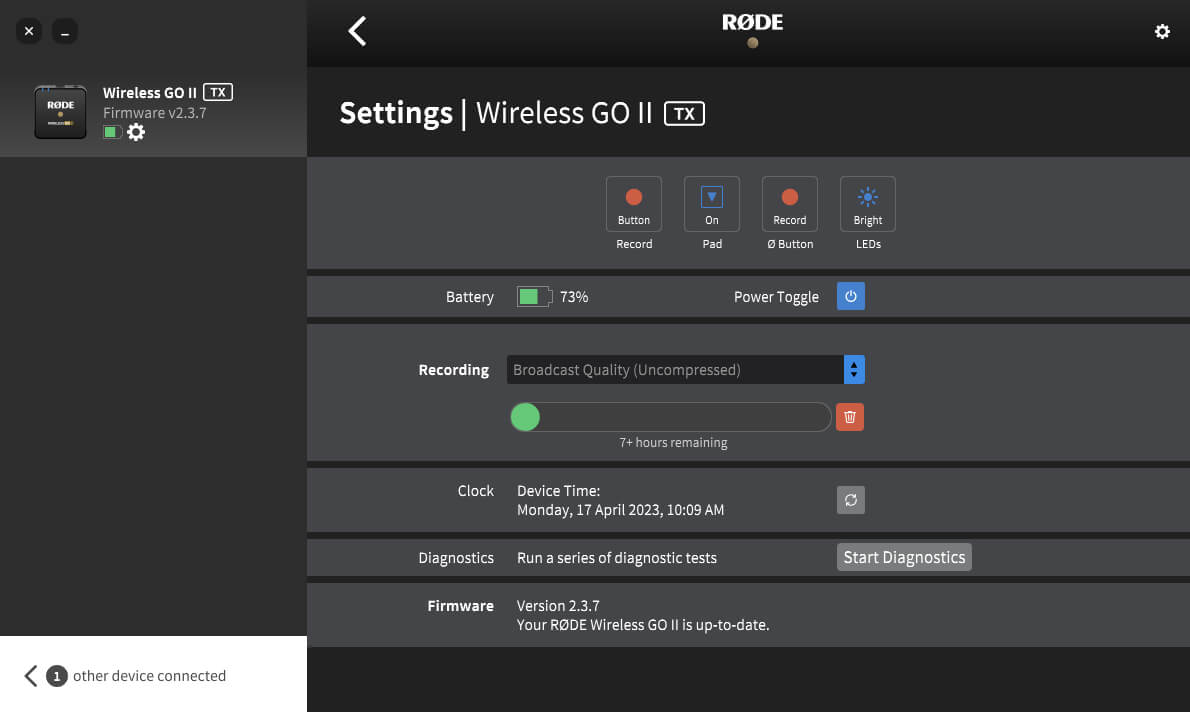
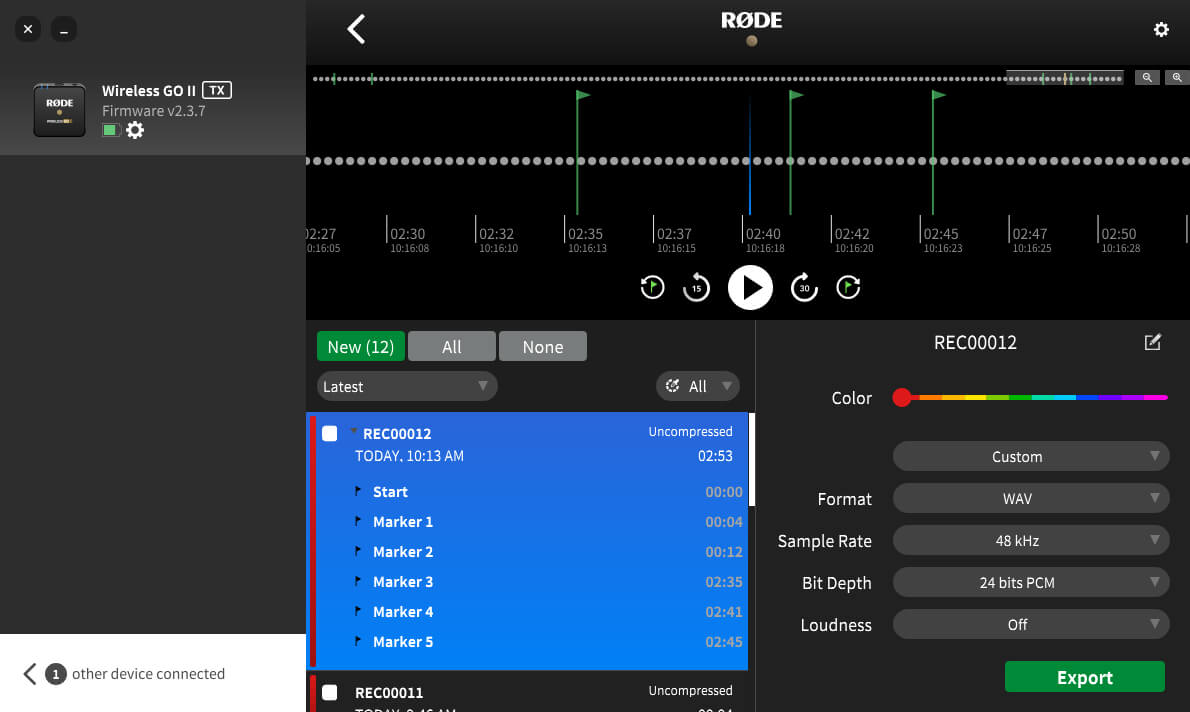
.png)