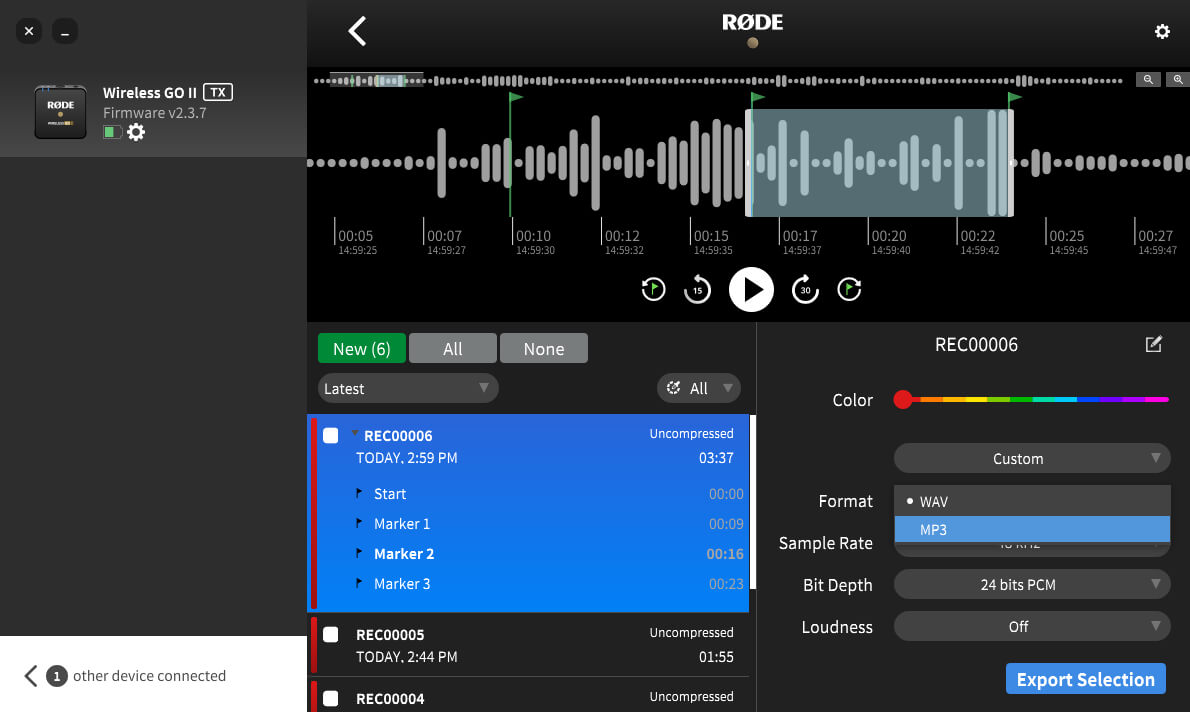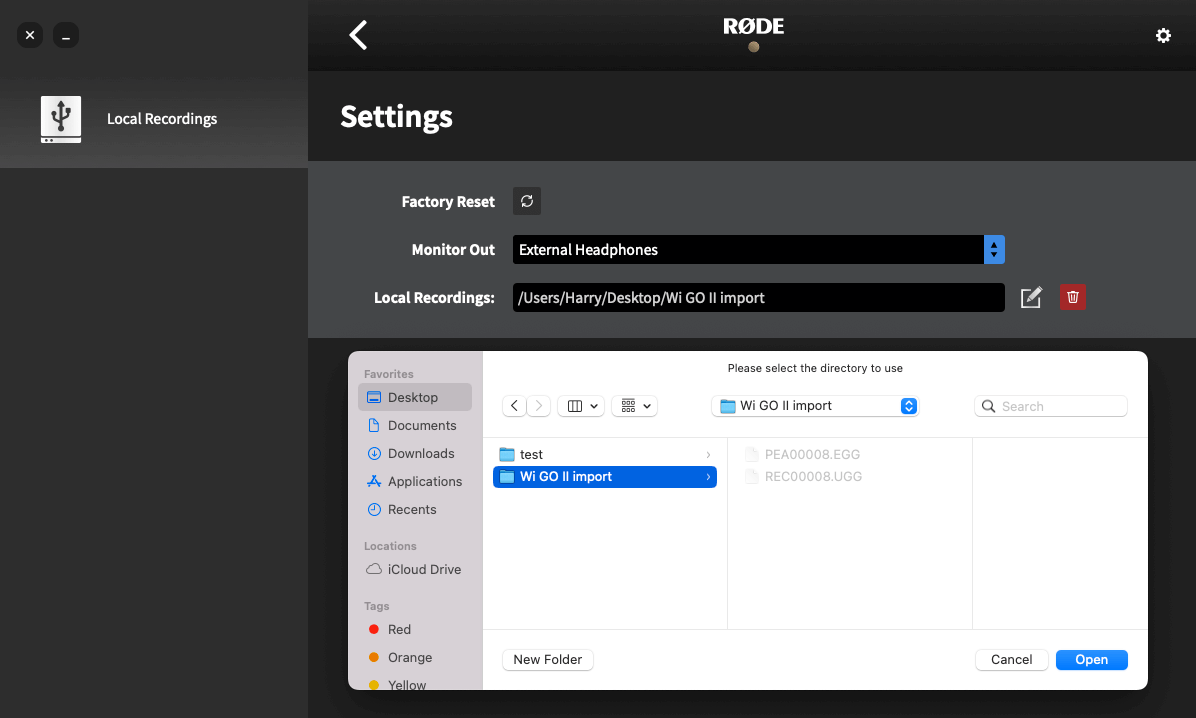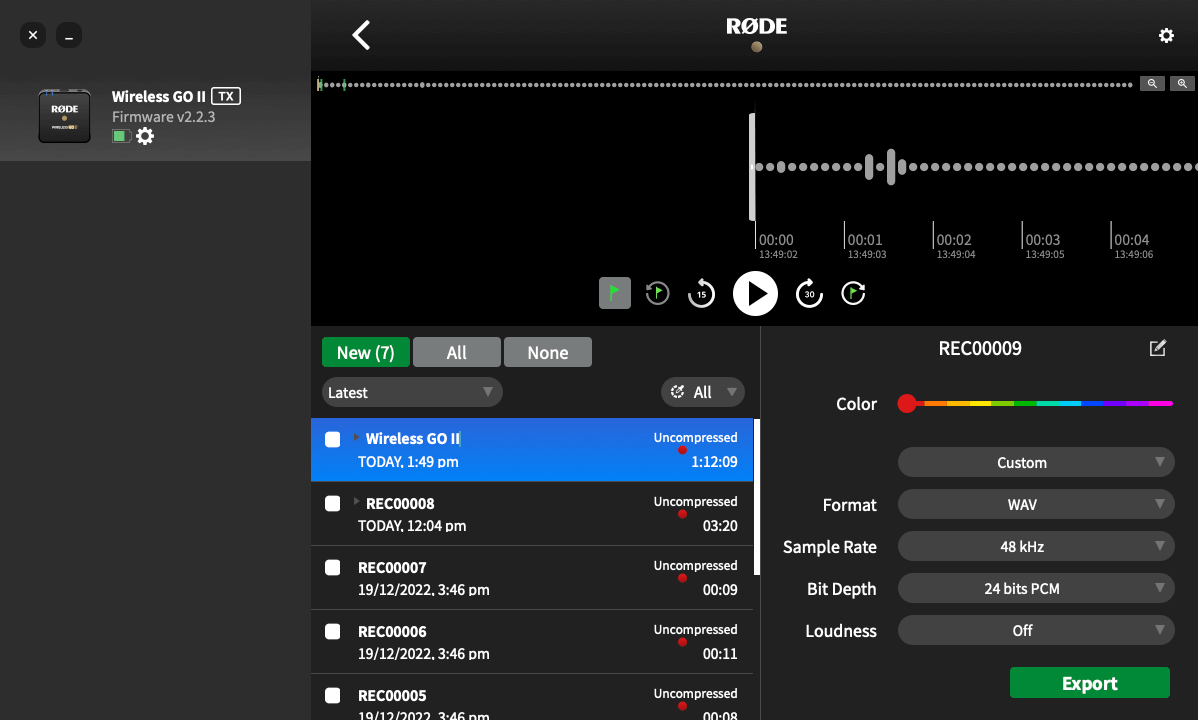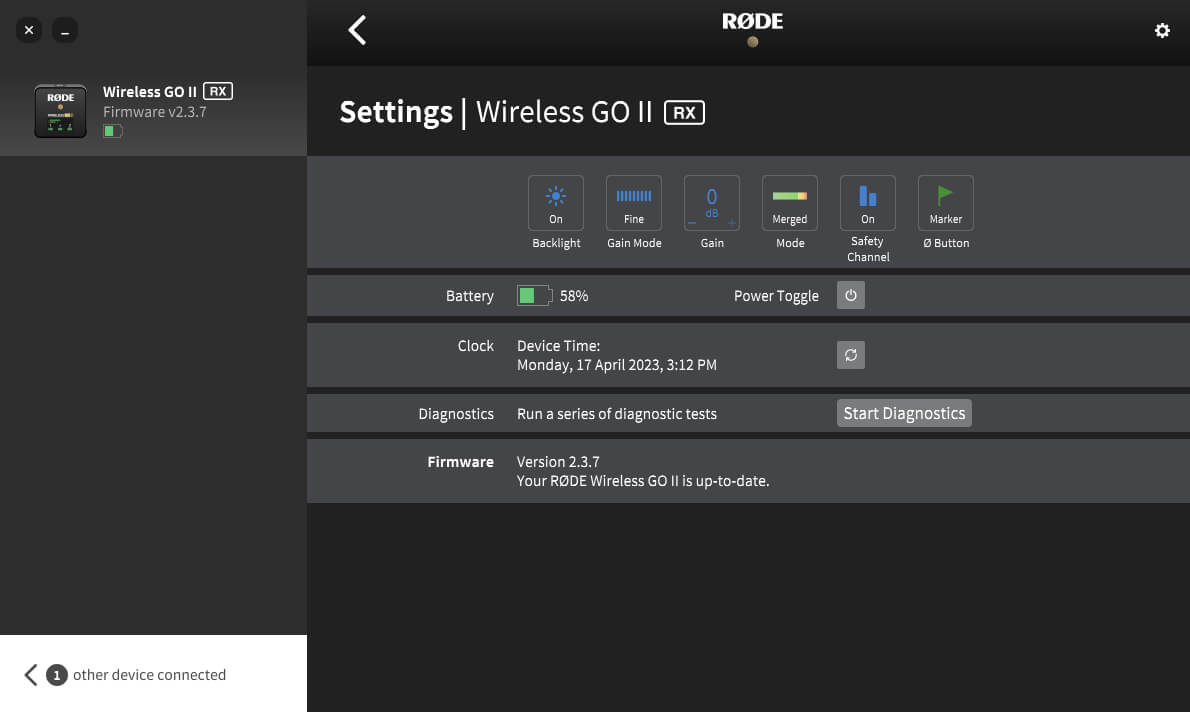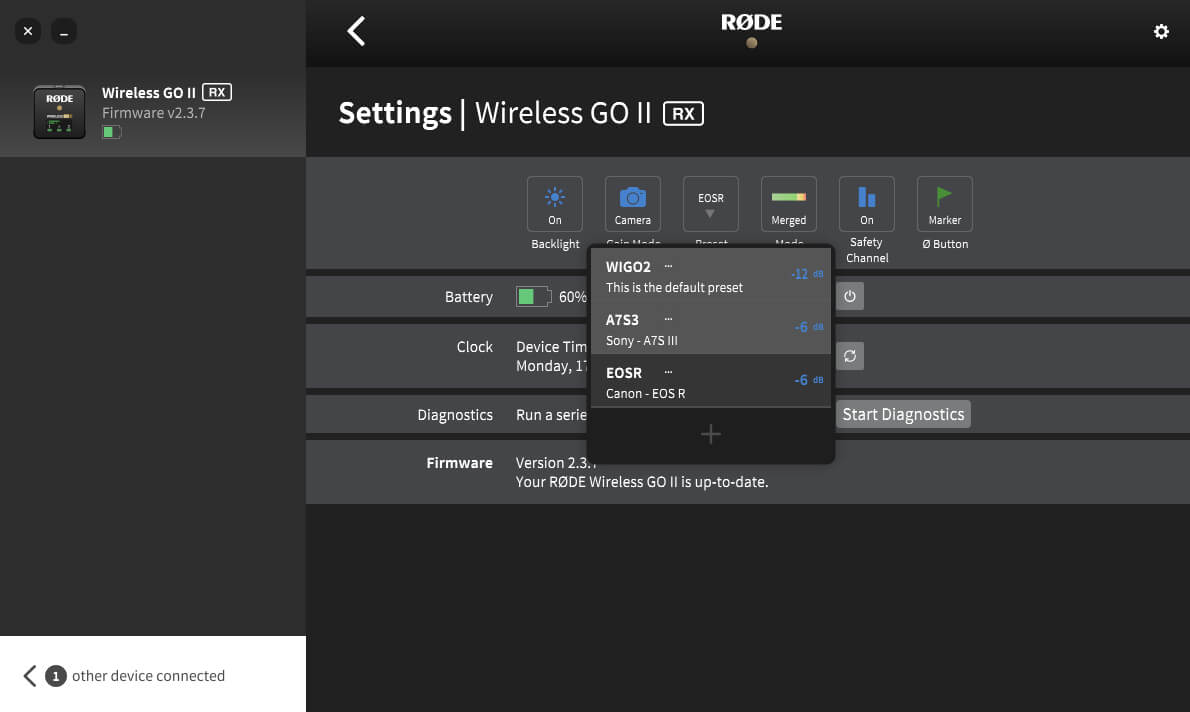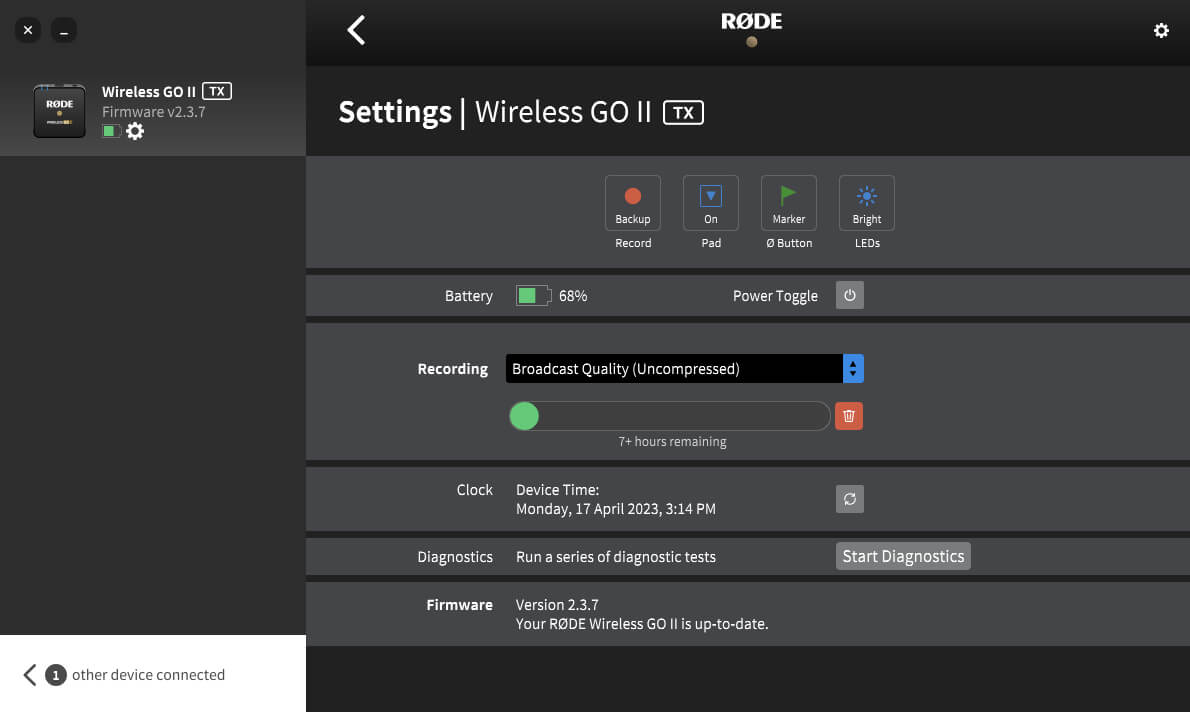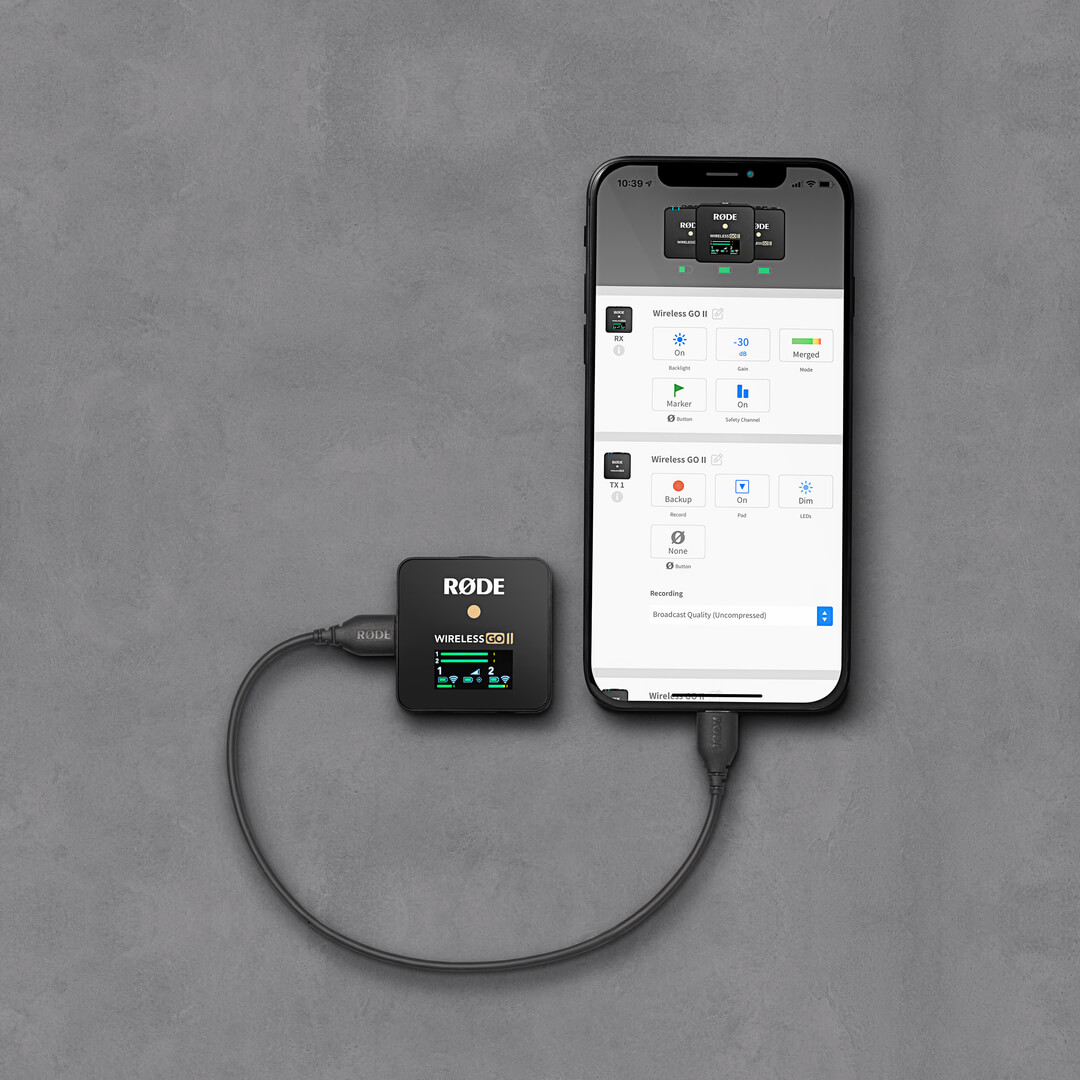The Dual Channel Receiver
The Wireless GO II features two transmitters and a dual channel receiver that allows you to connect both transmitters for recording two sound sources into a single device. Out of the box, the transmitters come auto paired to the receiver and will remember which channel they’ve been assigned to, so you don’t have to worry about pairing them again.
The receiver’s LED screen is split into four main sections, with icons for battery life, signal strength and input level displayed for each transmitter on the bottom left and right, and icons for battery life, backlight mode and output gain for the receiver in the middle. Above this is an output level meter for the receiver, which makes it easy to monitor the levels going into your camera or recording device and ensuring your signal isn’t too hot.
Turning On and Pairing Your Wireless GO II
To turn on your Wireless GO II, simply press and hold the power button on the receiver. To pair your transmitters to the receiver, press and hold the power button on the transmitters one at a time. Once turned on, they will automatically pair to the receiver. This should take a few seconds.
If a transmitter loses connection with the receiver, the blue ‘∞‘ LED on the transmitter will flash and the icons for that channel will go blank on the receiver, making it easy to identify which one you need to reconnect.
If you need to reconnect a transmitter to the receiver, press and hold the pair button (‘∞‘) on the receiver for three seconds to enable pairing mode, then single-click the power button on the transmitter and wait a few seconds.
To disconnect a transmitter, select it by single-clicking the pair button, then press and hold the pair button for three seconds.
Understanding RØDE's Series IV 2.4GHz Digital Transmission
The Wireless GO II utilises RØDE’s all-new Series IV 2.4GHz digital transmission with 128-bit encryption. This delivers an extended transmission range of 200 metres (line of sight). The Wireless GO II is optimised for extremely stable operation in environments where there is a lot of RF activity, including dense urban areas, shopping malls, universities, convention centres, and offices, so you can worry less about dropouts and focus more on what you're recording.
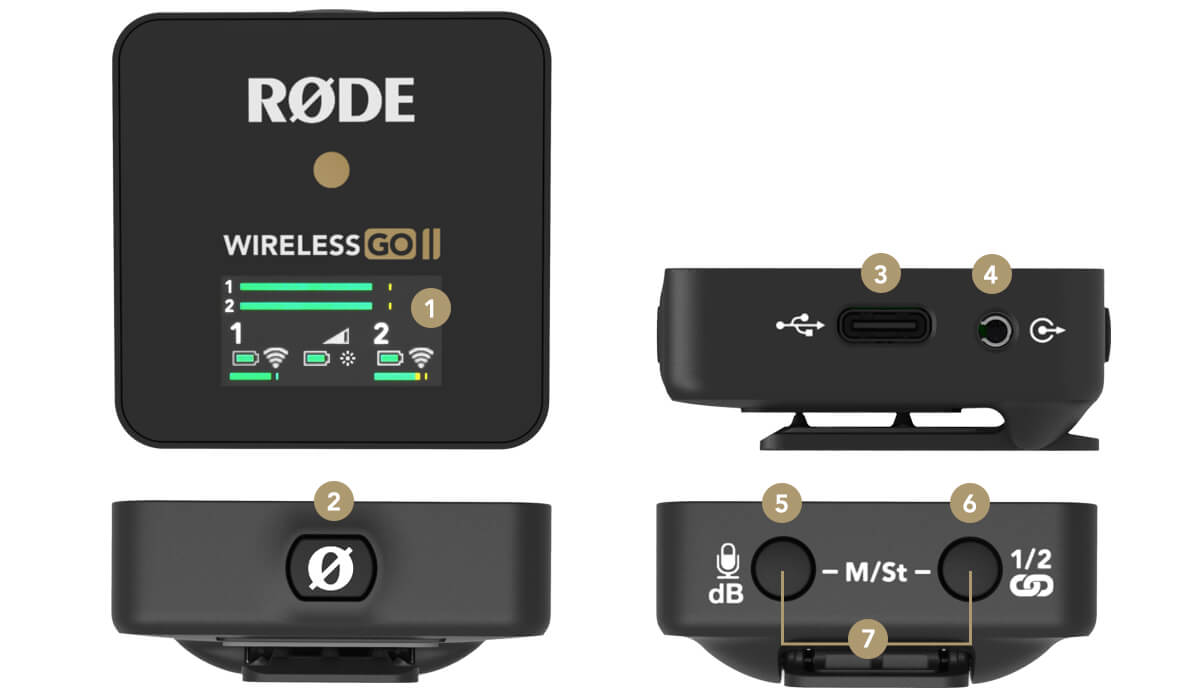

.jpg)
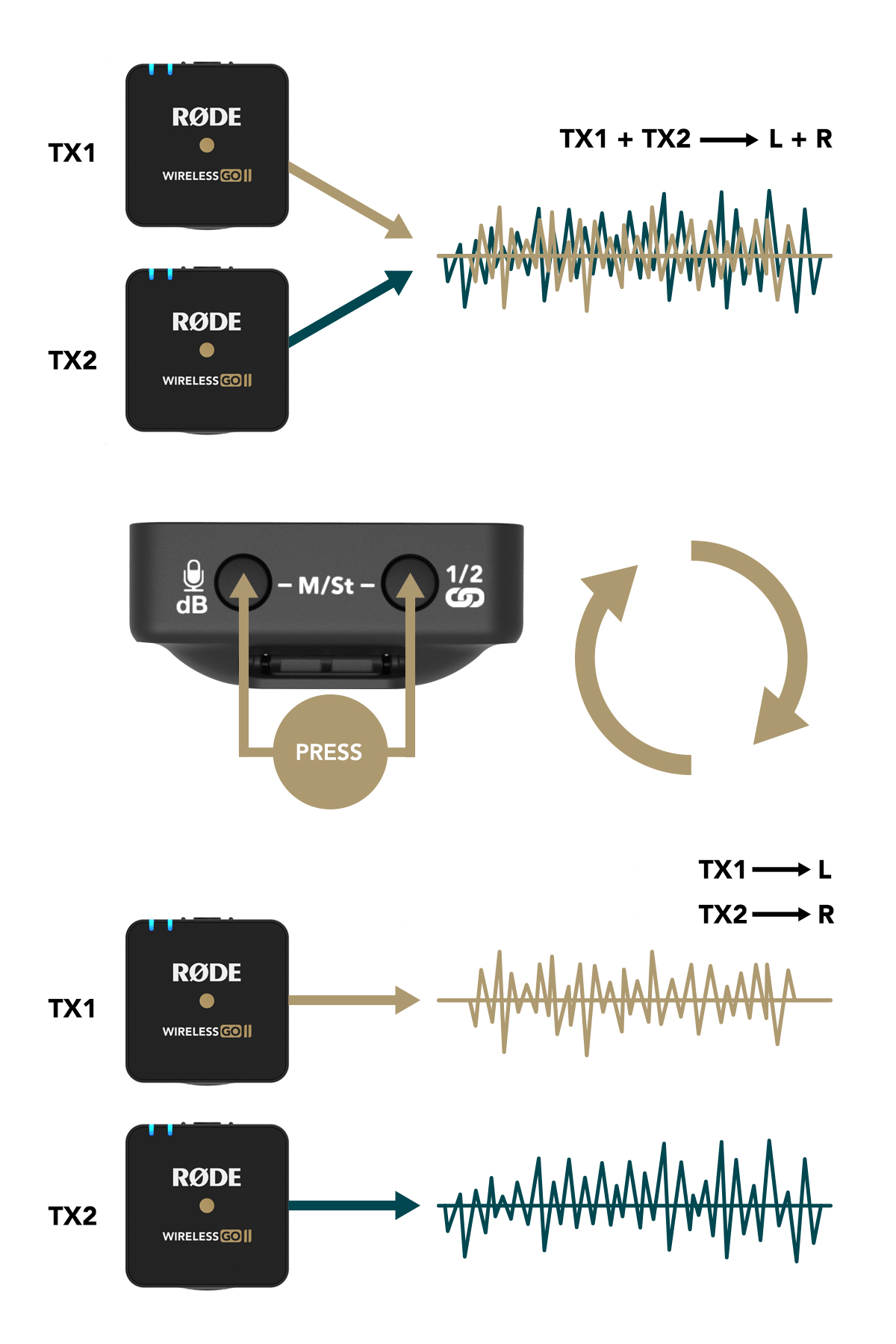
.jpg)

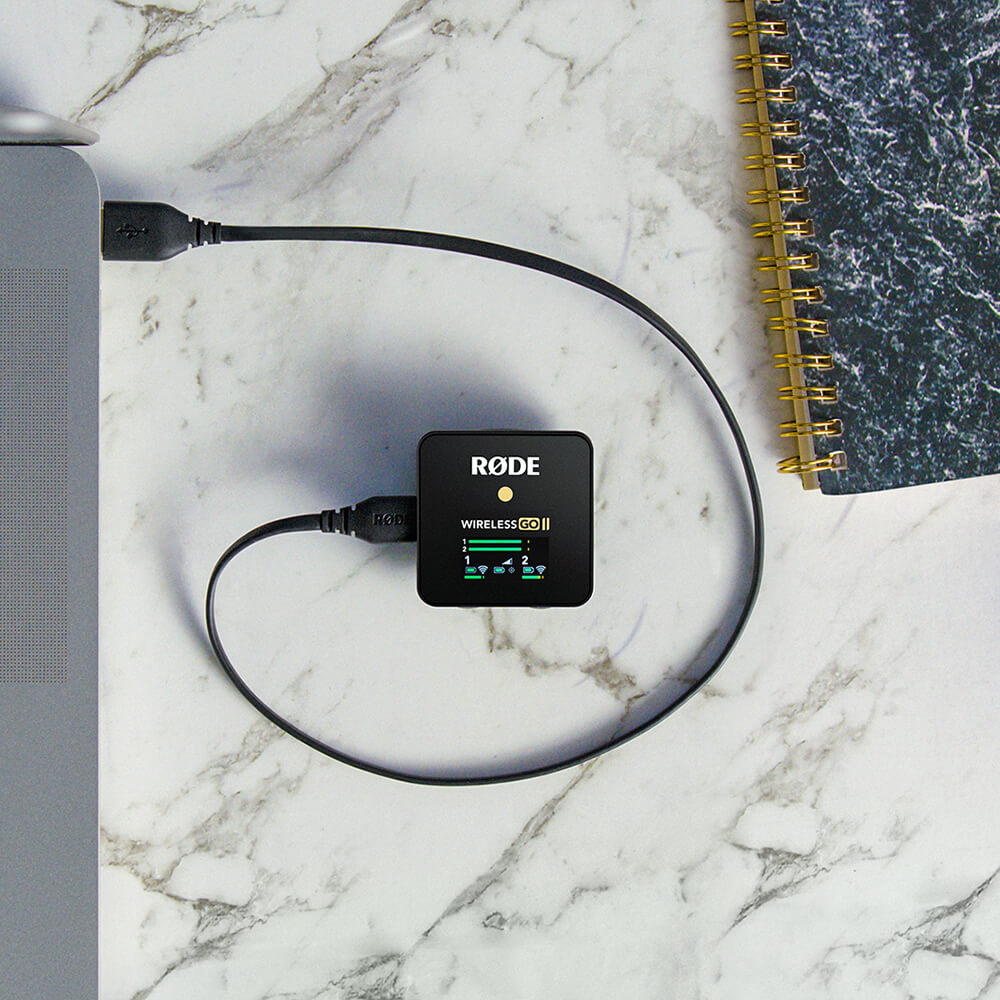
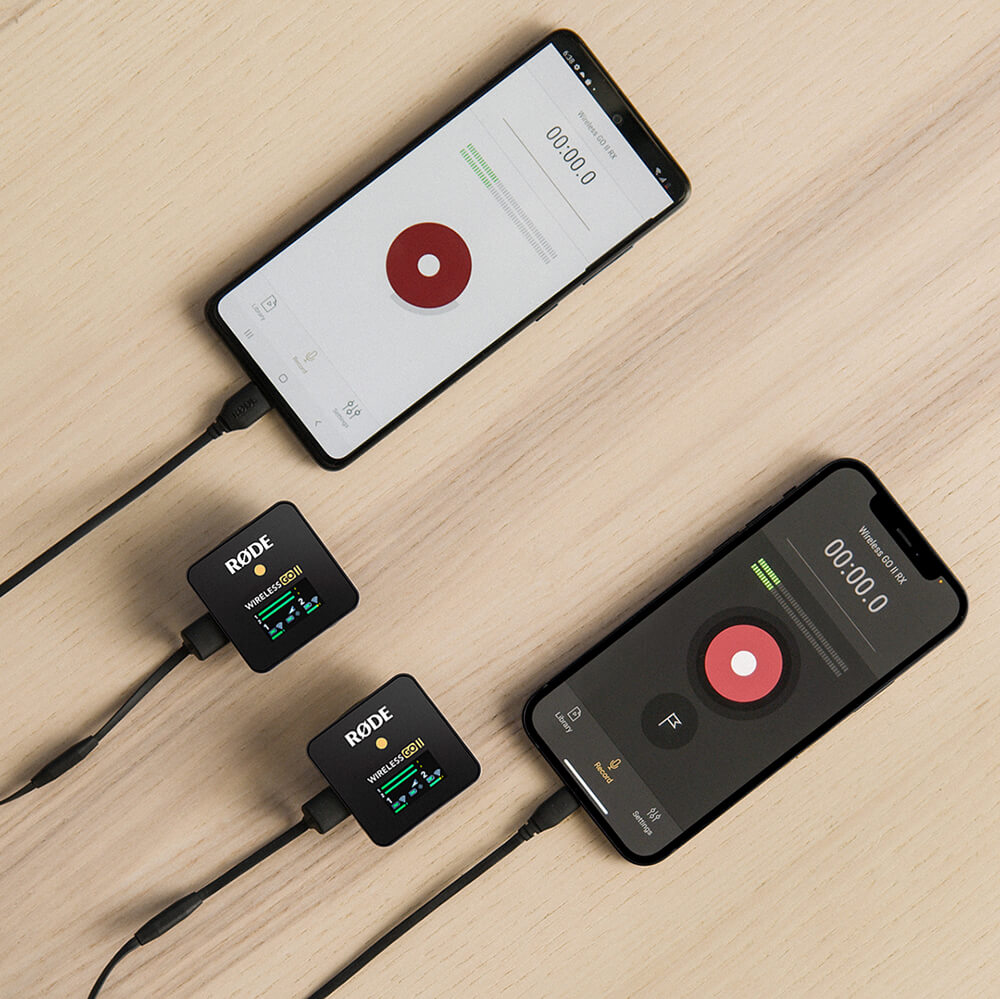
 (2).png)

.jpg)


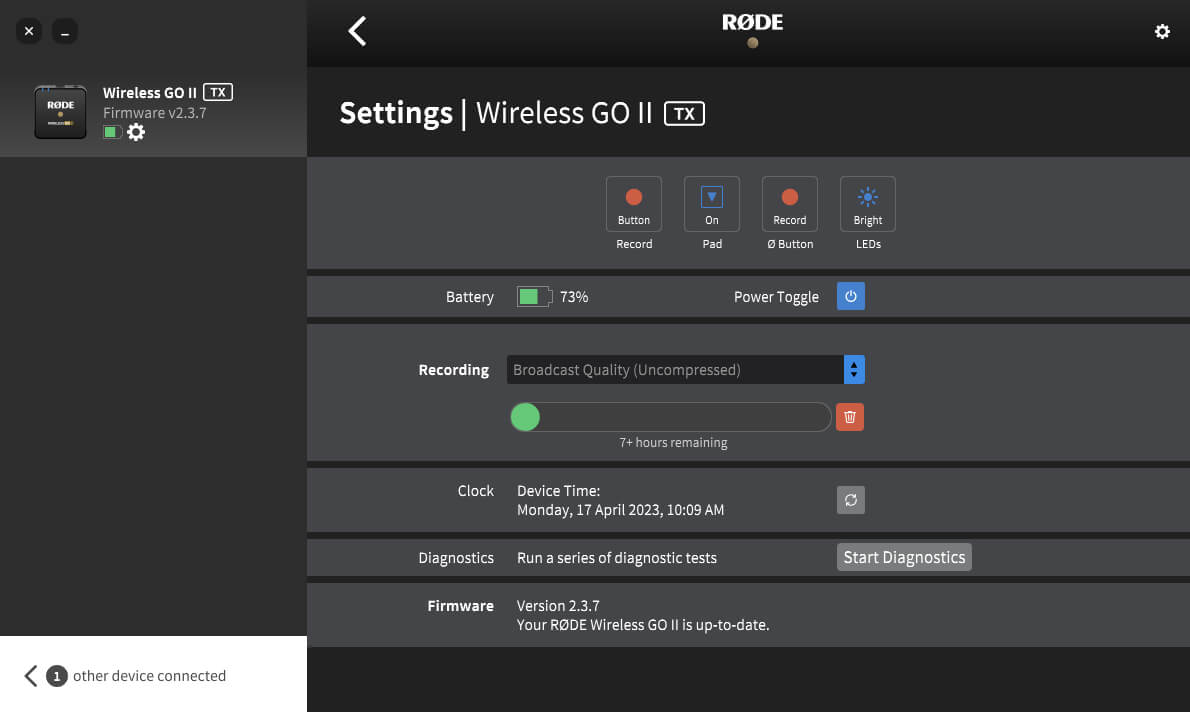
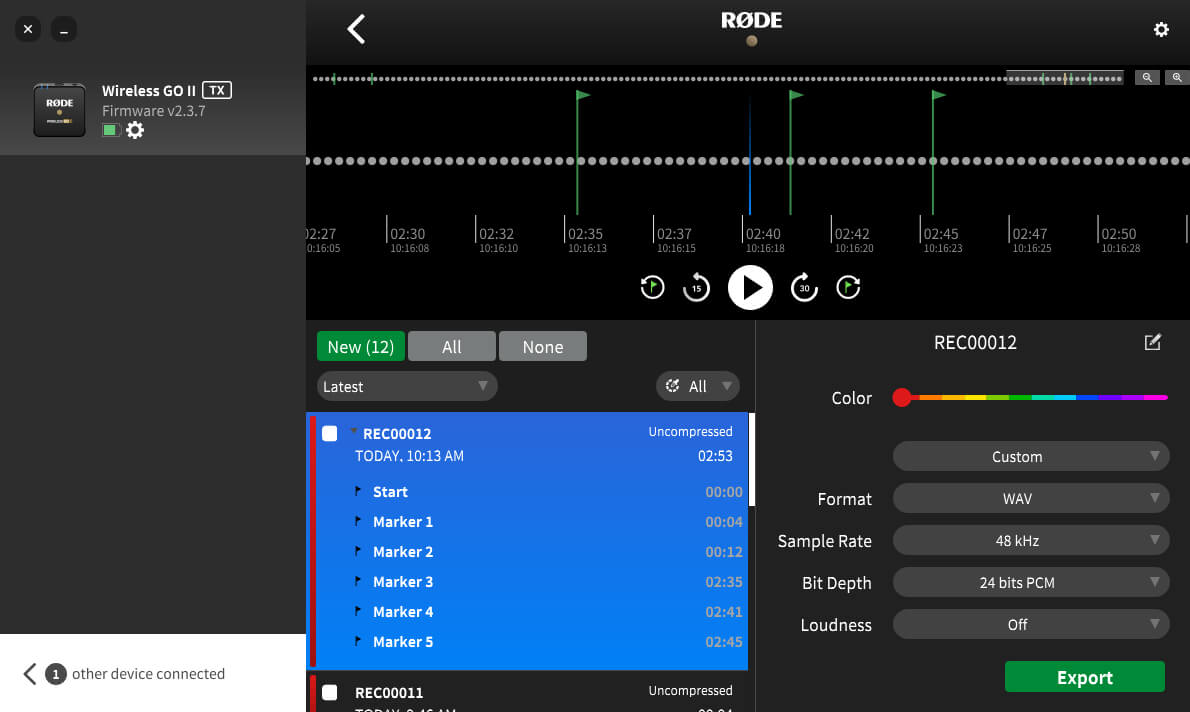
.png)