Getting Started
The Wireless ME consists of a receiver (RX) and either one or two transmitters (TX) depending on if you have the Single or Dual Set. The transmitter picks up audio either with its in-built microphone or an external mic plugged into its 3.5mm input, and then transmits this audio to the receiver wirelessly. The receiver then sends this audio via either USB-C or its 3.5mm output to your camera, phone, computer or another audio device
Powering On and Pairing
To turn on your Wireless ME, simply press and hold the power buttons on both the transmitter(s) and receiver for three (3) seconds. Repeat the process to power down both units.
The Wireless ME’s transmitter(s) and receiver are already paired out of the box. When you turn them all on, you’ll notice the connectivity indicator LED on the RX unit flash amber* briefly before turning to solid amber, indicating that it has paired to the transmitter.
Manually Pairing
To manually pair the Single Set, ensure both units are powered on then simply short-press the power button on the transmitter and receiver to enter pairing mode. As long as neither unit is already paired to another device, they will quickly pair and the connectivity indicator LEDs will remain solid.
To manually pair the Dual Set, please see the Pairing Multiple Transmitters section.
* The connectivity LED may be green rather than amber if the ME Mic is switched on. See the below section on the ME Mic to learn more.


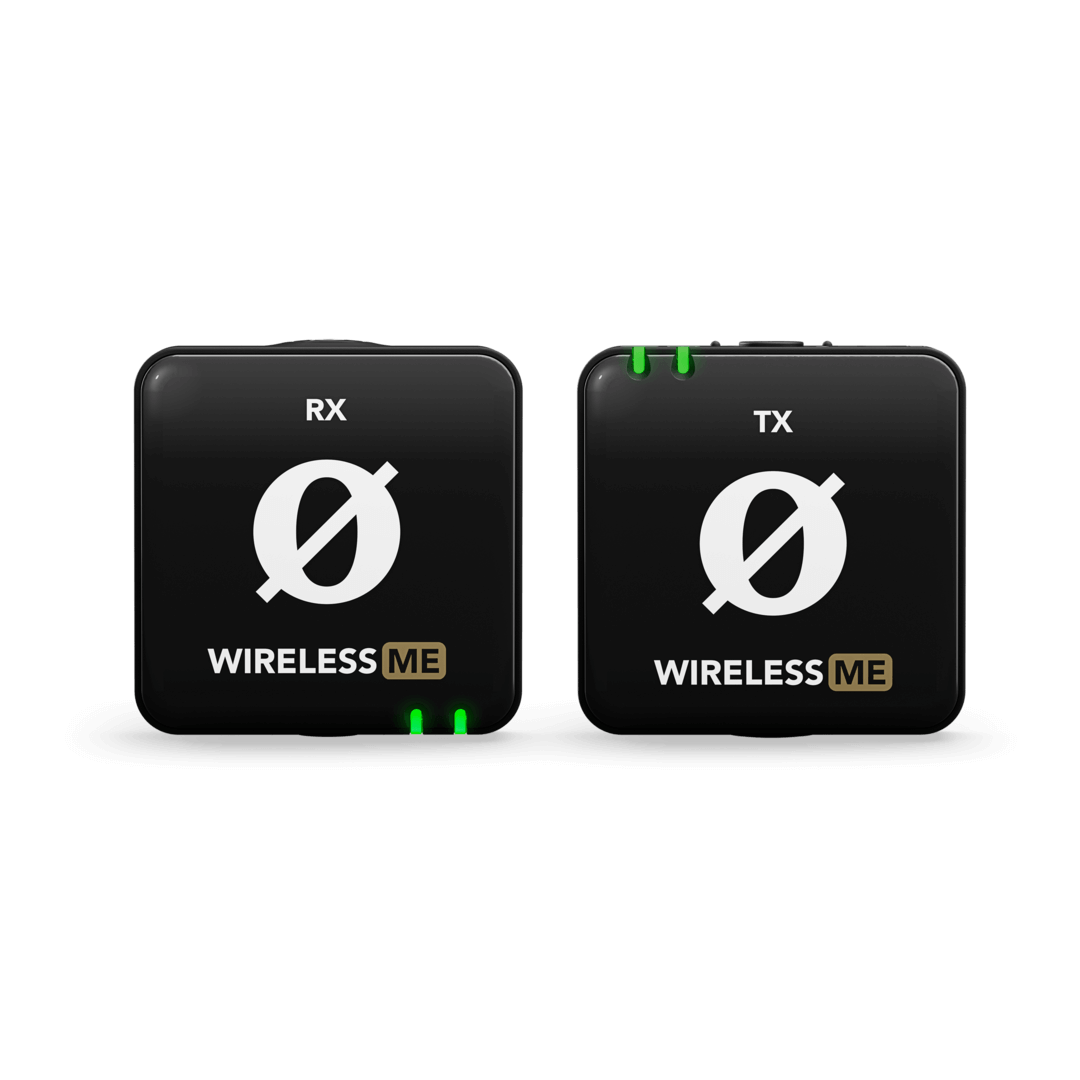



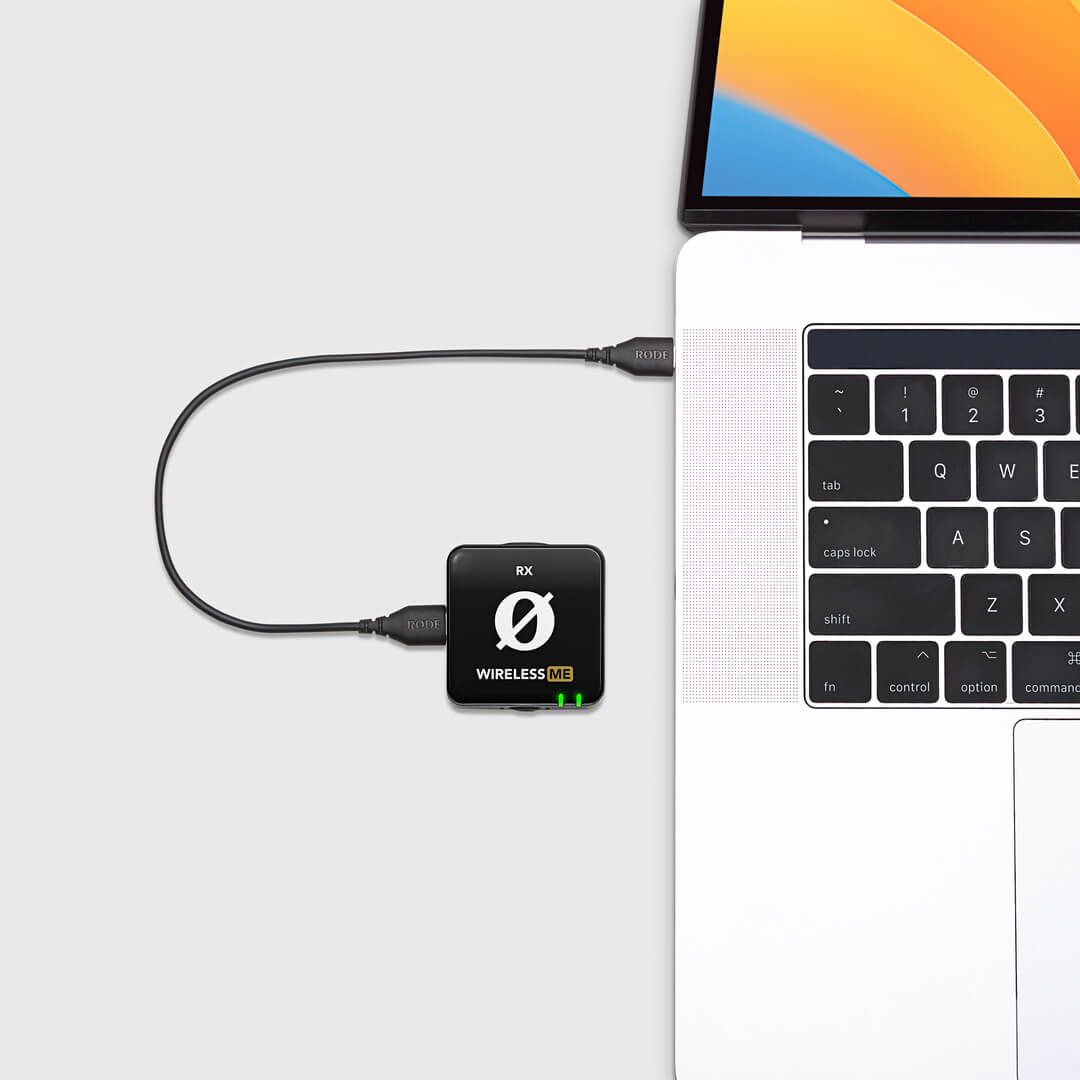
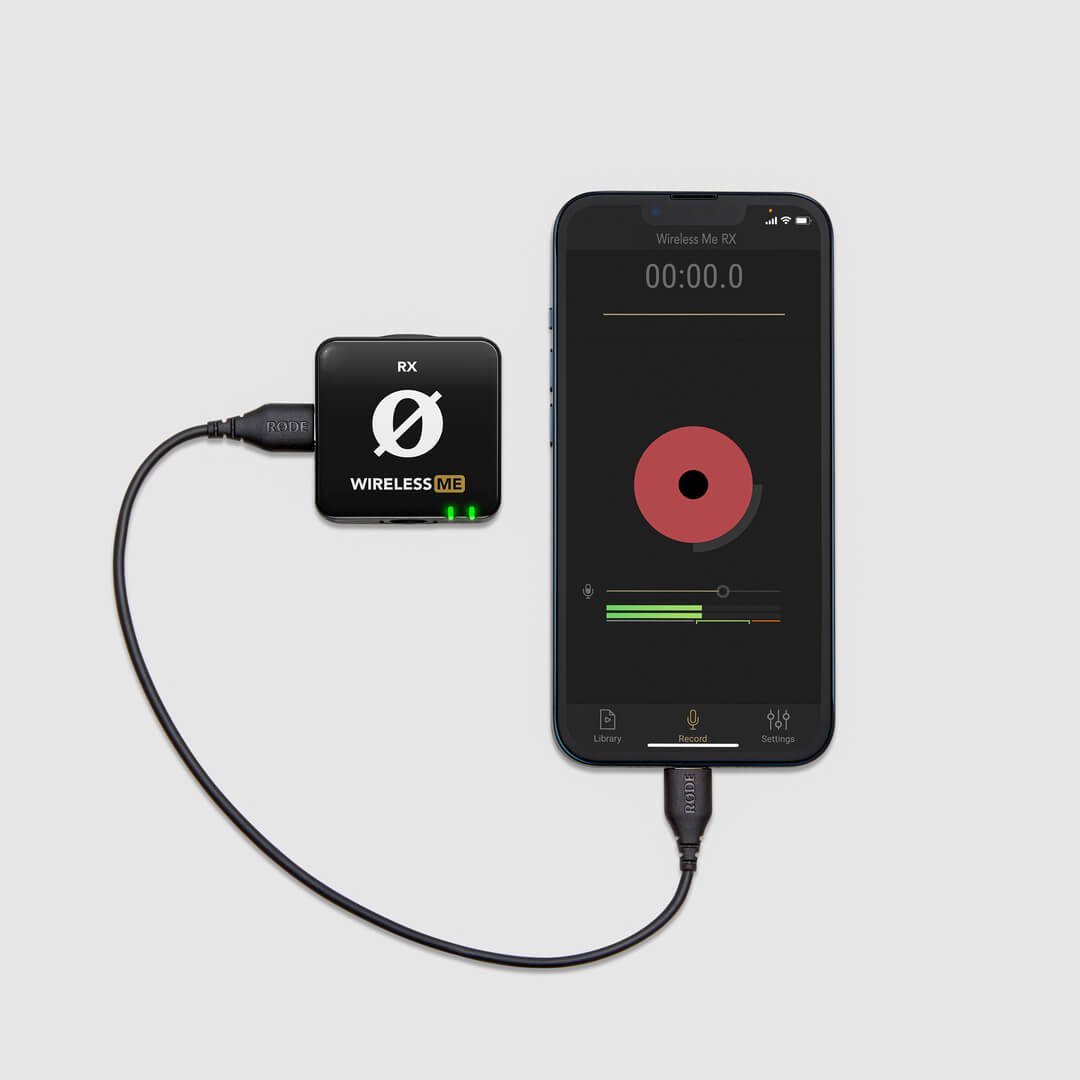
 (3).png)
.png)
-with-Central-on-screen-5000x5000-rgb-1080x1080-45a20b0 (1).jpg)

-1080x1080-86ac3b3.jpg)


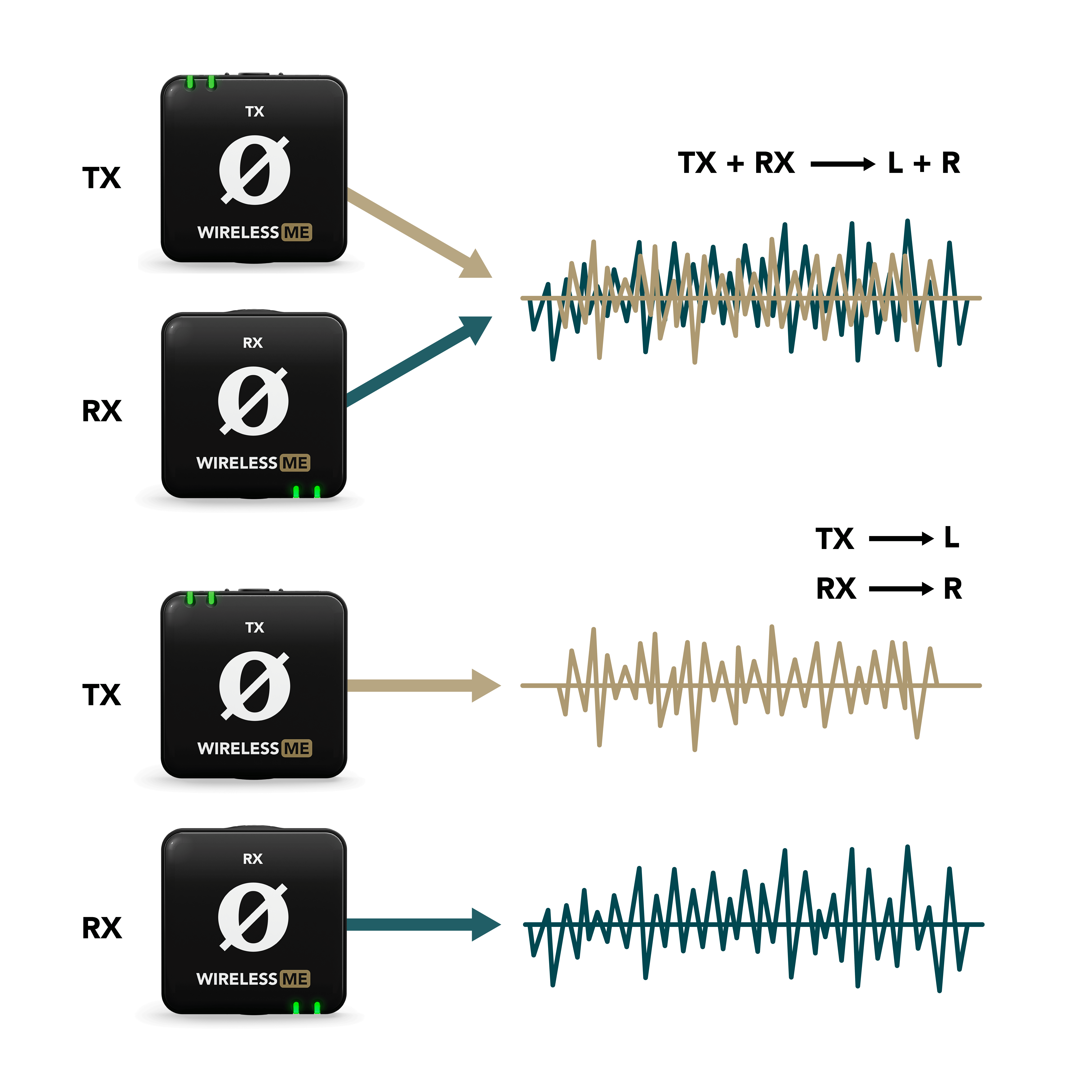

-connected-to-iPhone-with-SC21-(landscape)-with-Capture-dual-cam-5000x5000-rgb-1080x1080-45a20b0 (1).jpg)
-connected-to-laptop-with-SC22-5000x5000-rgb-1080x1080-45a20b0.jpg)
.jpg)
 firmware update-1080x1080-27c8ff8.jpg)