当サイトの機能を維持するために必要なクッキーを使用しています。お客様の同意があれば、ユーザーエクスペリエンスの向上やウェブサイトのトラフィック分析のために、必要不可欠でないクッキーも使用する場合があります。 「すべて許可」をクリックすると、当サイトのクッキー使用に同意したことになります。詳細は、当サイトの クッキーポリシー.
「設定」をクリックすることで、いつでもクッキー設定を変更できます。
設定
すべて許可する
The PodMic USB is an ultra-versatile dynamic microphone ideal for podcasting, streaming, gaming, voice overs, and other speech applications for content creation.
Discover everything you need to know about using your PodMic USB here.

1Internal Pop Filter
2Neodymium Dynamic Capsule
3Internal Shock Mount
4Microphone Stand Mount
5Swing Mount
6Swing Mount Fasteners
73.5mm Headphone Output
8Headphone Volume Control
9USB-C Output
10XLR Output
The PodMic USB is an end-address microphone and features a tight cardioid polar pattern. This means it will pick up sound in the direction of the end of the microphone grille while rejecting sounds from around and behind it. Being a dynamic microphone, your voice will sound best when placed nice and close (around 5-10cm) to your mouth.

The PodMic USB comes with all the accessories you need to get recording, including a pop filter and USB-C cable.
The included pop filter provides additional protection against plosives – sharp puffs of air when mouthing certain syllables, like the ‘p’ in ‘plosive’, that can cause artifiacts in your audio. To place the pop filter on the PodMic USB, simply slide it over the microphone grille, ensuring that the two semi-circle cutouts on either side line up with the swing mount pegs.
The PodMic USB features an integrated swing mount which, on its end, has a mounting hole for both 5/8-inch and 3/8-inch threads. Simply screw this onto your microphone stand or studio arm (like the PSA1+) to mount your PodMic USB.
Once mounted, you can use the swing mount to angle the PodMic USB in any direction, ensuring that the rear is clear to allow space for cabling. Once positioned, you can tighten the pegs on either side of the swing mount to secure it in place.

Once you’ve mounted your PodMic USB, you can connect it to your analog equipment (such as an audio interface, mixer or outboard gear) via its XLR output. To do so, plug the female end of an XLR cable (three holes) into the base of the microphone (three pins) – if you need a high-quality cable, our XLR-CABLE is available in both 3-metre and 6-metre lengths with an array of different colours. Before connecting the other end of the cable to your mixer, audio interface or similar device, ensure the input volume is fully down to avoid unexpected feedback or loud sounds.

Be sure to disengage phantom power on your device, as this will affect the PodMic USB’s output level.
As well as an analog XLR output, the PodMic USB features a digital USB-C connection for recording or streaming directly into your computer, laptop or mobile without the need for an external audio interface. Simply plug one end of the supplied USB-C cable into the rear of the PodMic USB and plug the other end into your device.
If your computer doesn’t feature a USB-C port, you’ll need to use a USB-A to USB-C cable such as the SC18 instead. For iOS smartphones, you’ll need to use a Lightning Accessory Cable like the SC21.

Once connected to your computer, you’ll be able to select “RØDE PodMic USB" as an audio input in both your computer’s device settings as well as within your audio or media software, just like you would with your built-in laptop microphone or a channel from an audio interface.
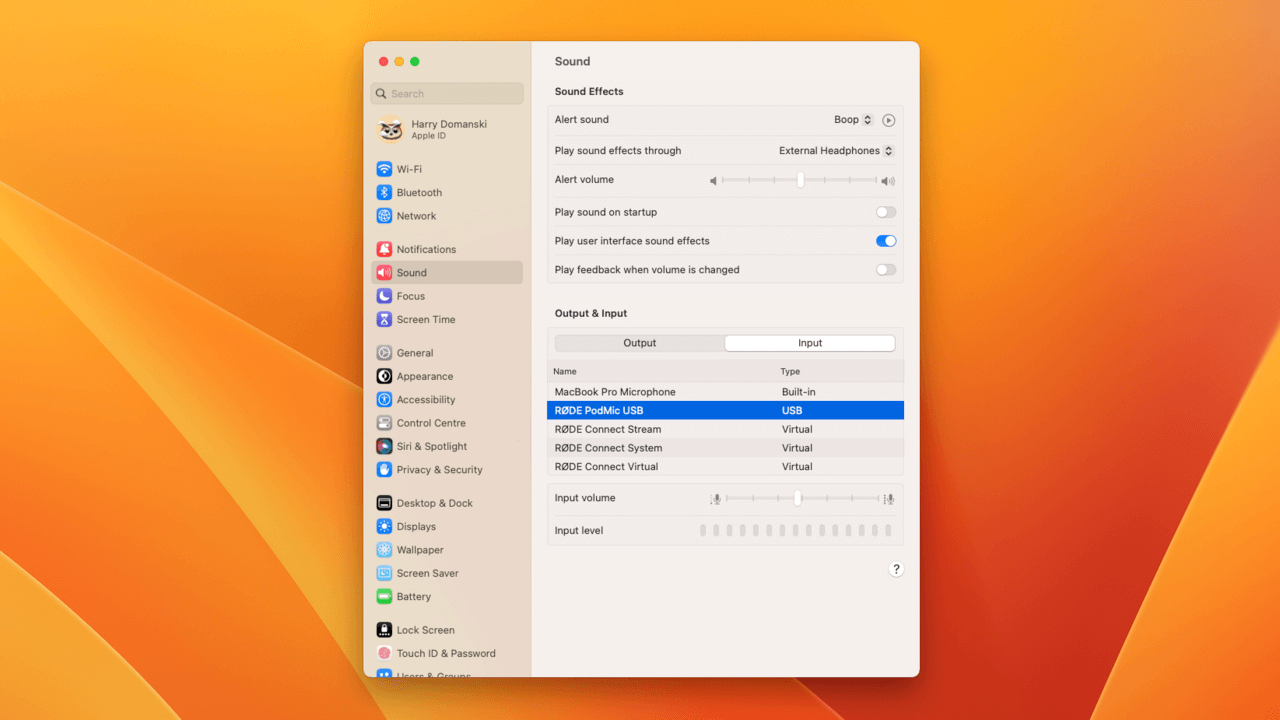
To listen to what you’re recording with your PodMic USB when connected via USB, simply connect your headphones to the 3.5mm output on the microphone’s rear and adjust the volume control to taste. Pressing the volume control in will enable or disable zero-latency monitoring, allowing you to monitor the audio that the microphone’s picking up without any latency. The LED on the rear will turn green if zero-latency monitoring is enabled, and red when it’s disabled.
You can also send any computer or mobile device audio to this headphone output by selecting “RØDE PodMic USB” as your audio output device in your computer’s device settings.

When using the PodMic USB with either RØDE Connect or UNIFY (see below), pressing the volume control in will mute your microphone channel in the software as well as disable zero-latency monitoring.
RØDE Central is a companion app for a range of RØDE products and can be used to update your PodMic USB firmware as well as adjust the microphone’s input gain and advanced audio processing settings (see below for more details).
Settings configured via RØDE Central persist in the PodMic USB, meaning you can close the app and use the microphone with other devices or software with these settings and effects enabled.
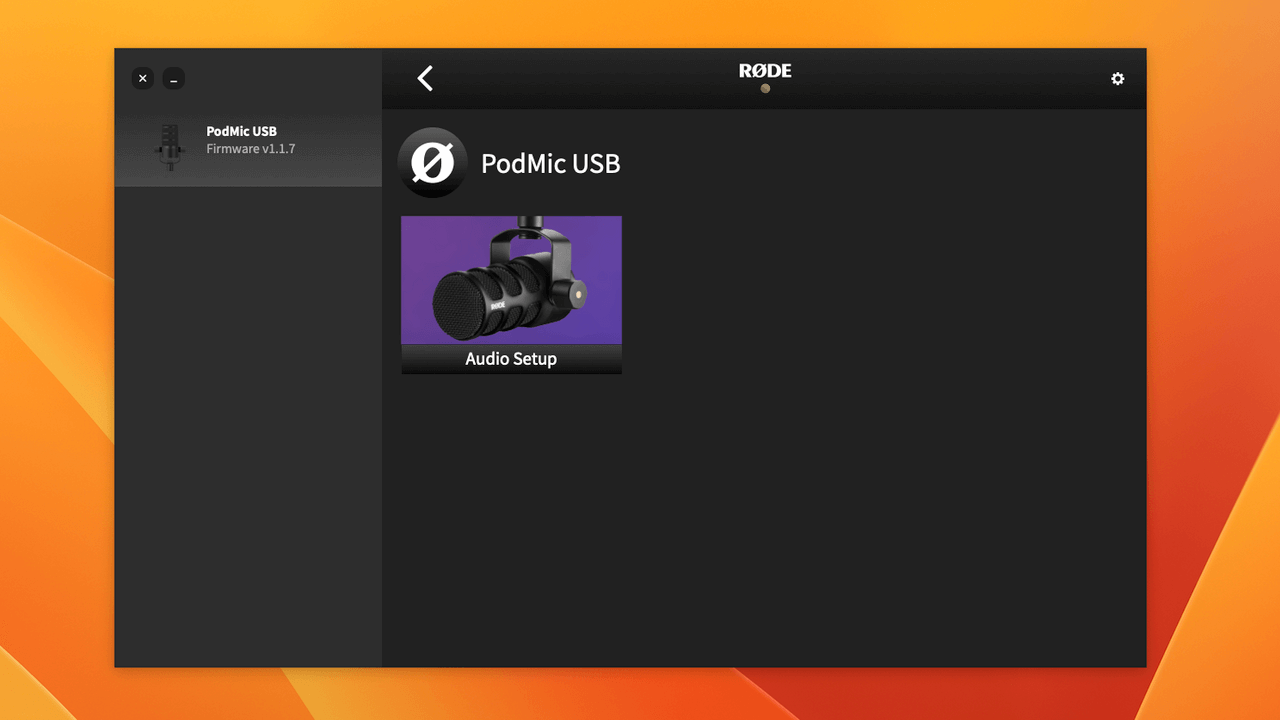
The PodMic USB features powerful on-board digital signal processing (DSP) that can be fully accessed and configured via RØDE Central on desktop. With your PodMic USB connected to a computer, open RØDE Central, click the PodMic USB icon on the left-hand side, then click ‘Audio Setup’.
Here, you can adjust the VoxLab™ processing for quick control over Depth, Sparkle and Punch. These three settings control a number of different parameters of the advanced processing (below), giving you quick access to powerful sound-shaping tools.
Clicking ‘Advanced’ will give you granular control over each parameter in the PodMic USB’s powerful advanced processing, including a noise gate, compressor, high-pass filter and the legendary APHEX® Aural Exciter™ and Big Bottom™ processors.
Once configured, any audio processing settings will remain active on the PodMic USB’s digital (USB) output, even after RØDE Central has been closed. This means you can use these settings with other software and devices.
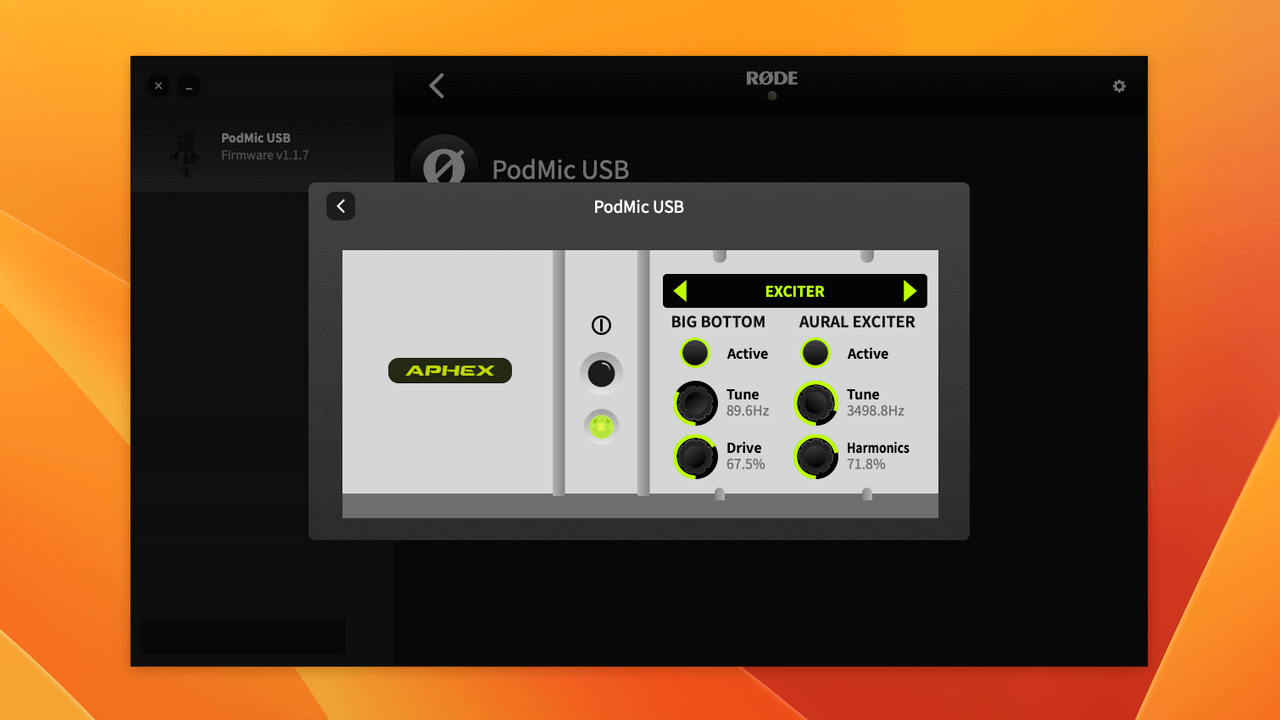
Download and install RØDE Connect on desktop to access extra features for your microphone, including advanced audio processing and the ability to connect up to four PodMic USB or other RØDE USB microphones to a computer simultaneously.
Here, you can adjust the microphone’s input gain, adjust the VoxLab™ processing, and access granular control over advanced processing, including a noise gate, compressor, high-pass filter and the legendary APHEX® Aural Exciter™ and Big Bottom™ processors.
Check out the RØDE Connect user guide for more details on how to use the software for recording podcasts and streaming.
RØDE Connect will automatically prompt you to update your PodMic USB firmware when you run the software with the microphone connected and an update is available.
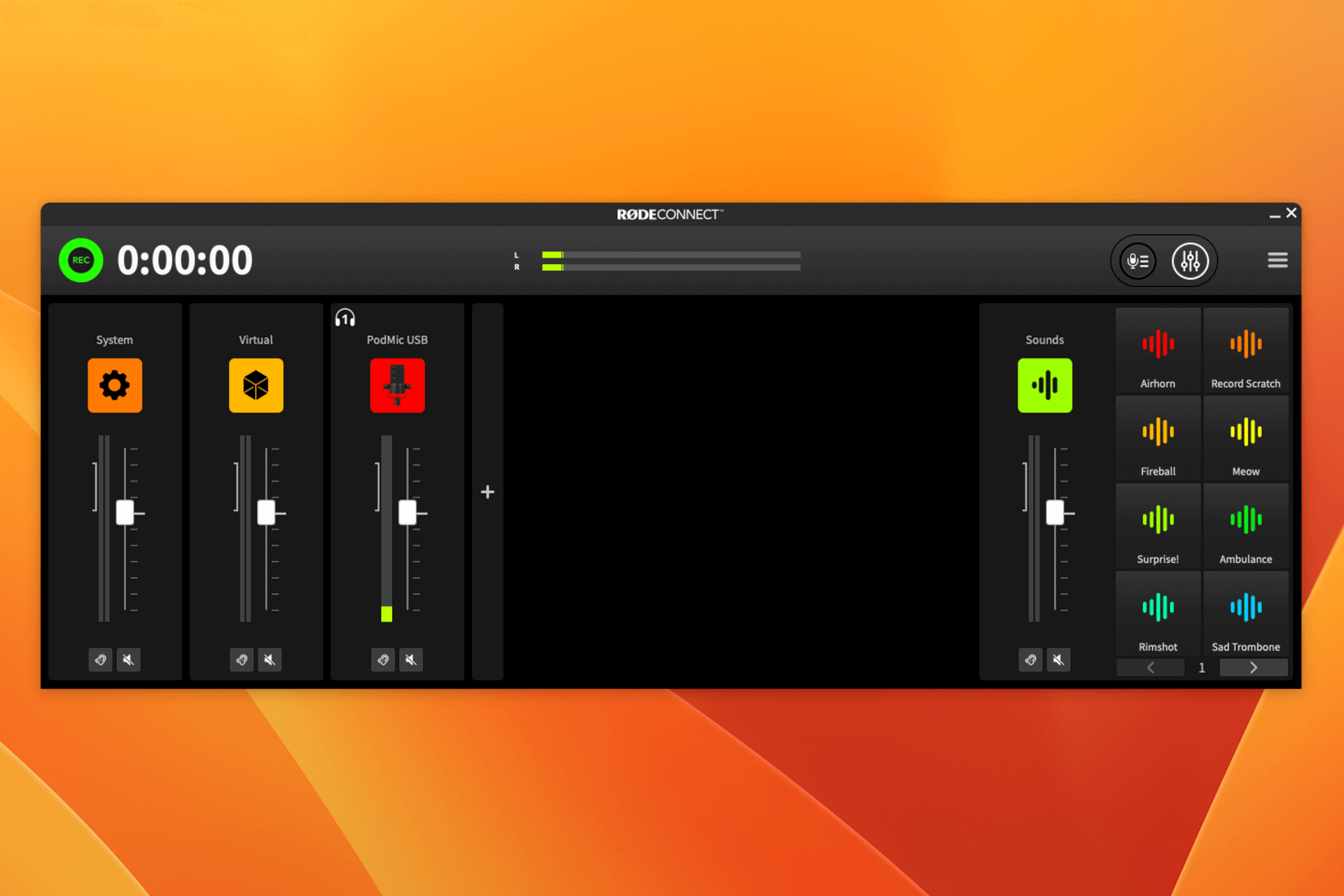
UNIFY is a powerful virtual mixing software for streaming and content creation, giving you supreme control over your audio routing, mixing and processing with one intuitive interface. Along with these powerful features, UNIFY also allows you to access the PodMic USB’s advanced audio processing parameters, set the input gain and update the firmware.
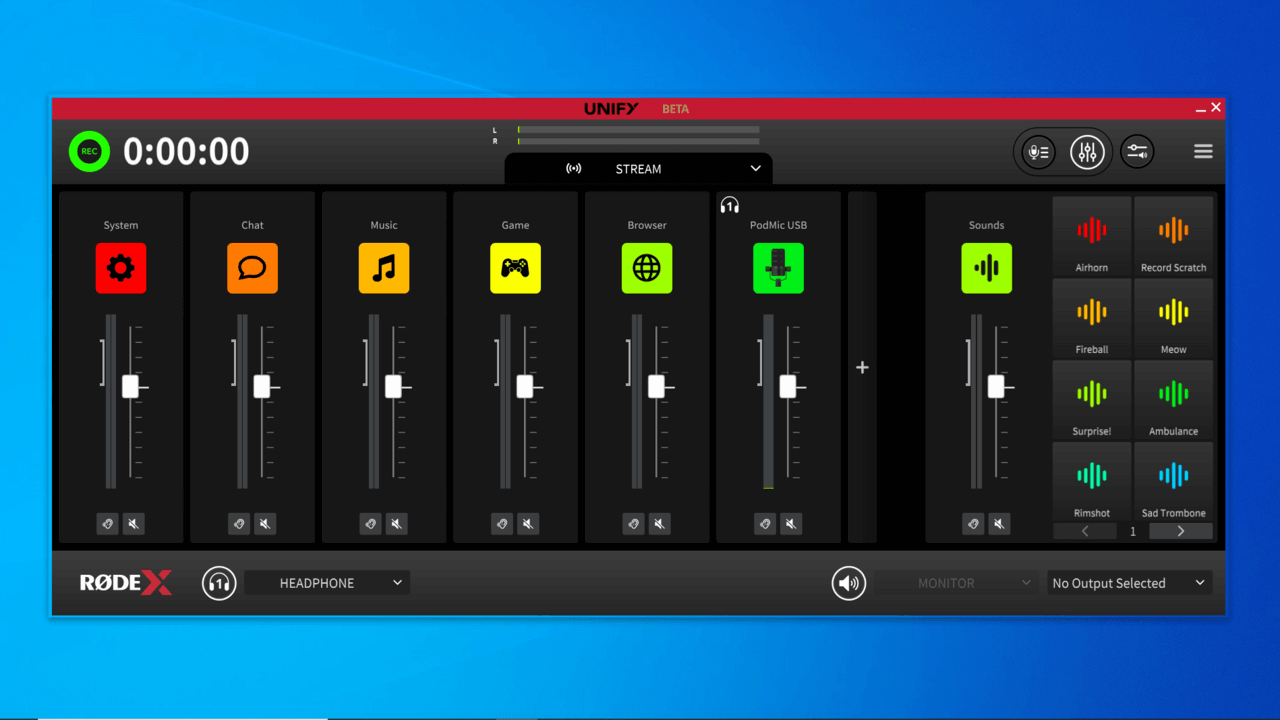
The PodMic USB comes with a rubber cover to protect the XLR output when not in use. Simply insert the cover into the XLR hole when storing your PodMic USB or using just the USB connection.
