Audio Configuration Profiles
At the bottom of the Audio Setup page, there are a number of preset configuration profiles to help quickly configure your Streamer X in a way that is commonly used for that function, such as streaming, gaming or video calls.
Streaming: This profile features all mix and monitor faders up so, by default, your stream audio is exactly the same as what you hear in your headphones. From here, you can adjust certain levels up or down to taste.
Presentation: This profile lowers the SMART pad volume so you can instead use them for navigating your slideshow when in Presentation Mode, which you can also turn on in this menu (click here for more information on Presentation Mode).
Video Call: This profile lowers the stream and monitor mix of the HDMI input so your camera doesn’t send any audio to your headphones or the call itself – this is because you'll be using your connected microphone for your voice instead. The stream mix of USB 1 is lowered to avoid feedback on the call, while the monitor mix is up so you can still hear the call. USB 2 stream mix and monitor mix are both down
Gaming: This profile is perfect for when you’re gaming online and want to chat with your friends. Both HDMI and USB 1 are turned down in the stream mix so you don’t send your game audio to everyone you’re chatting with, but you’ll still be able to hear the game audio yourself, along with the chat audio.
Custom: This profile allows you to configure your own custom mix that is saved in RØDE Central.


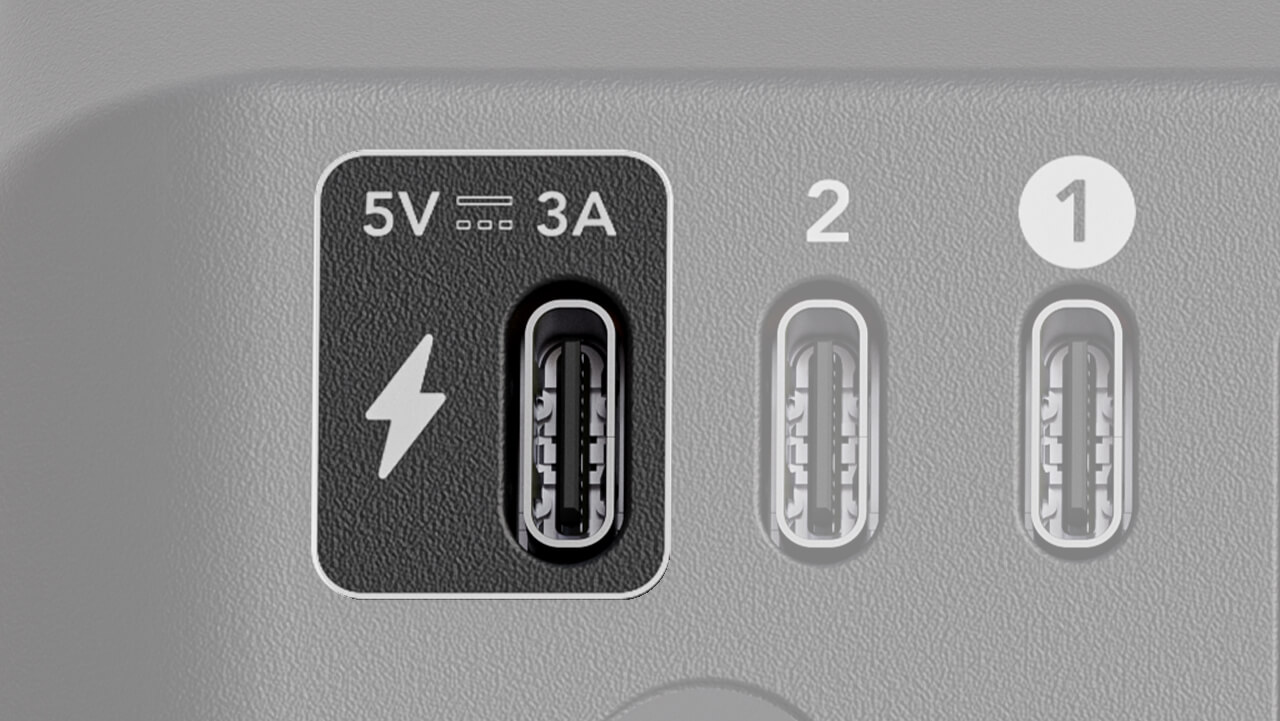
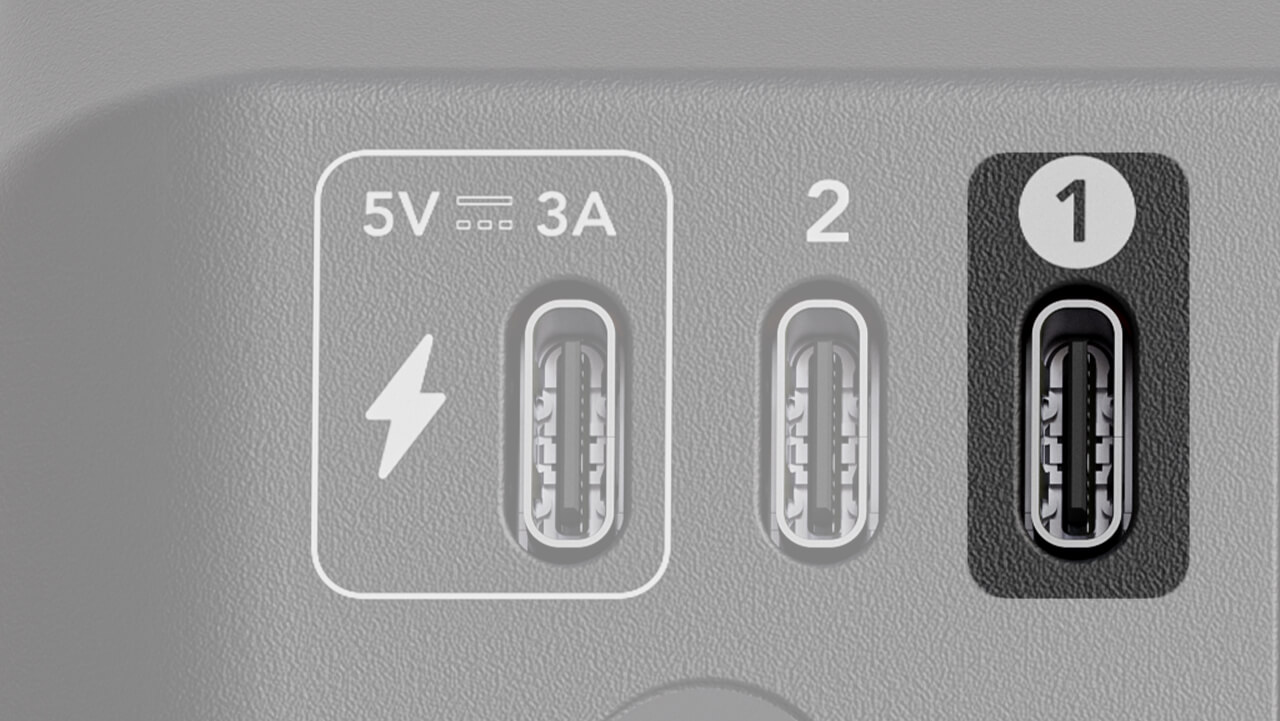
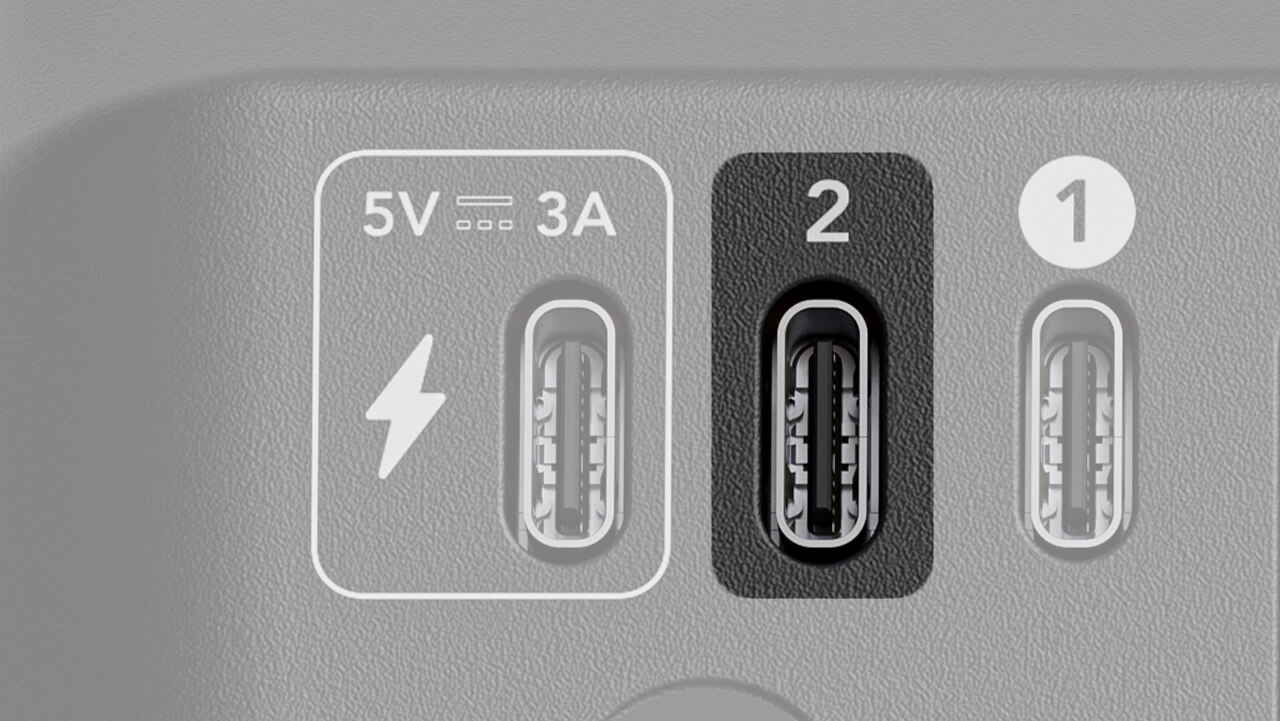
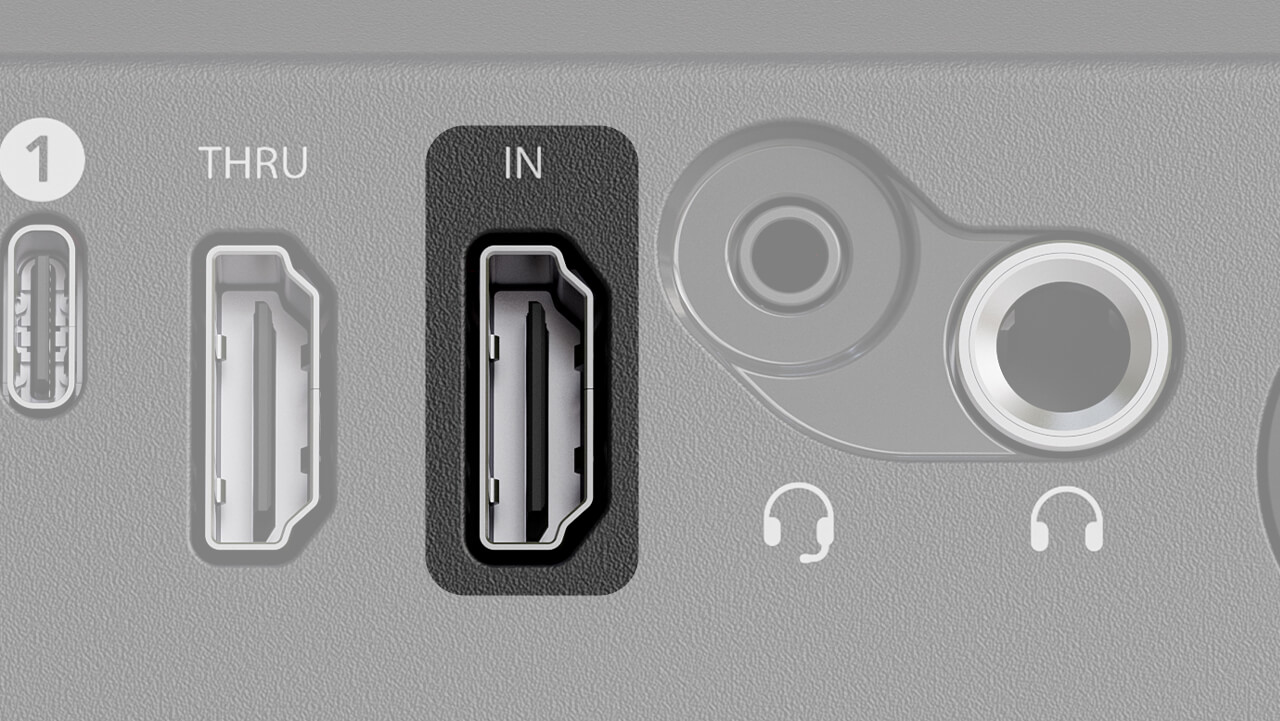
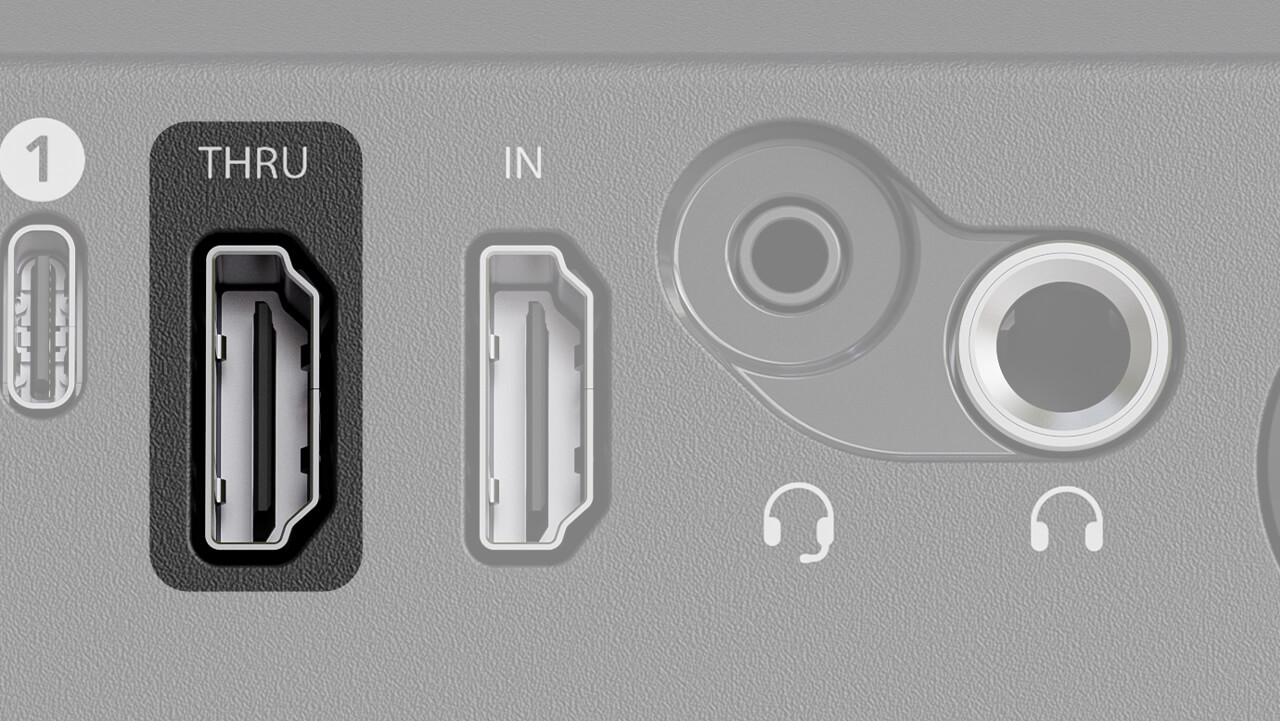
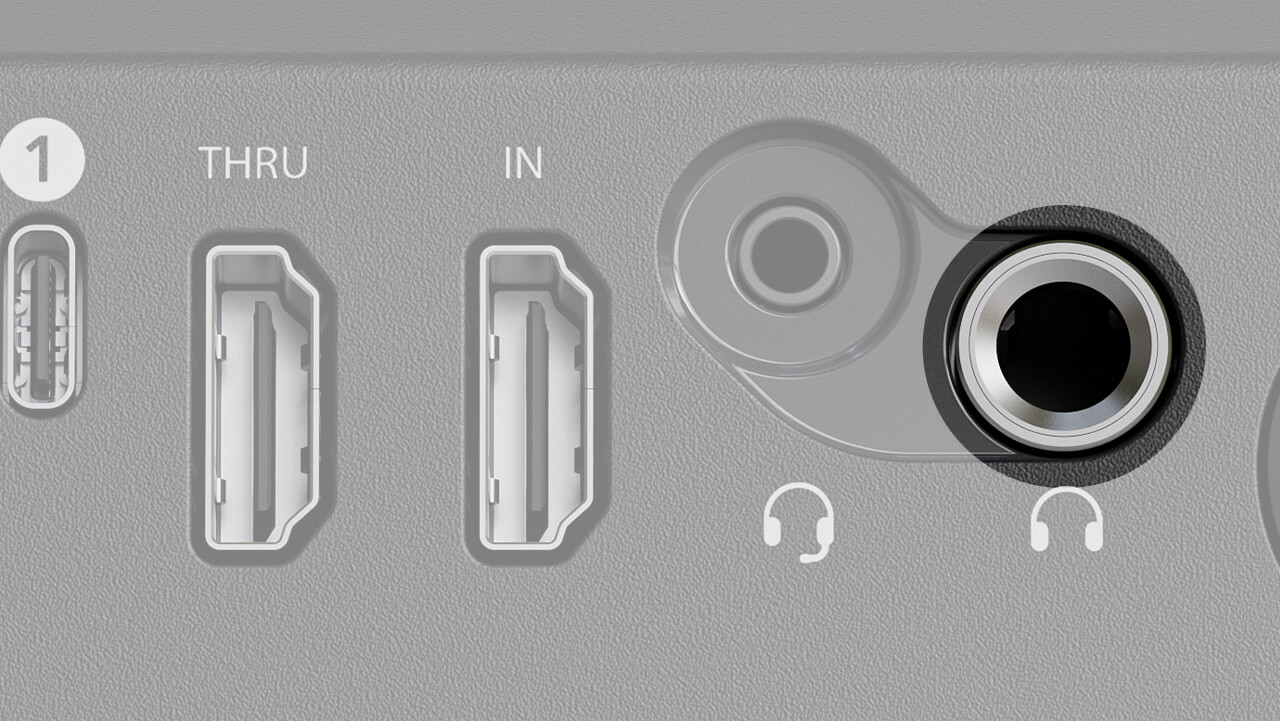
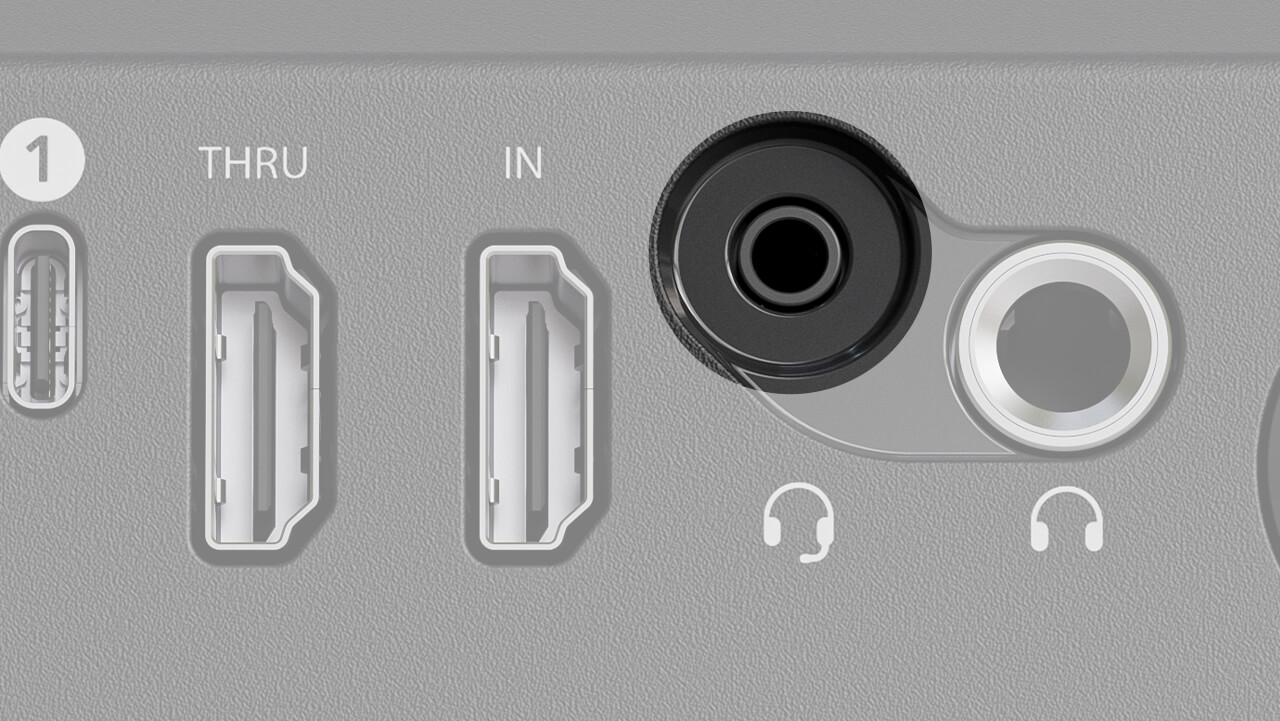
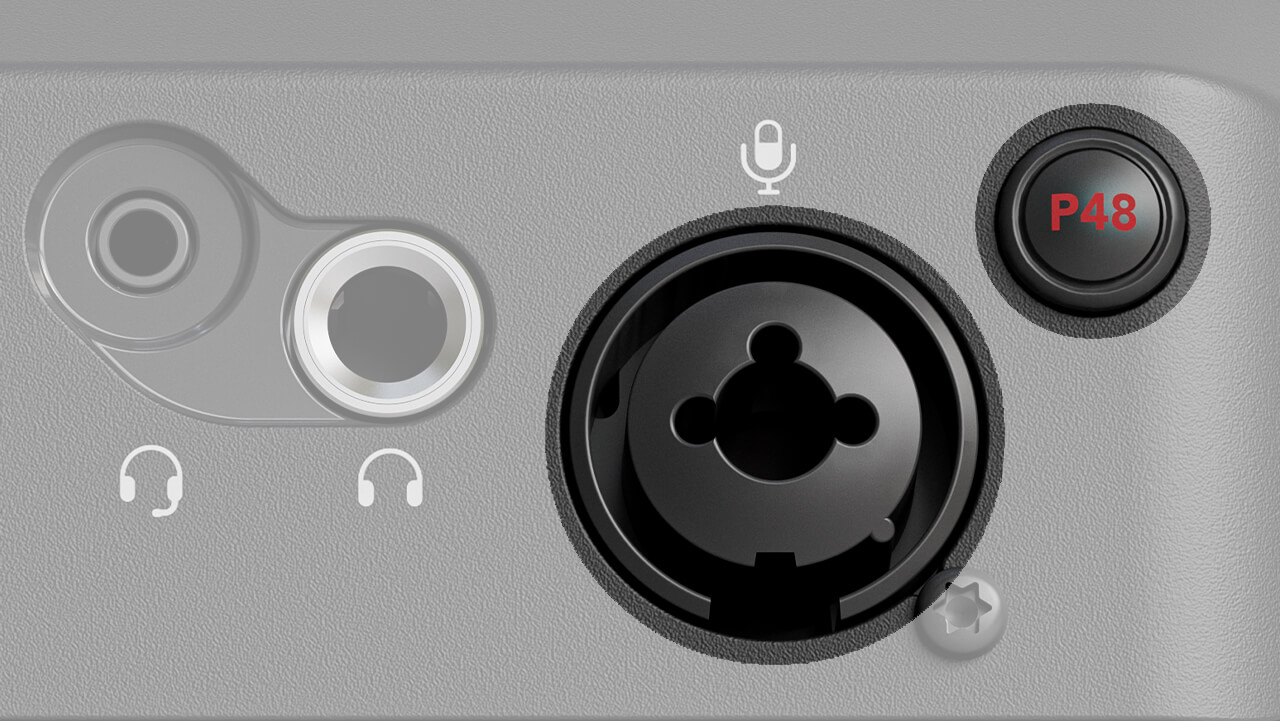
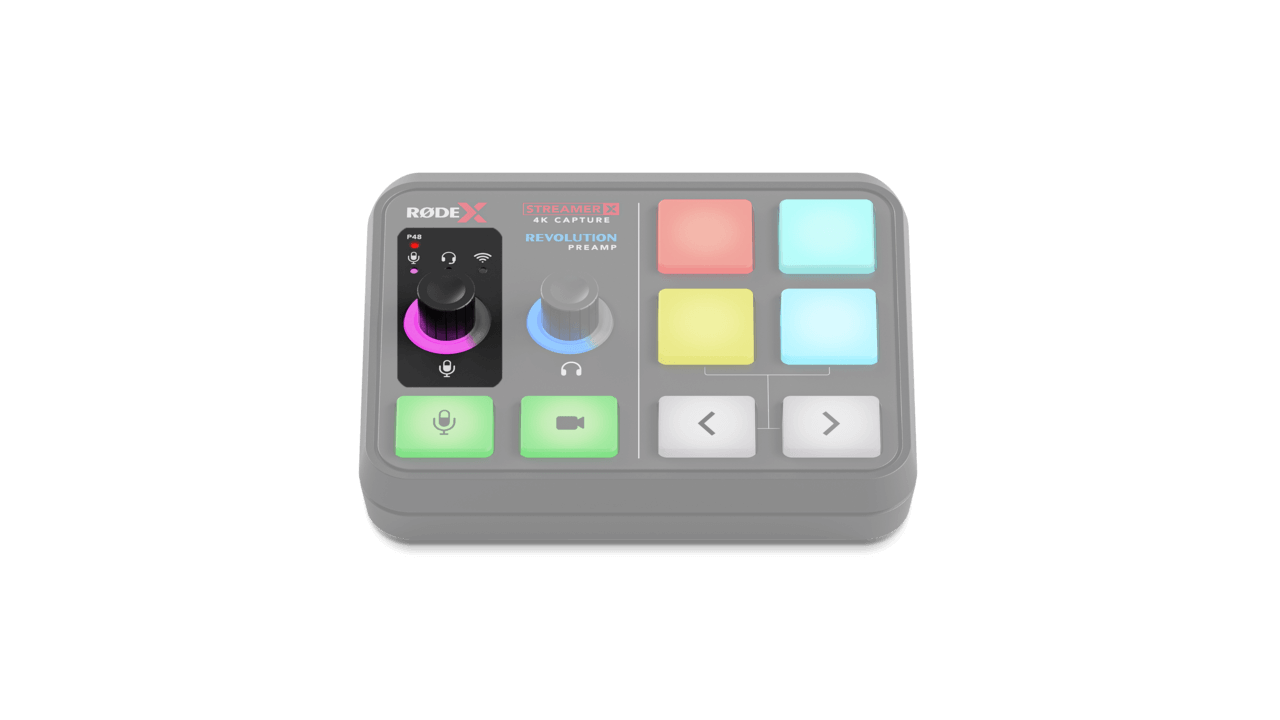
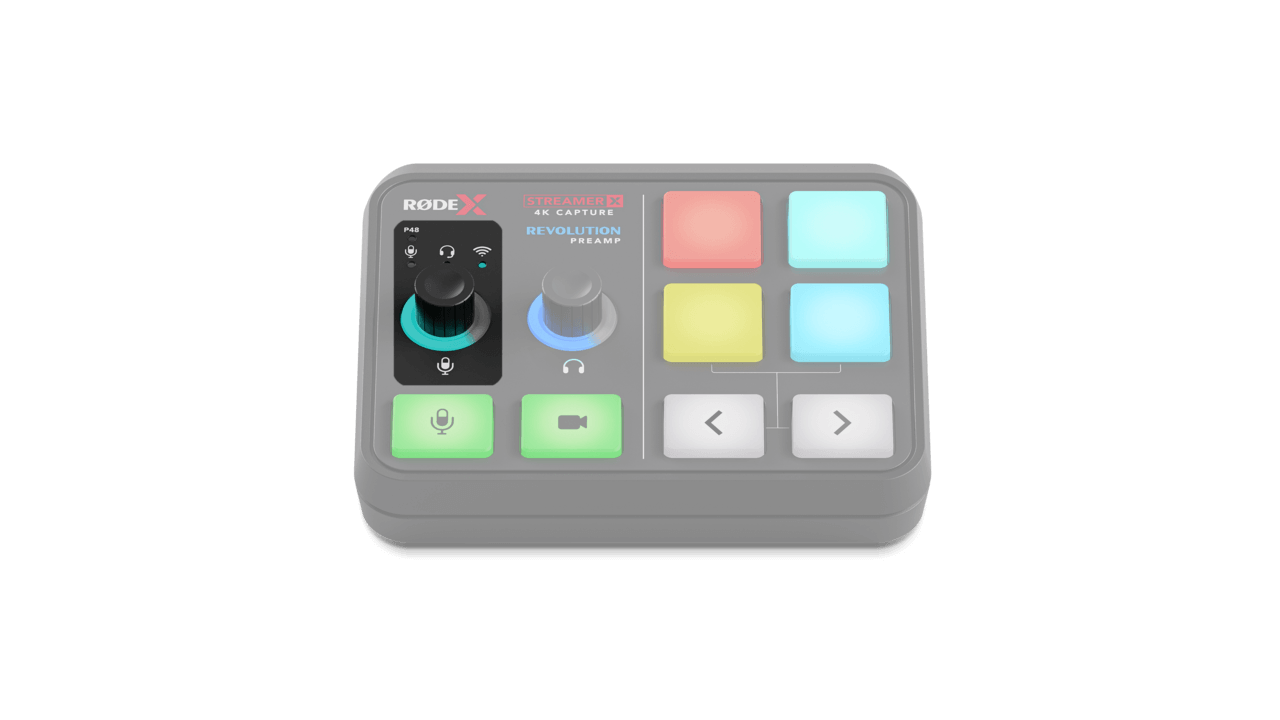
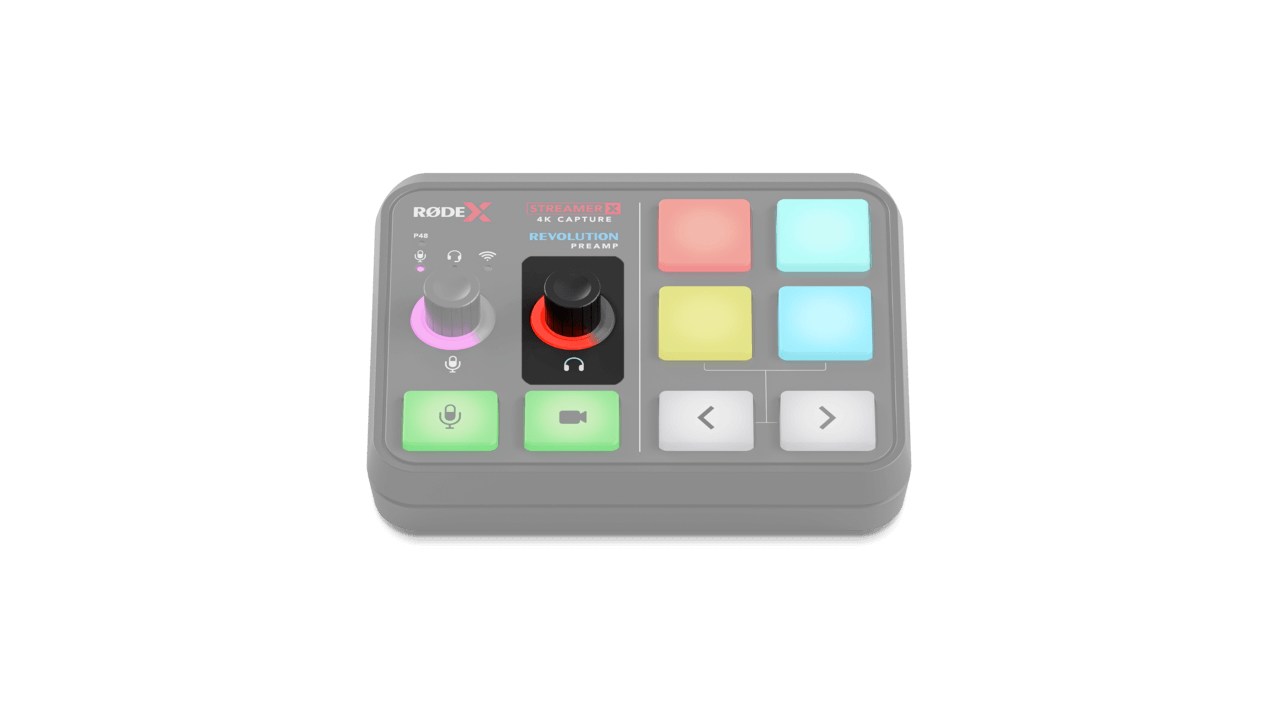
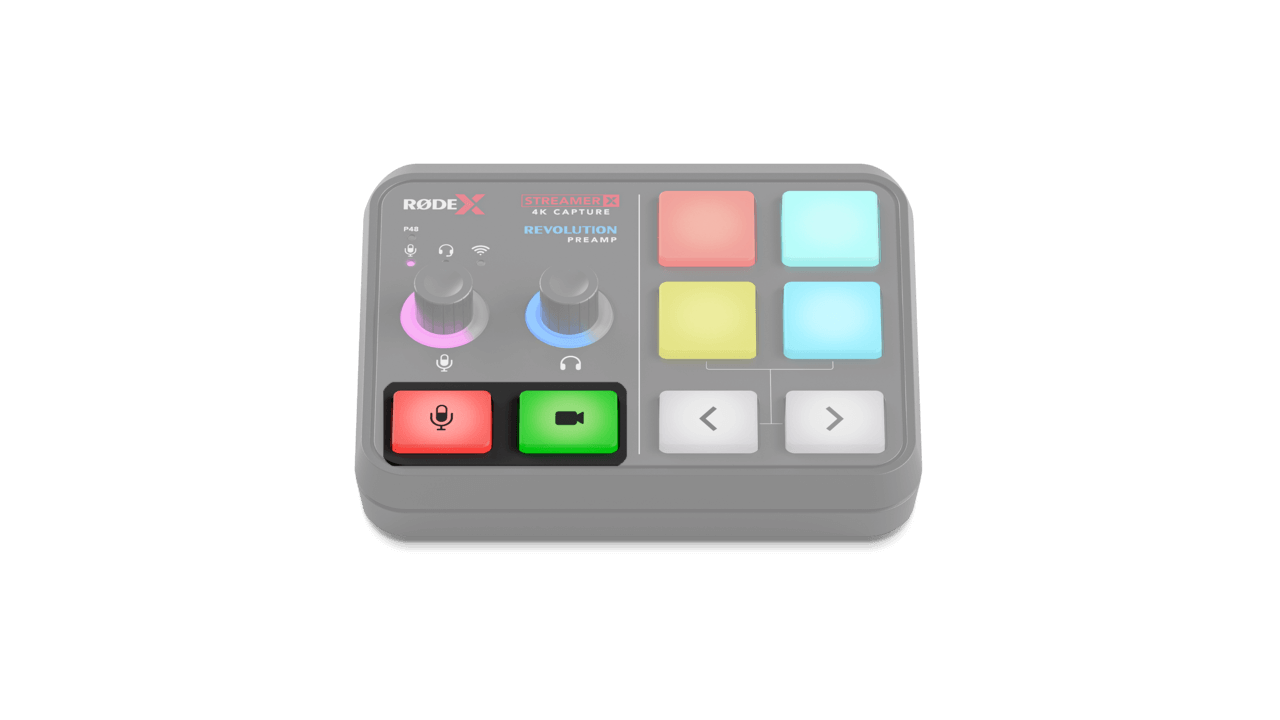
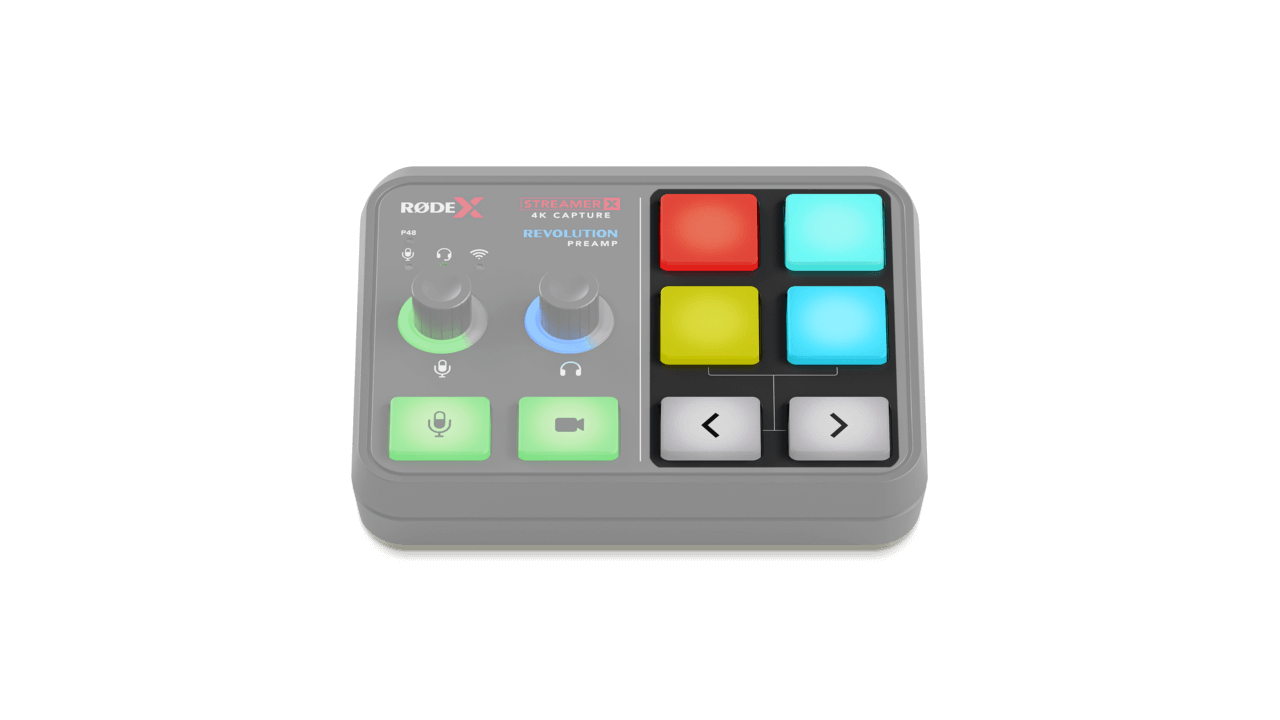
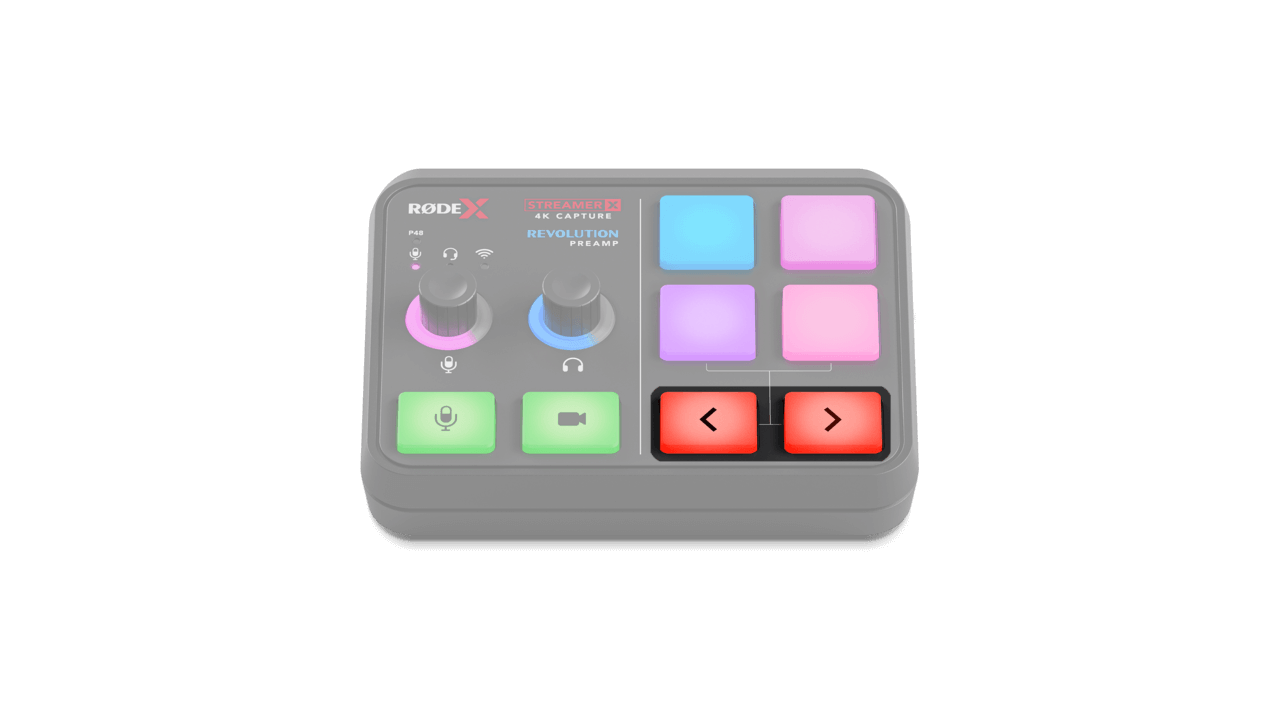
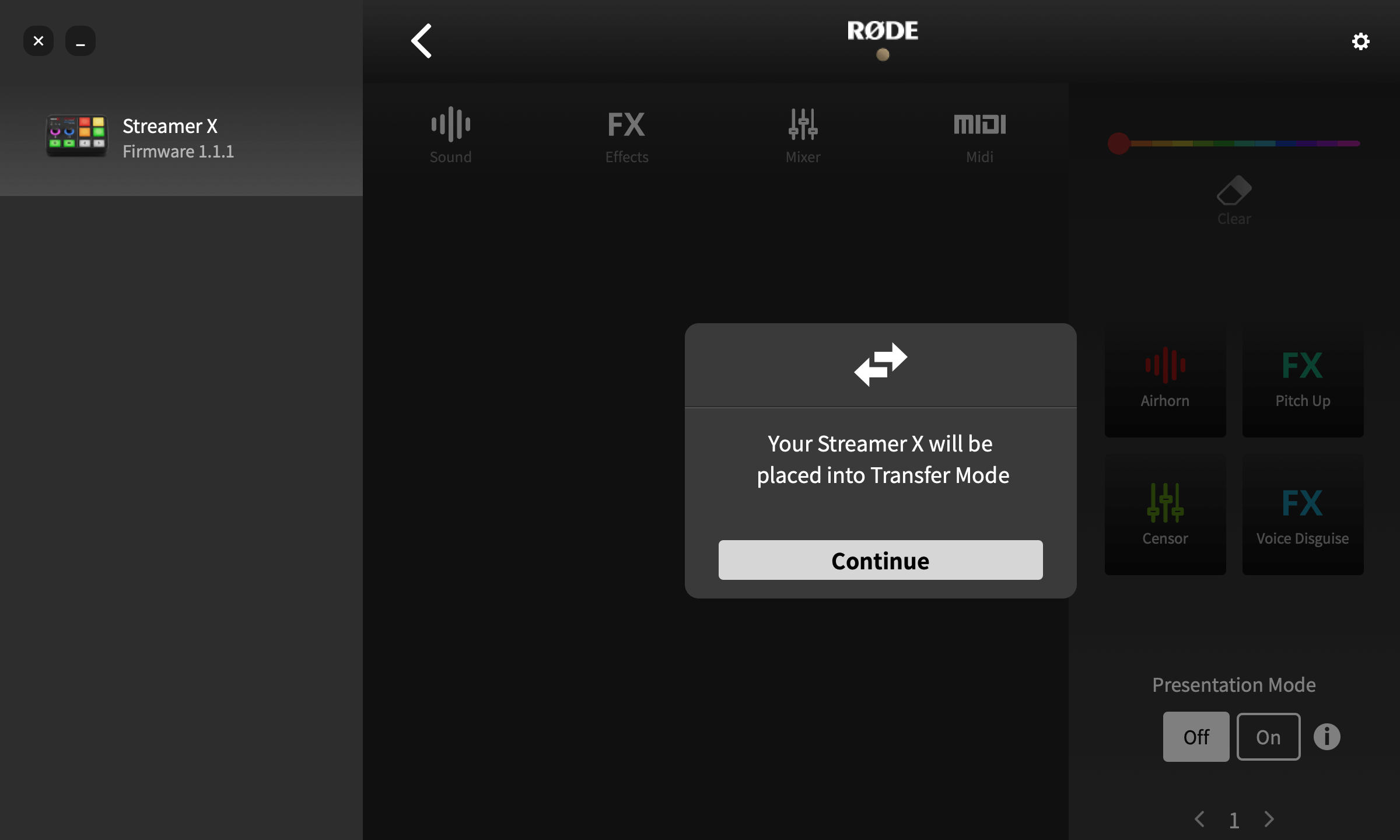
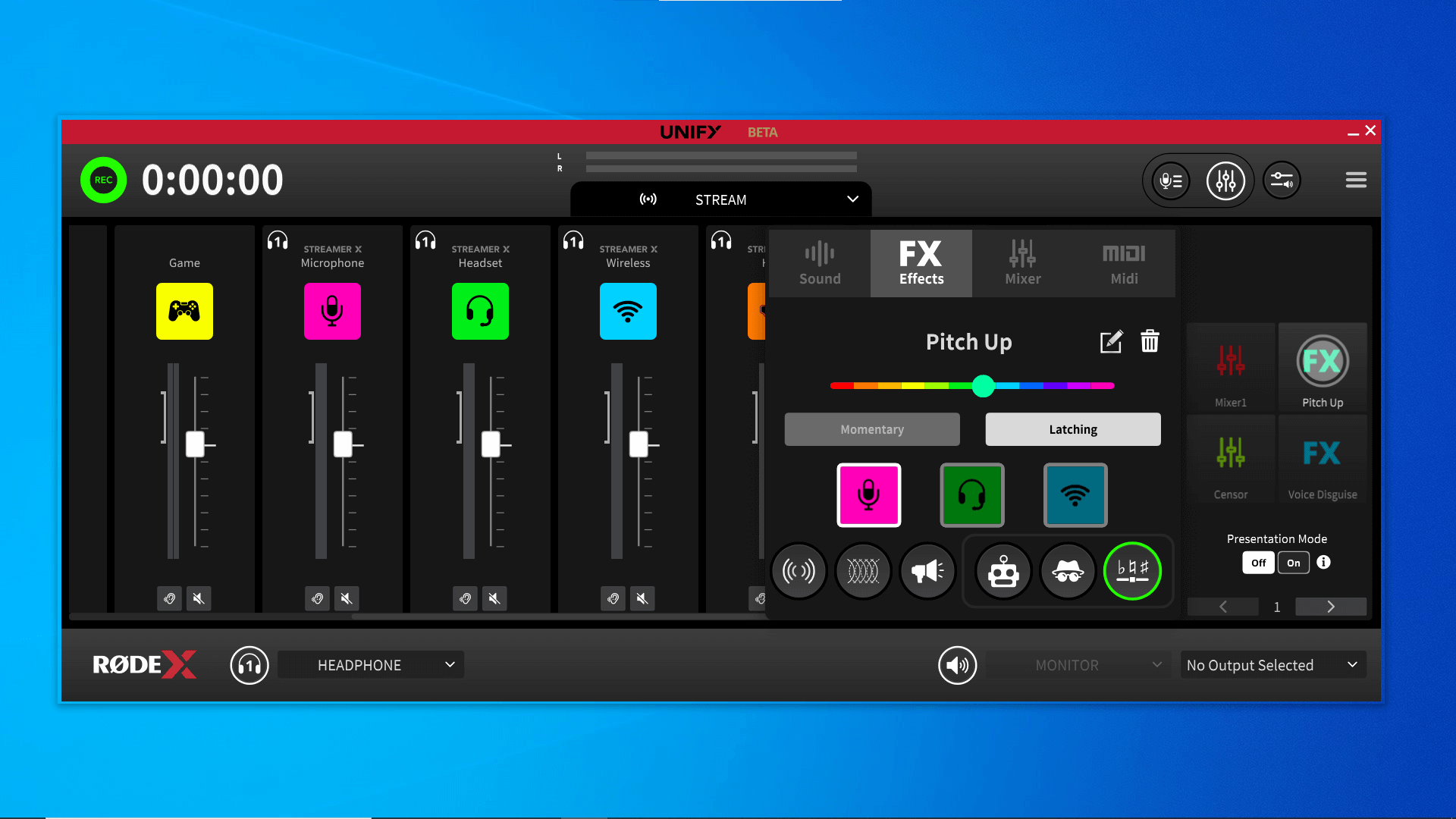
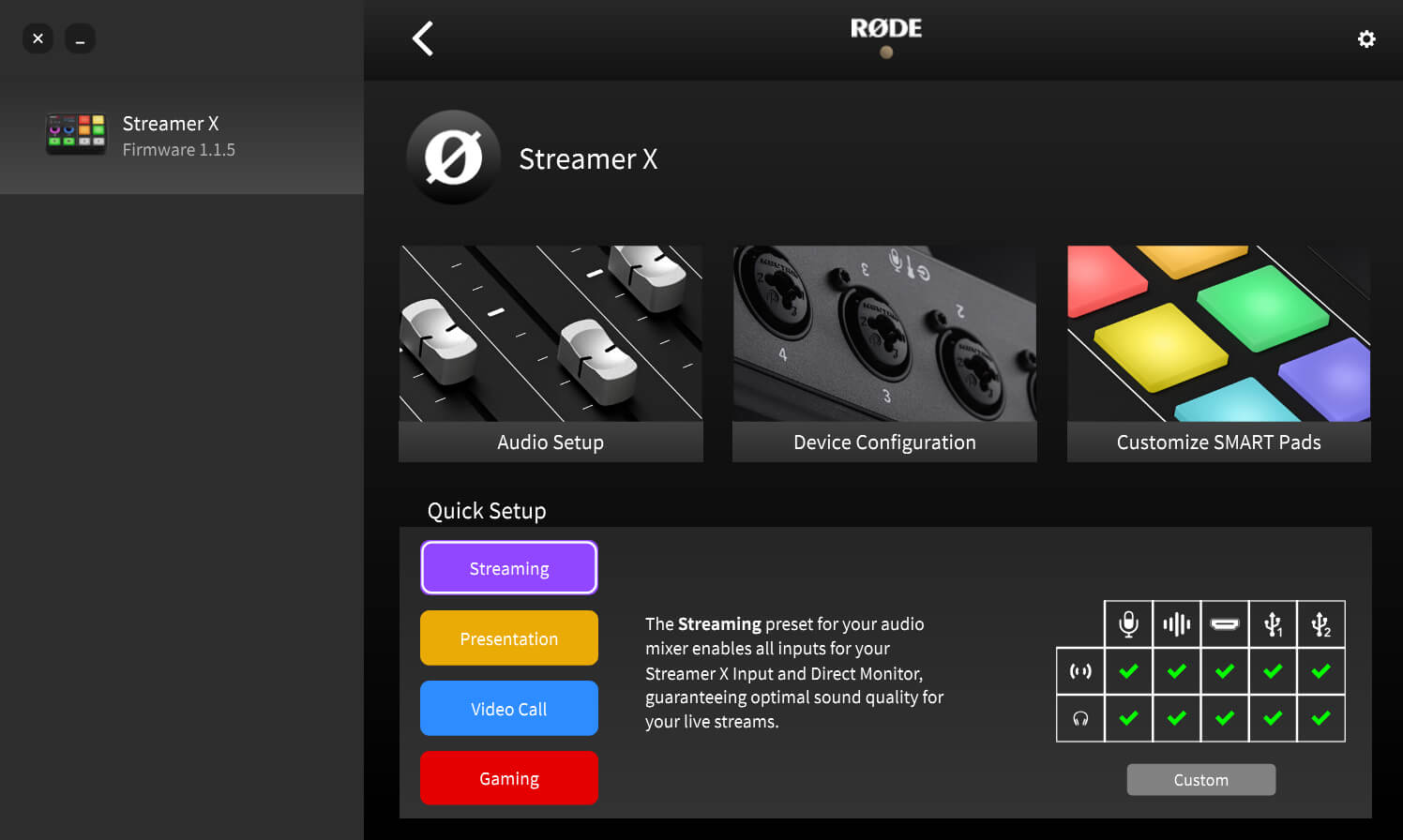
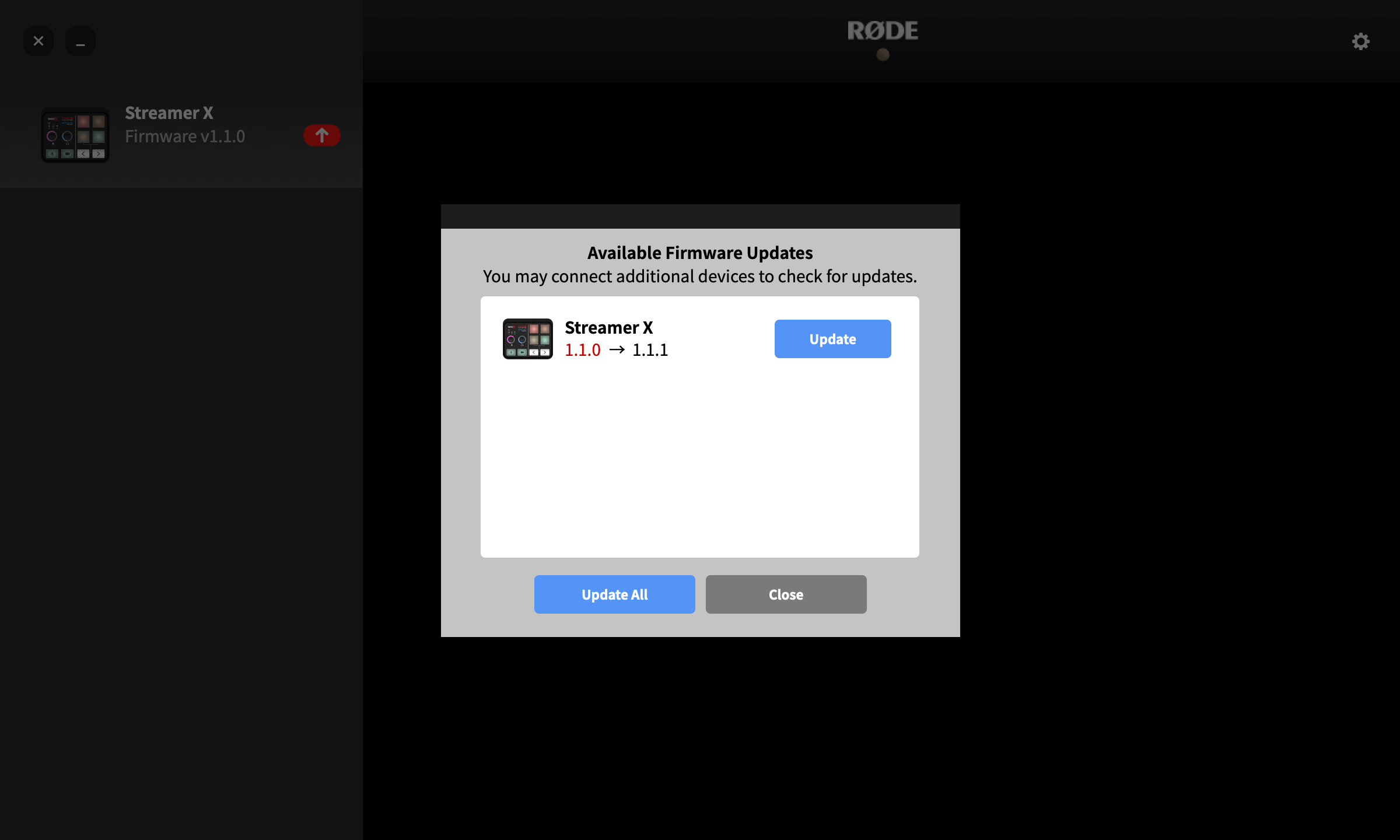
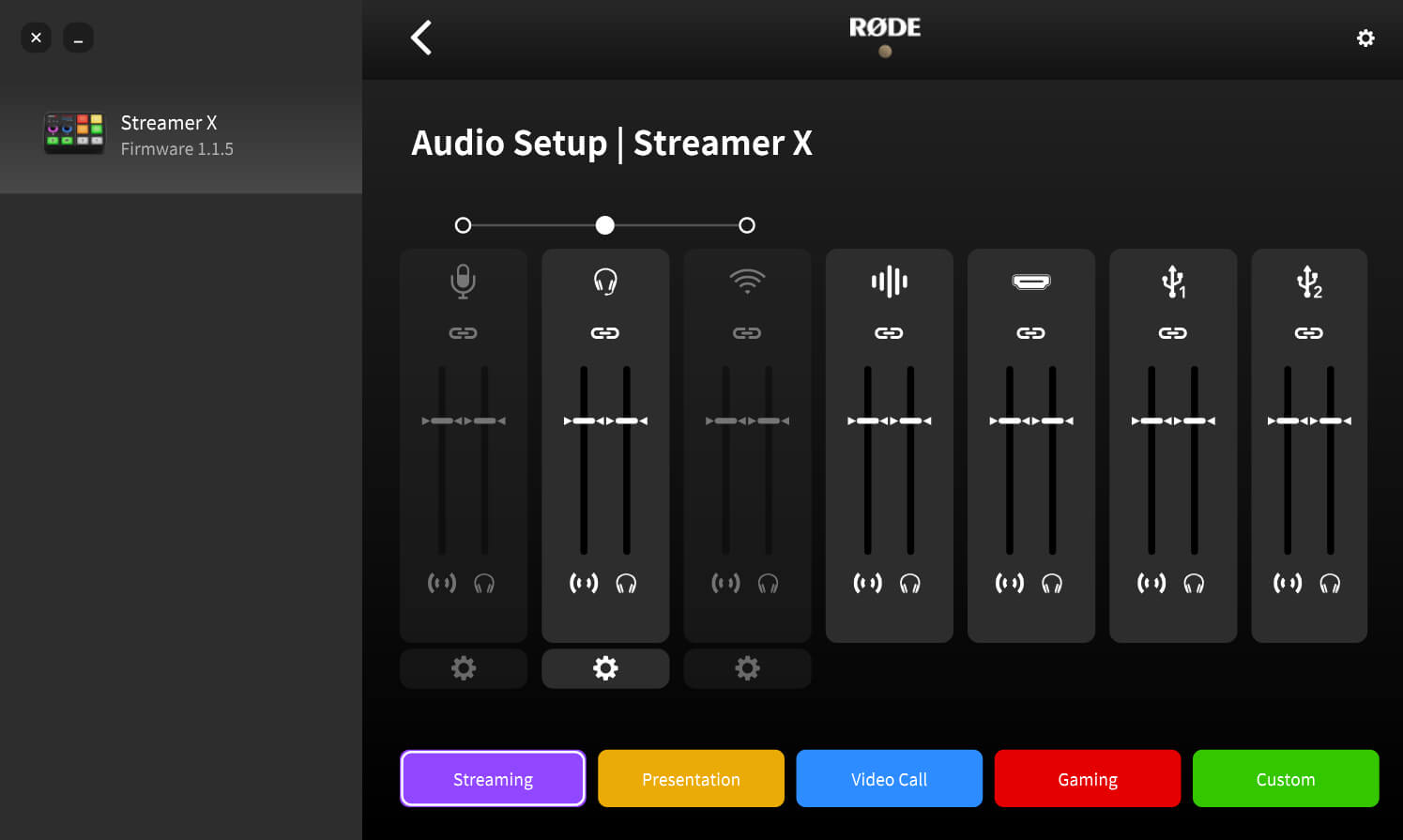
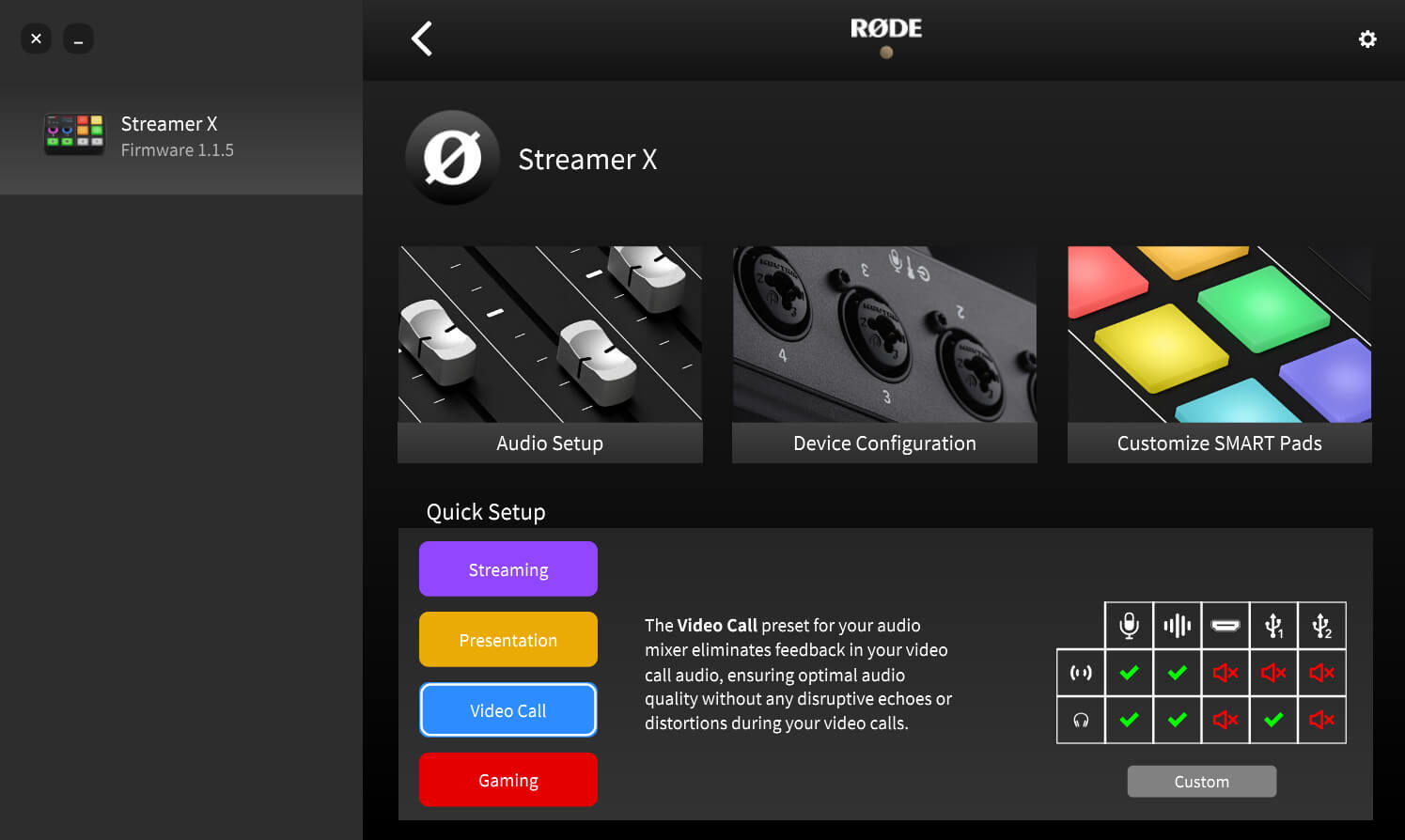
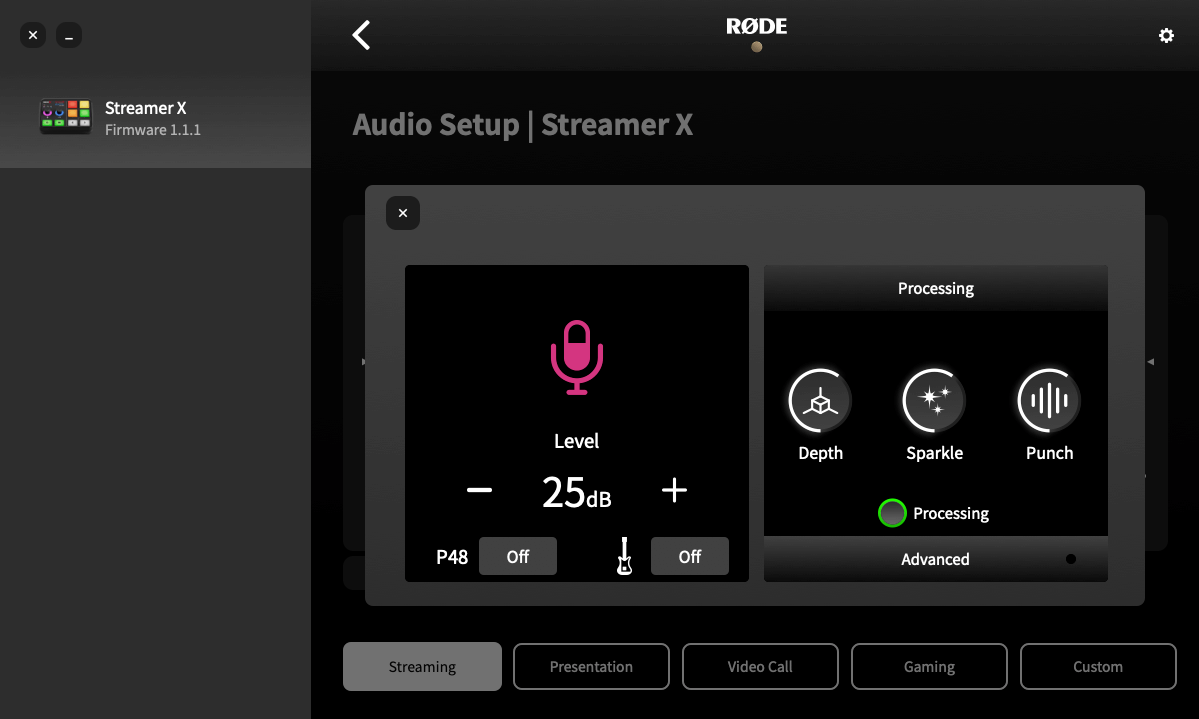
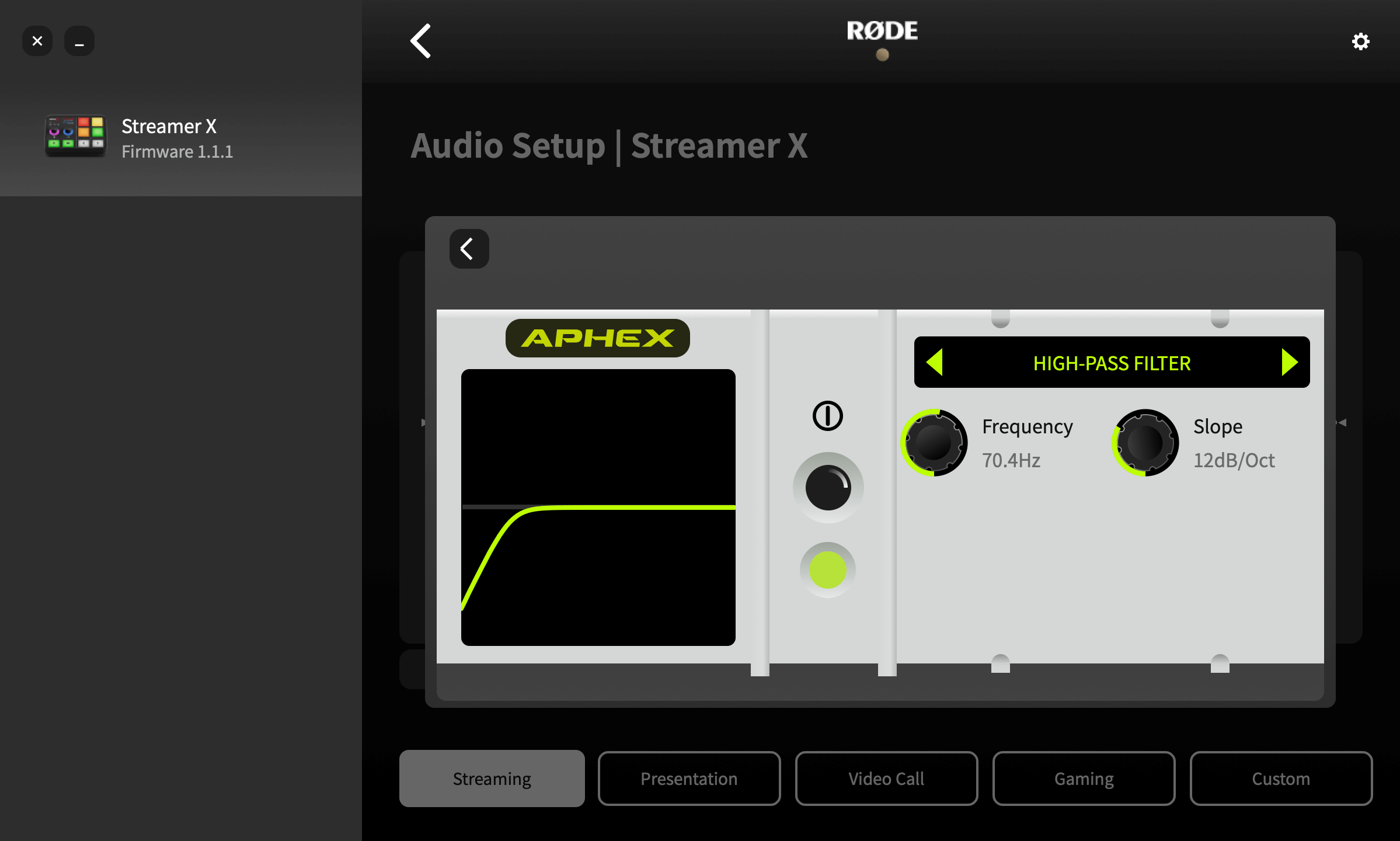
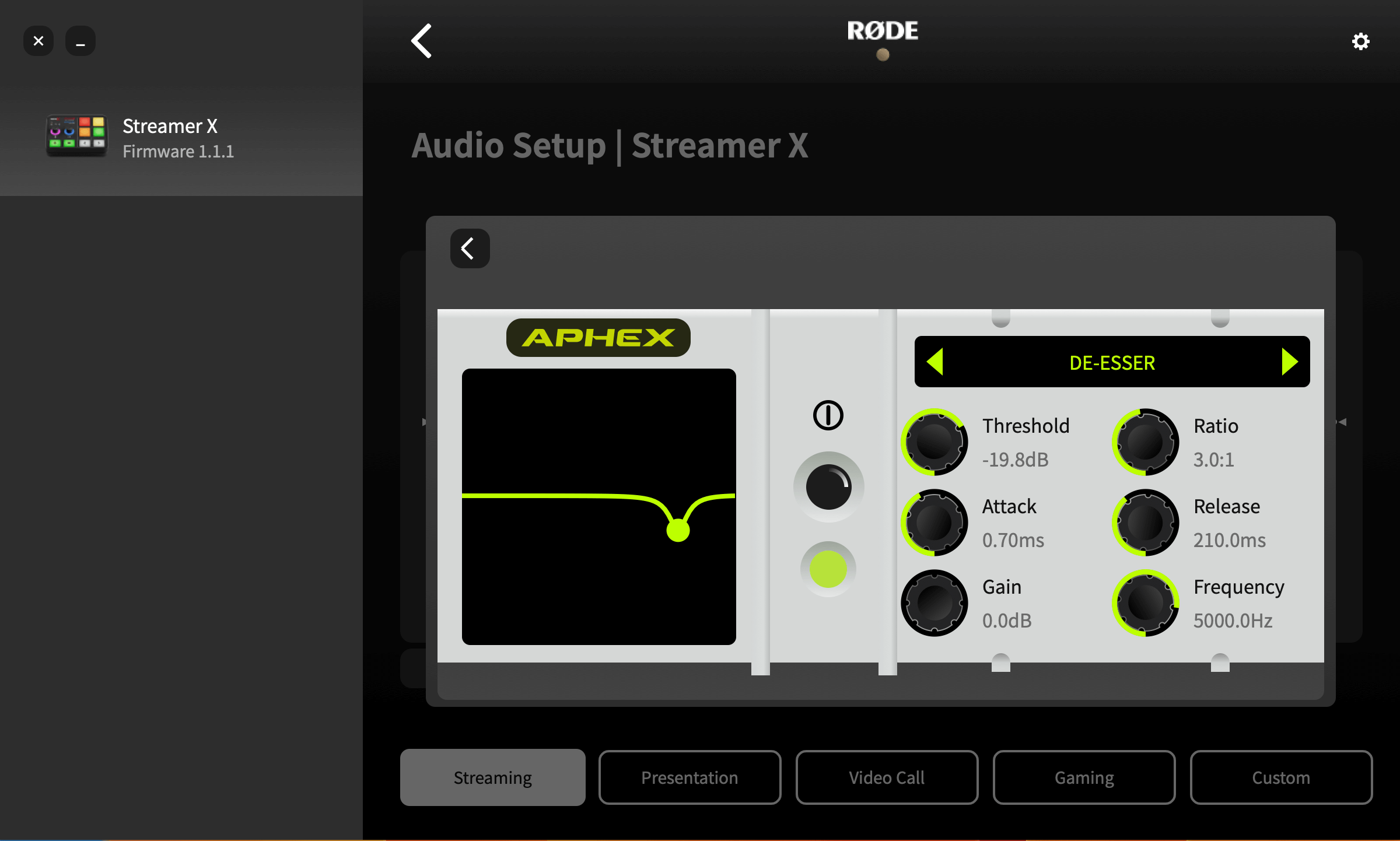
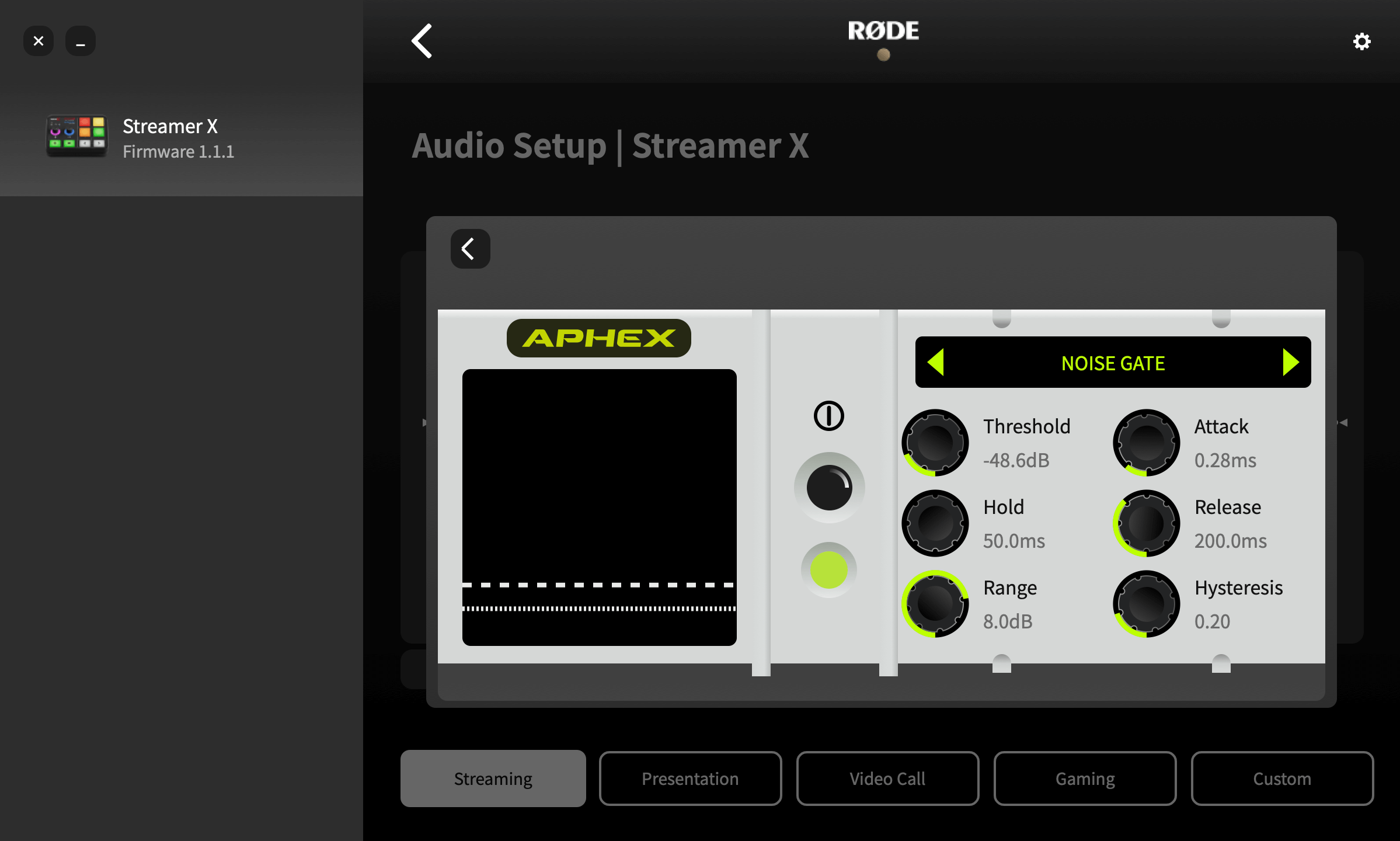
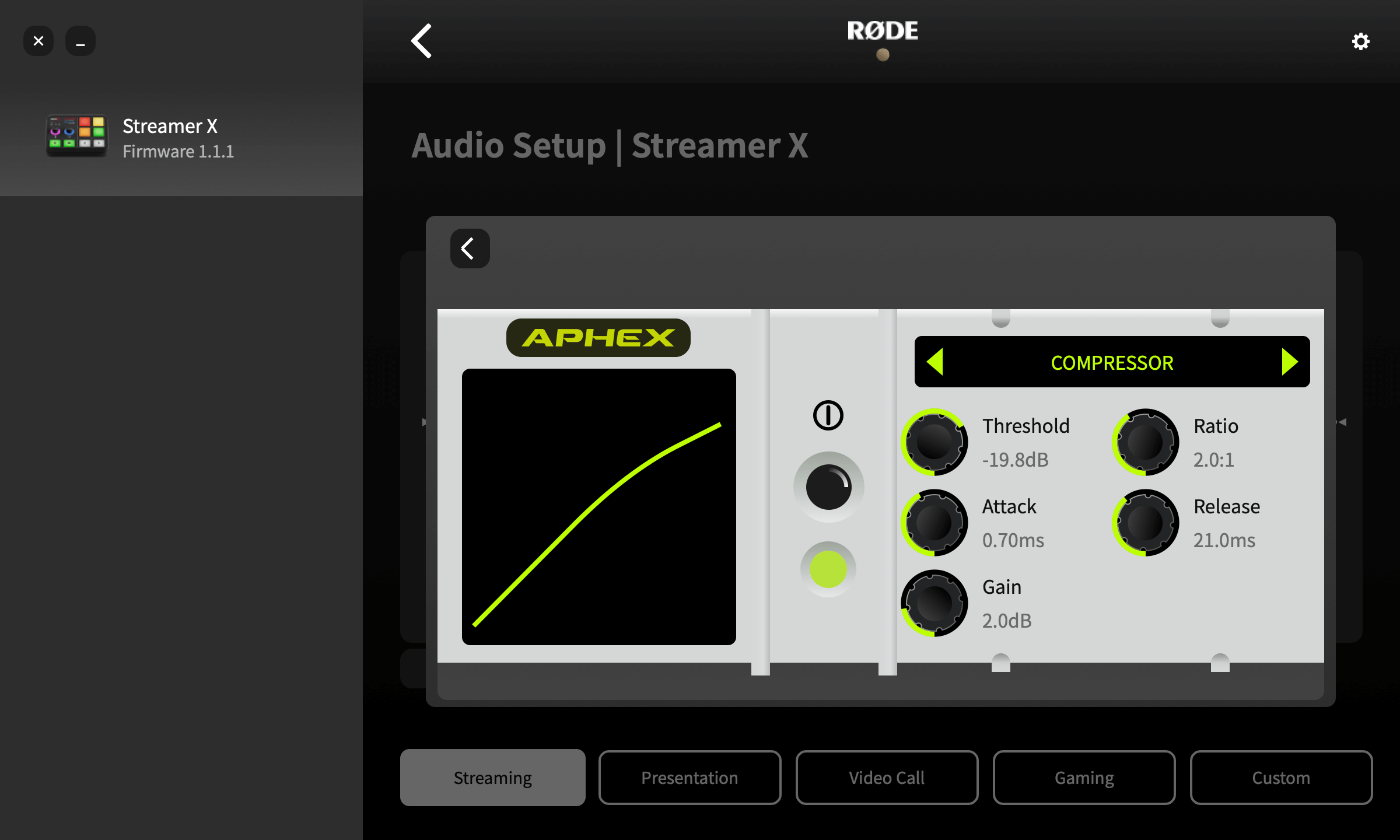
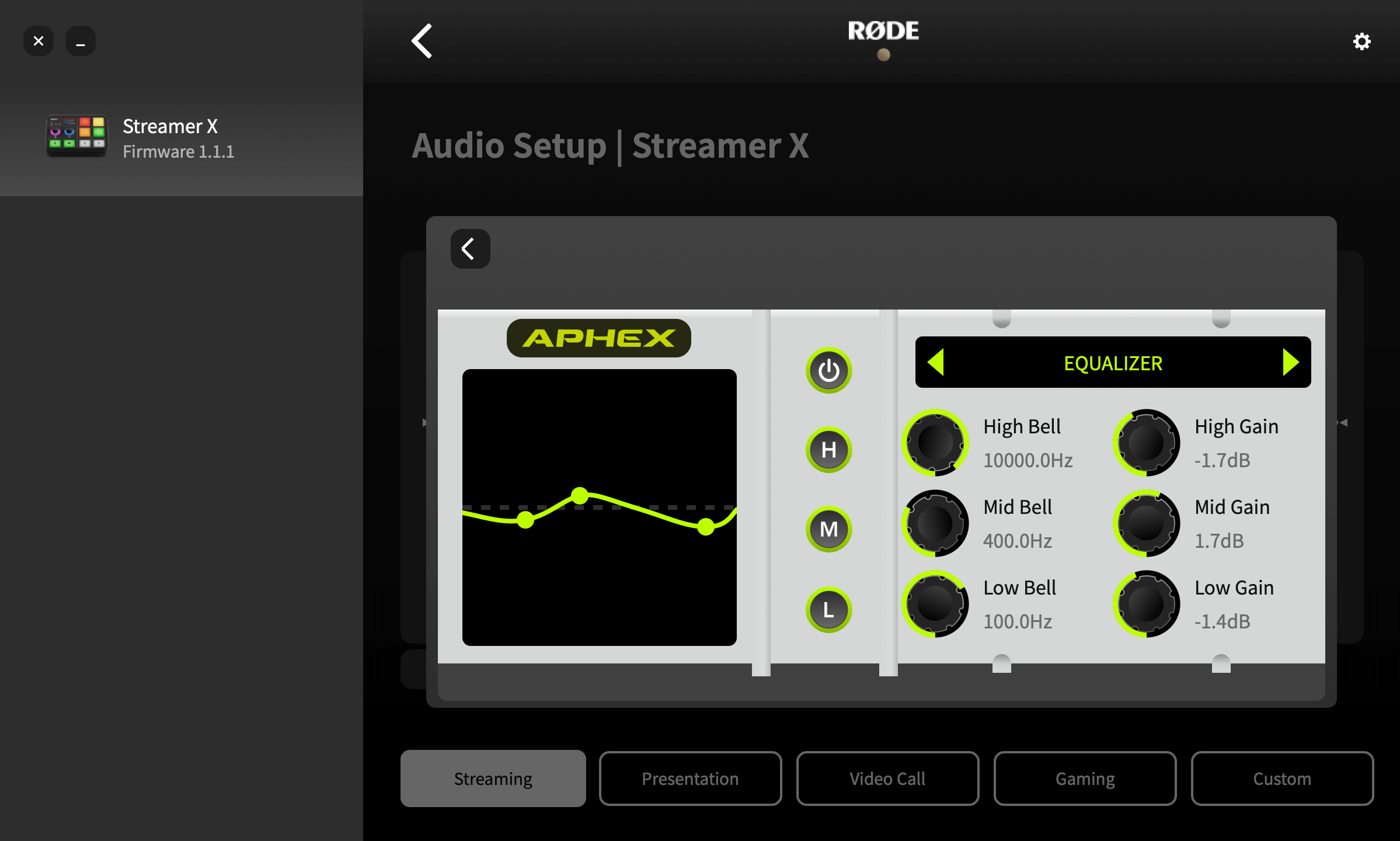
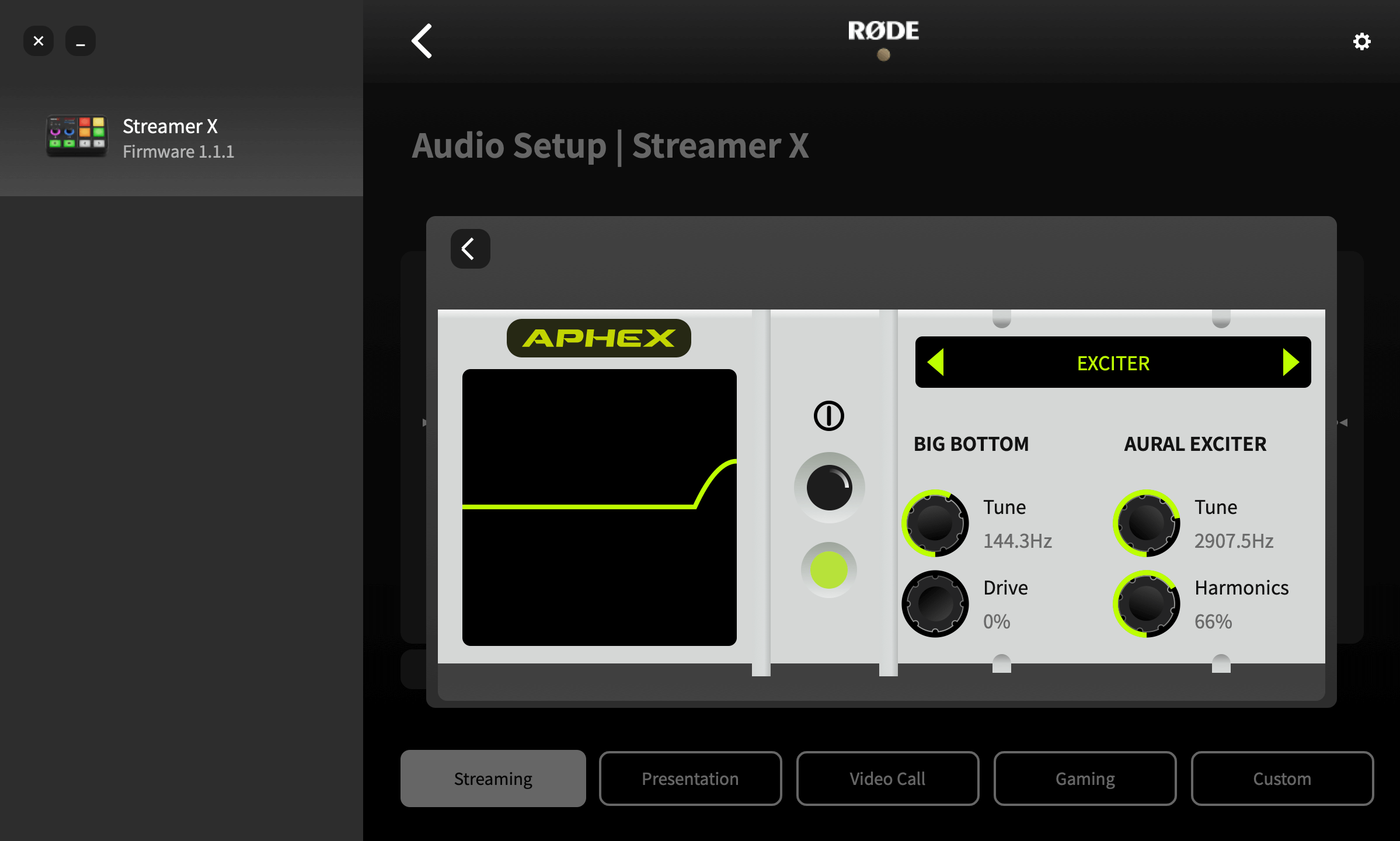
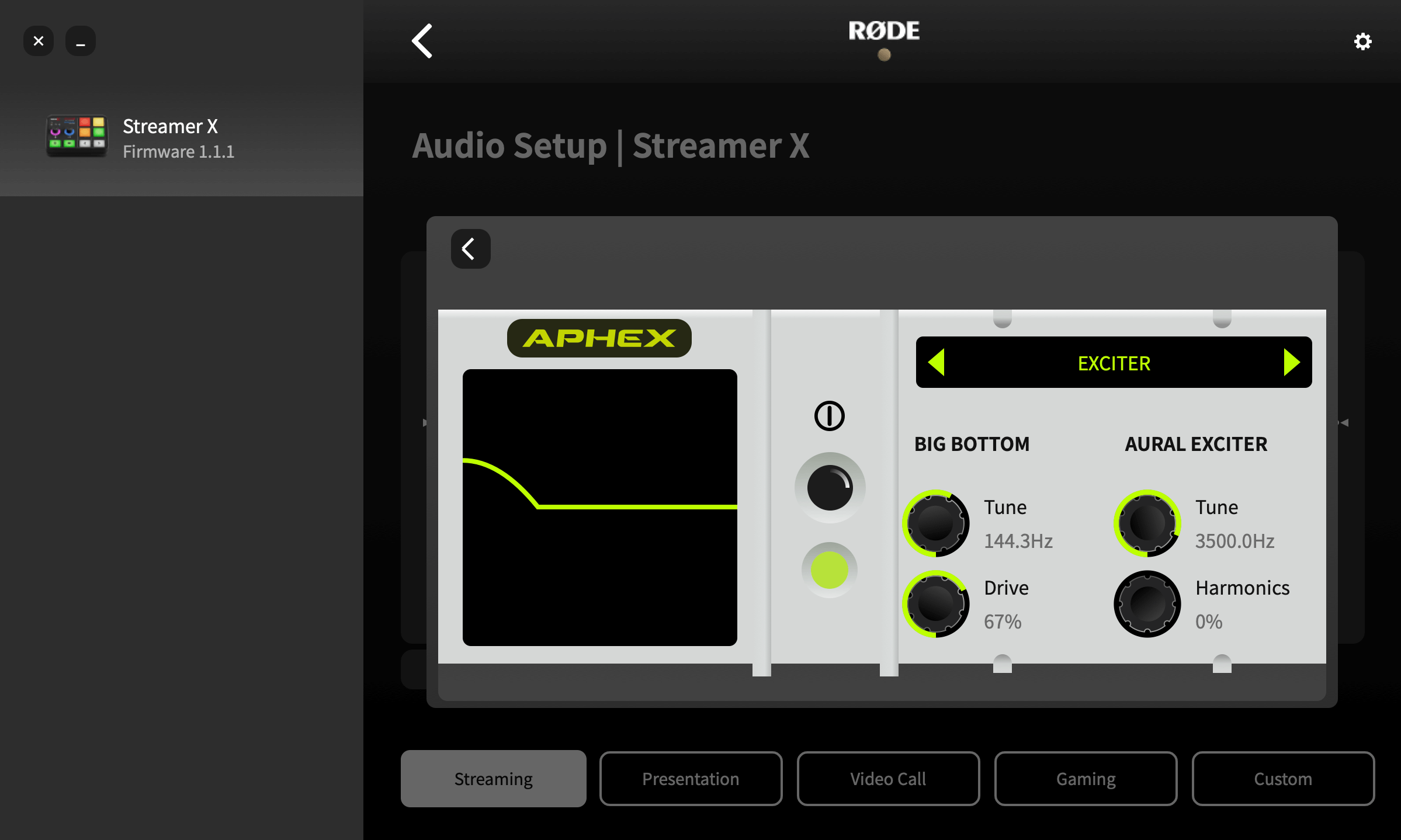
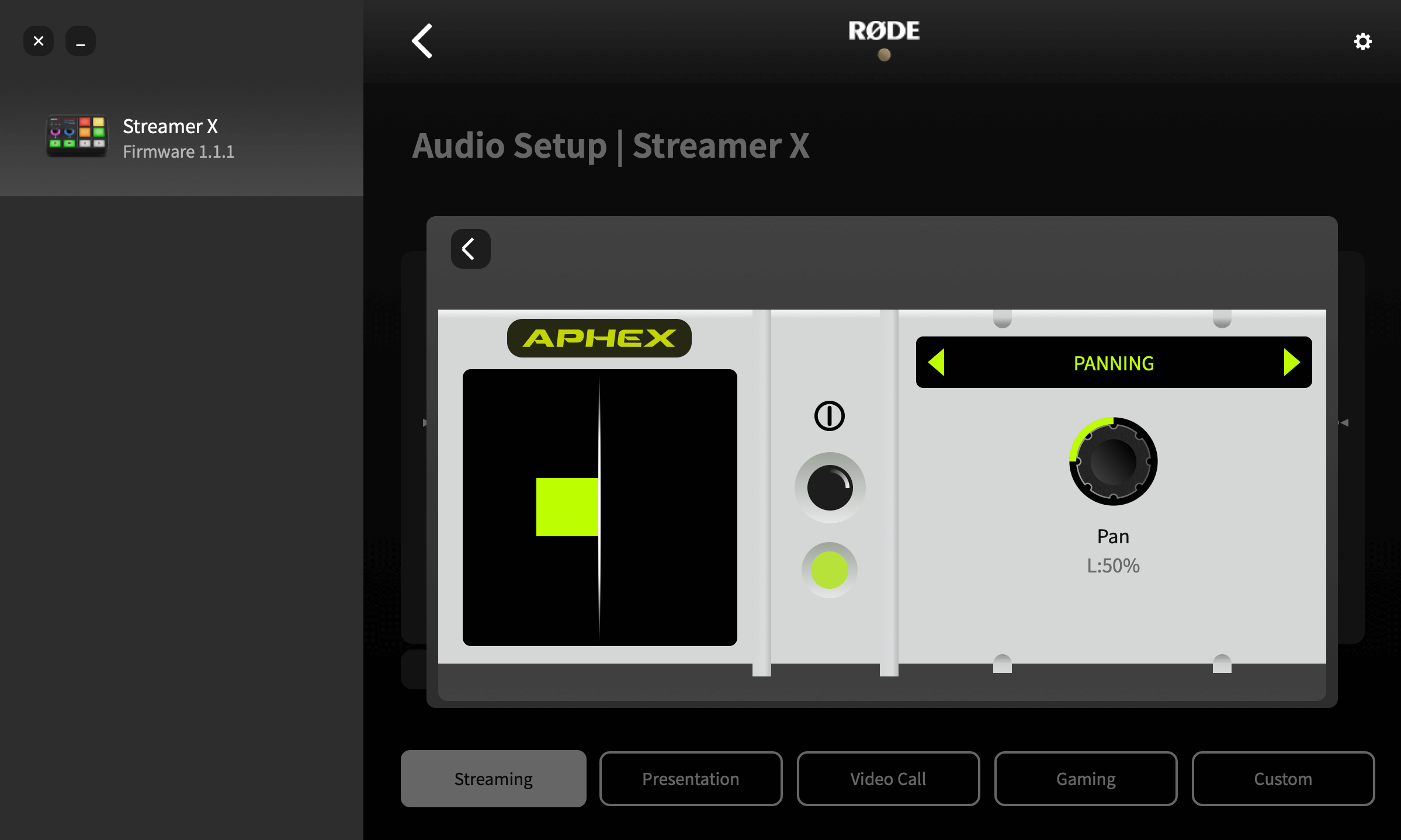
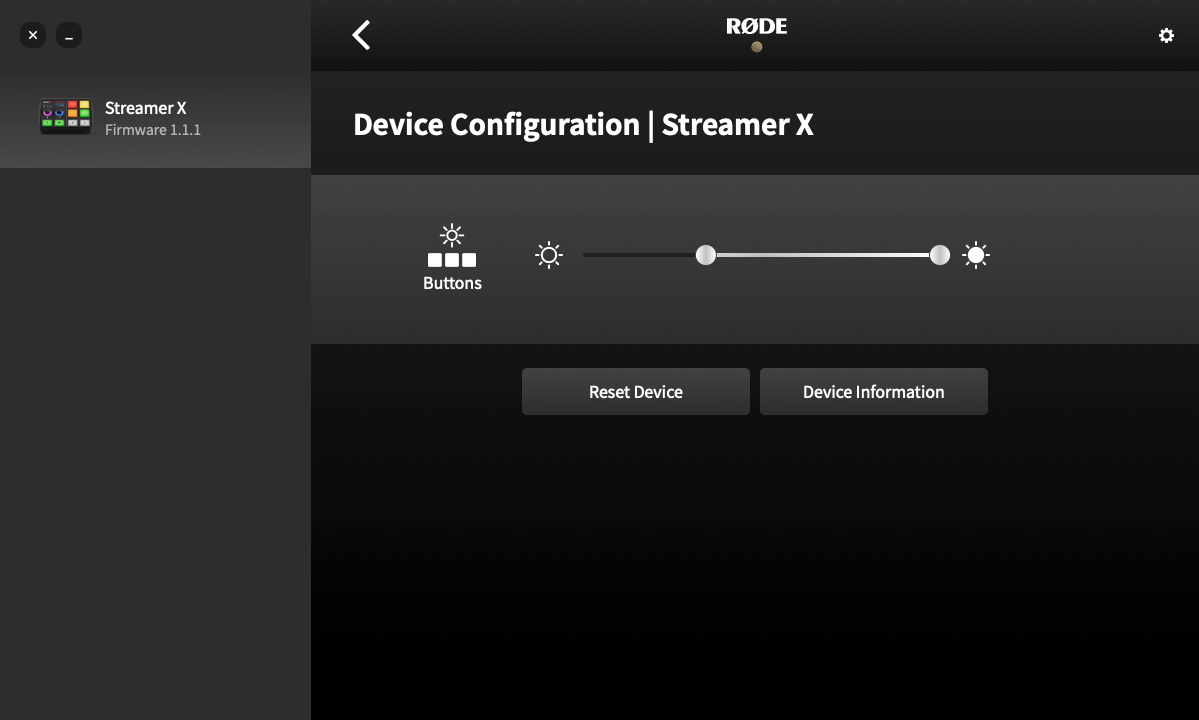
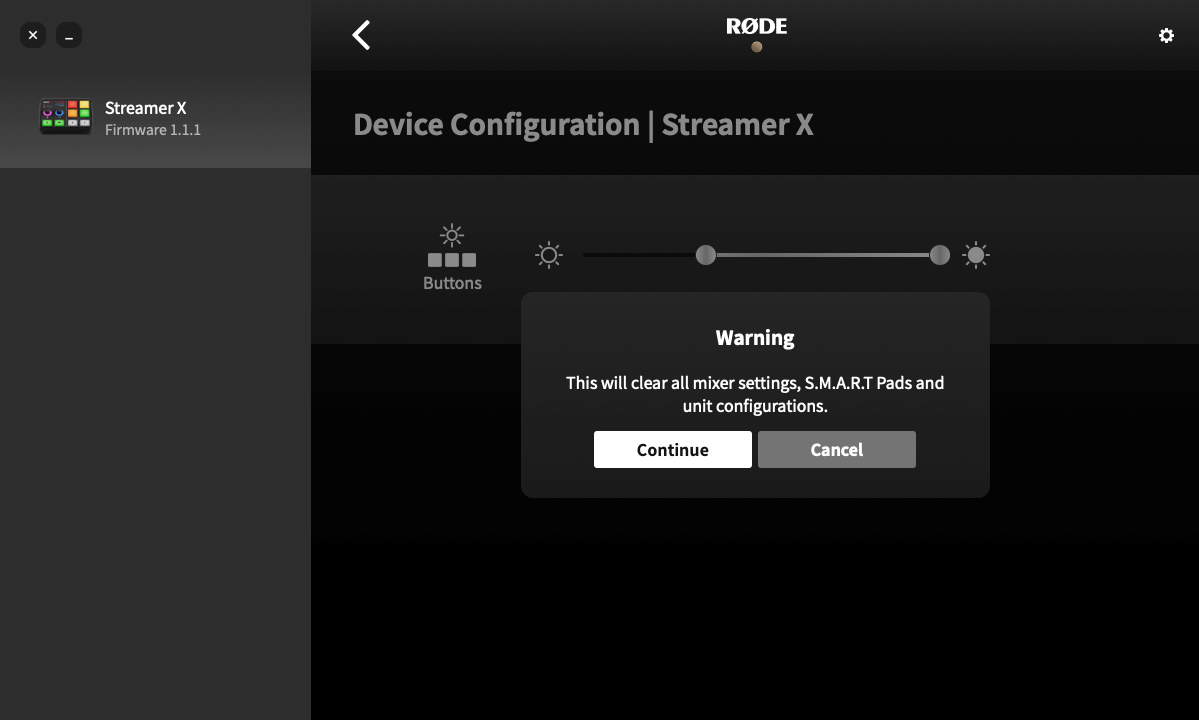
.png)
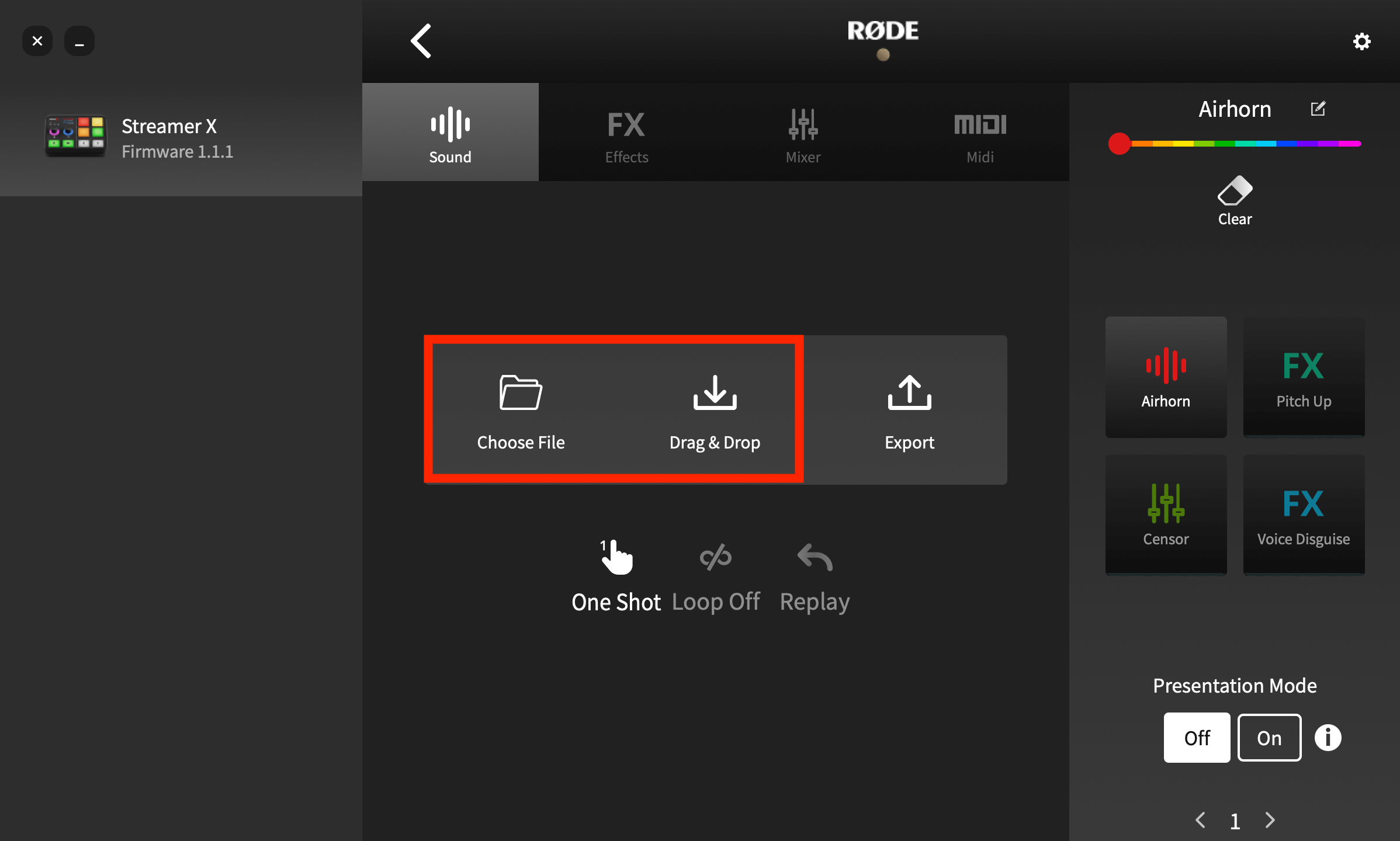
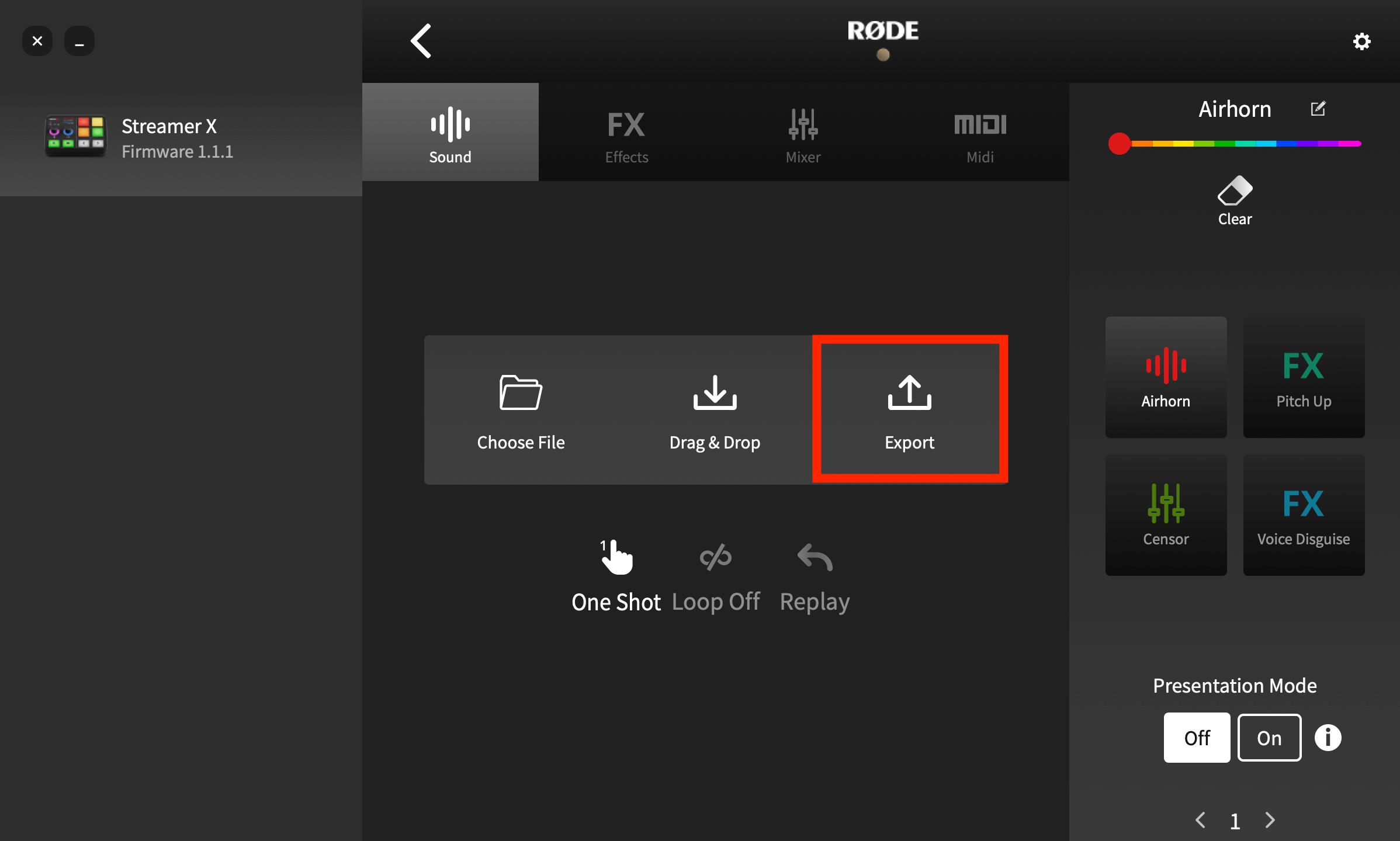
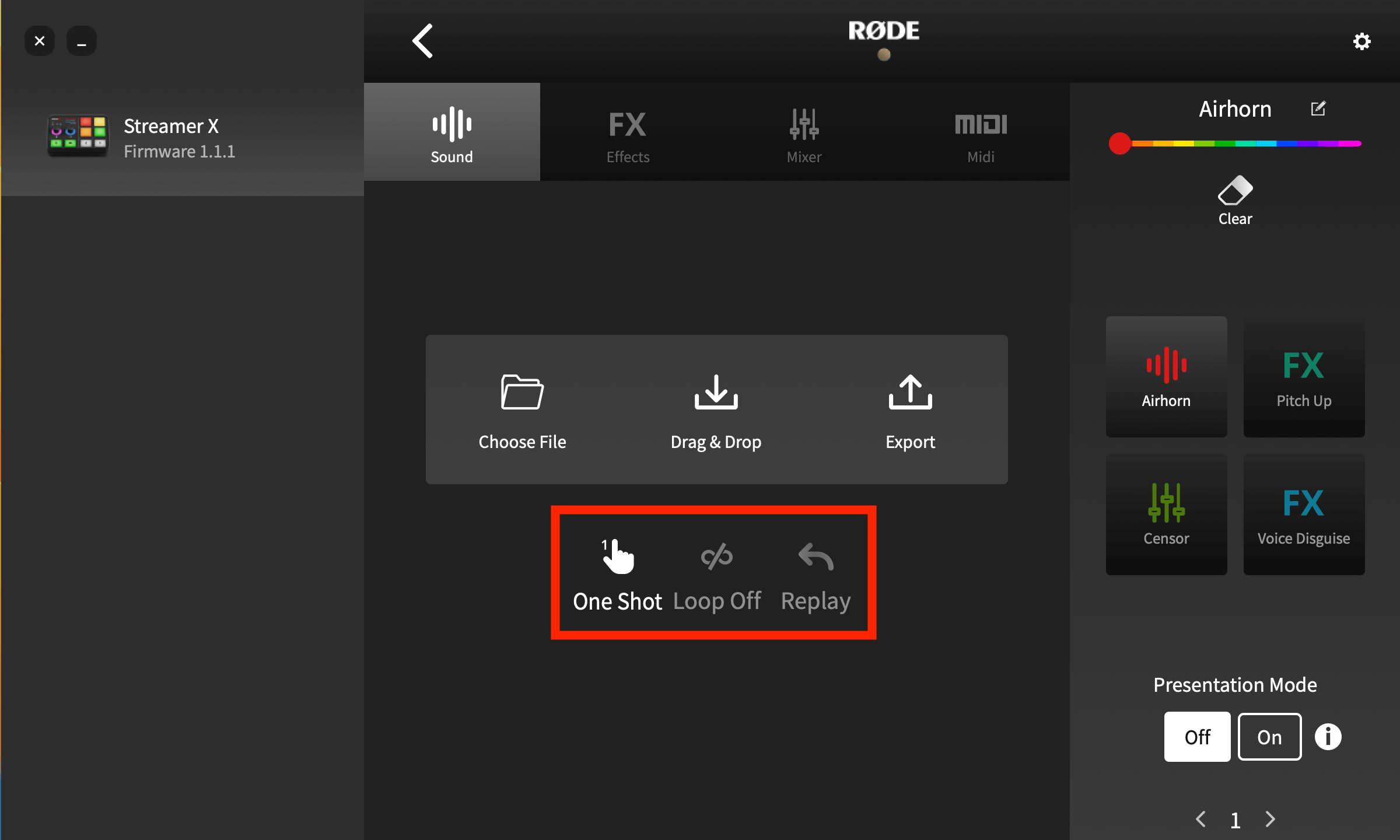
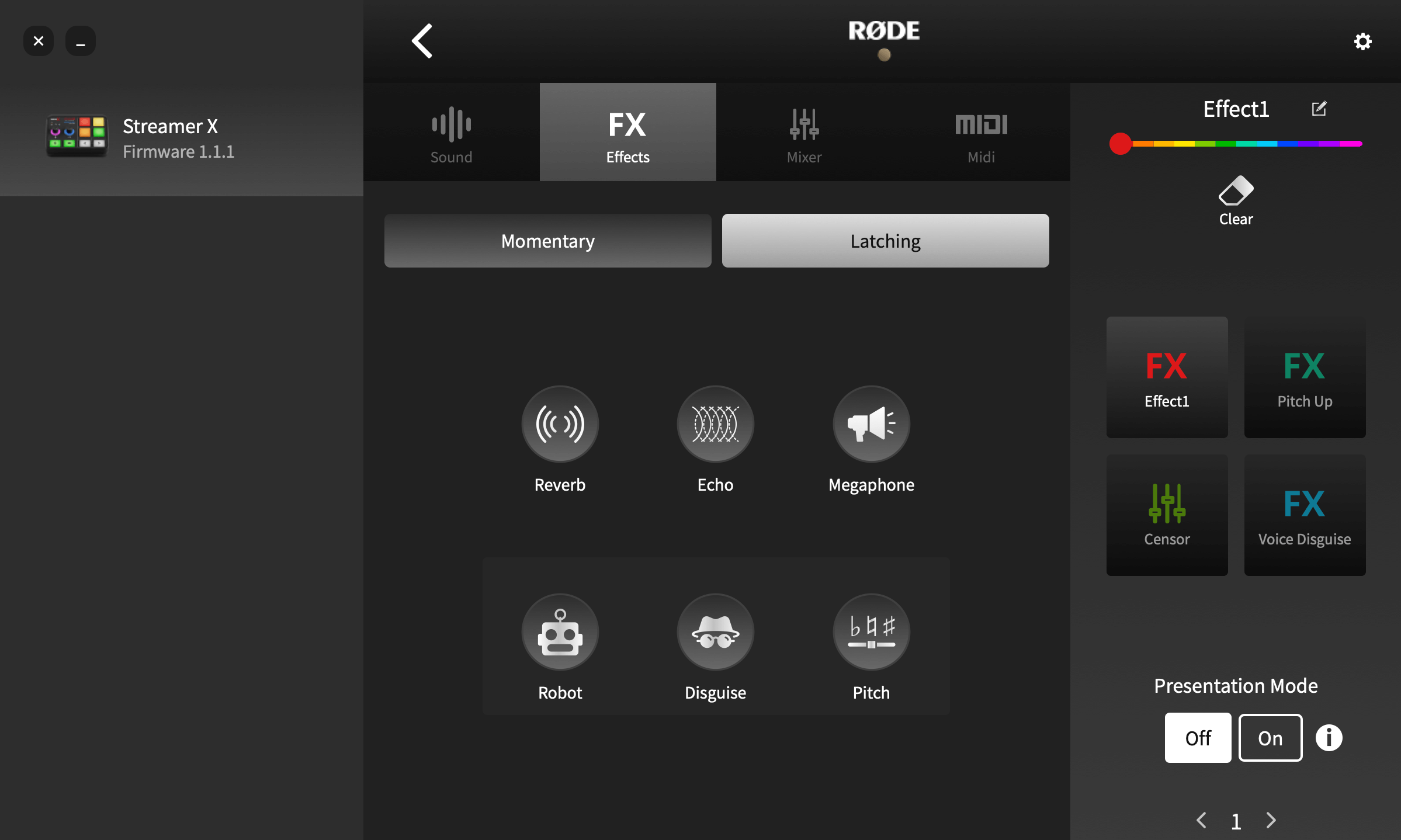
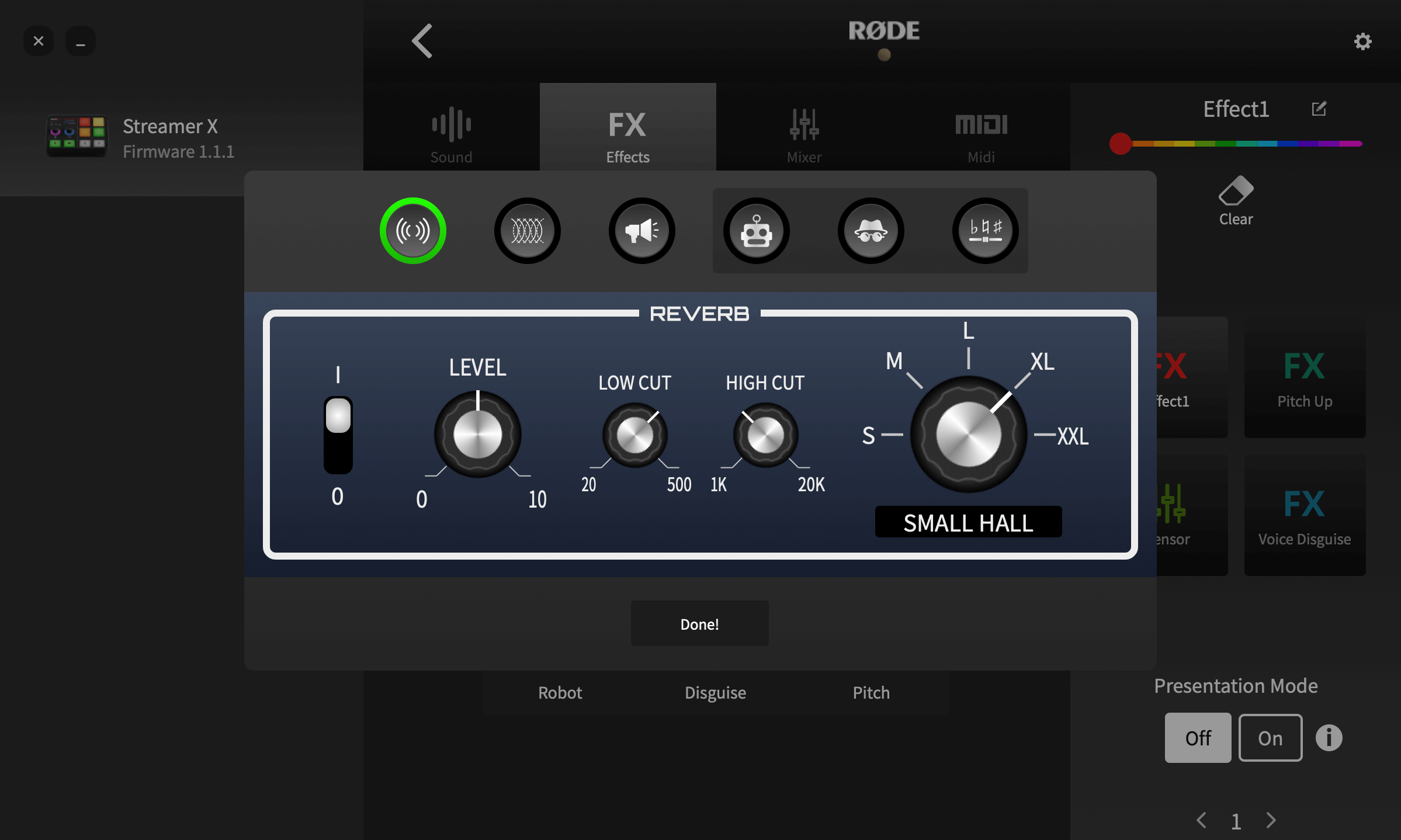
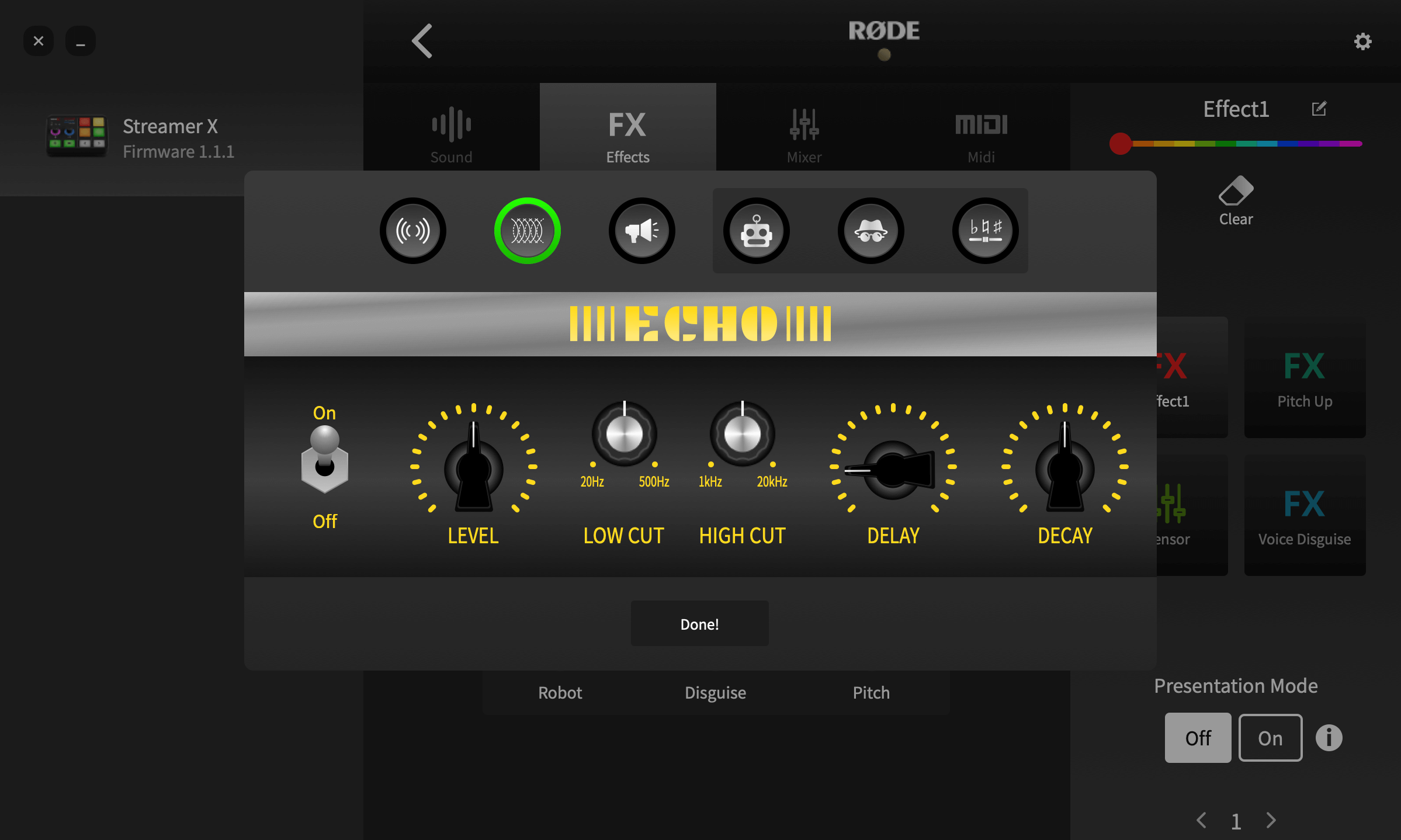
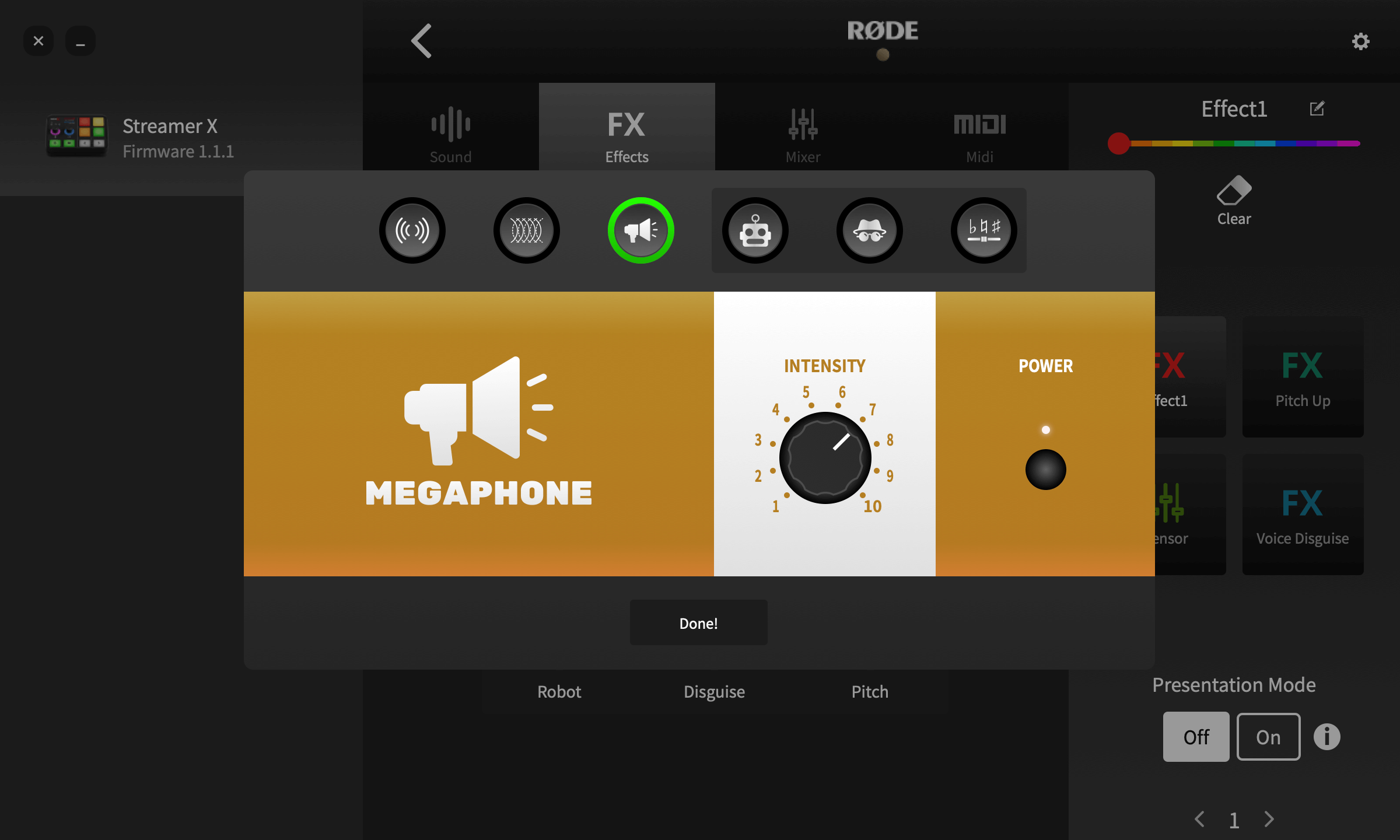
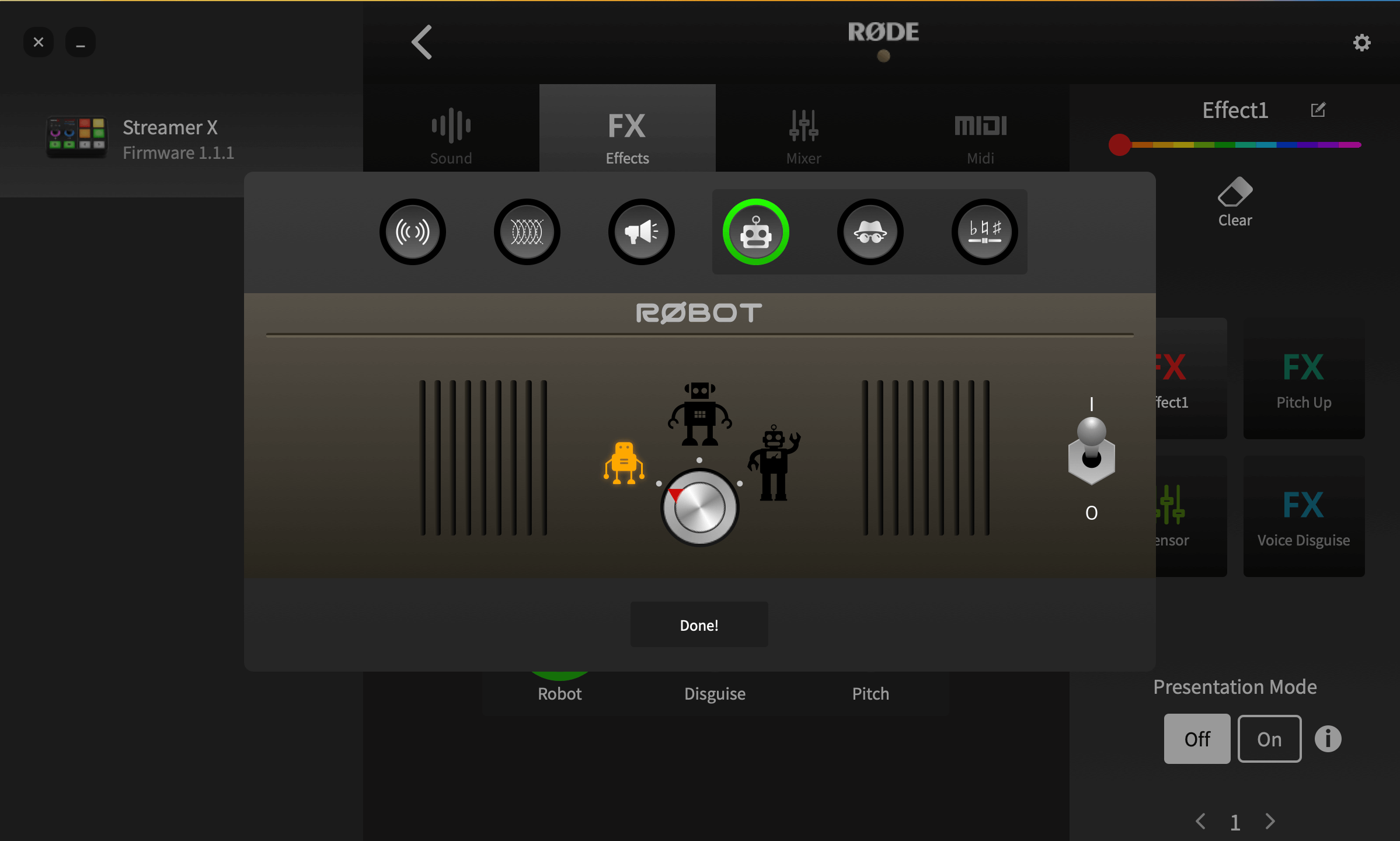
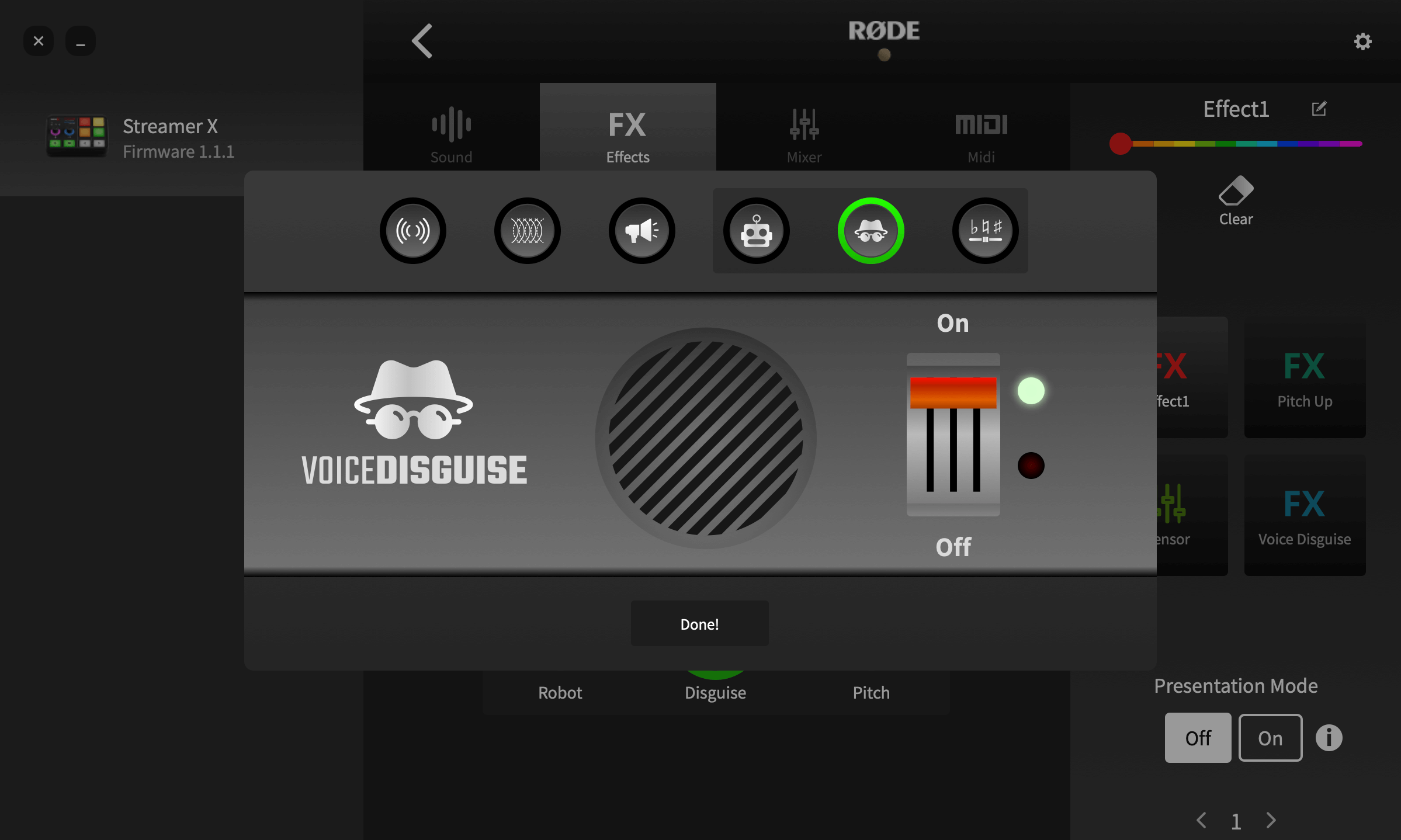
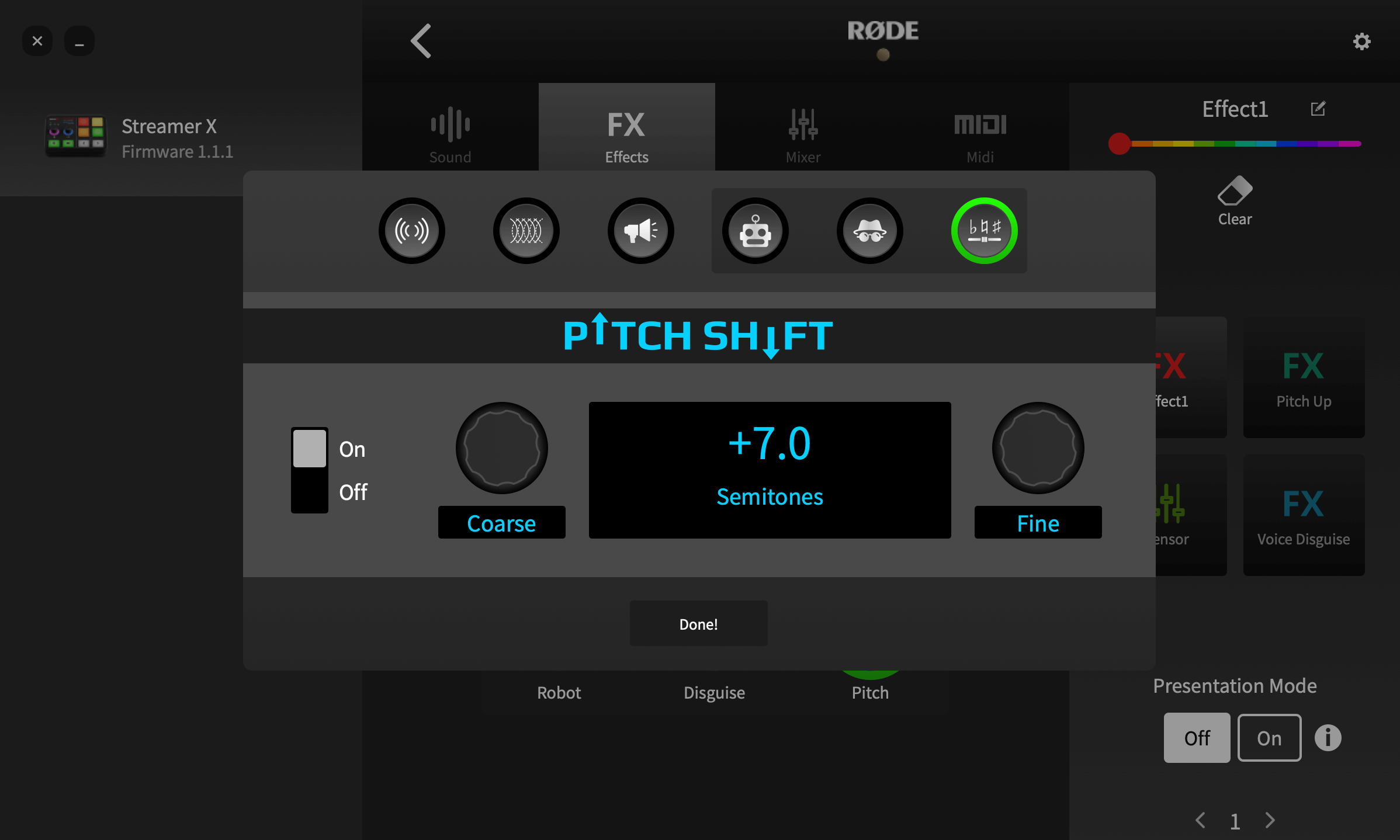
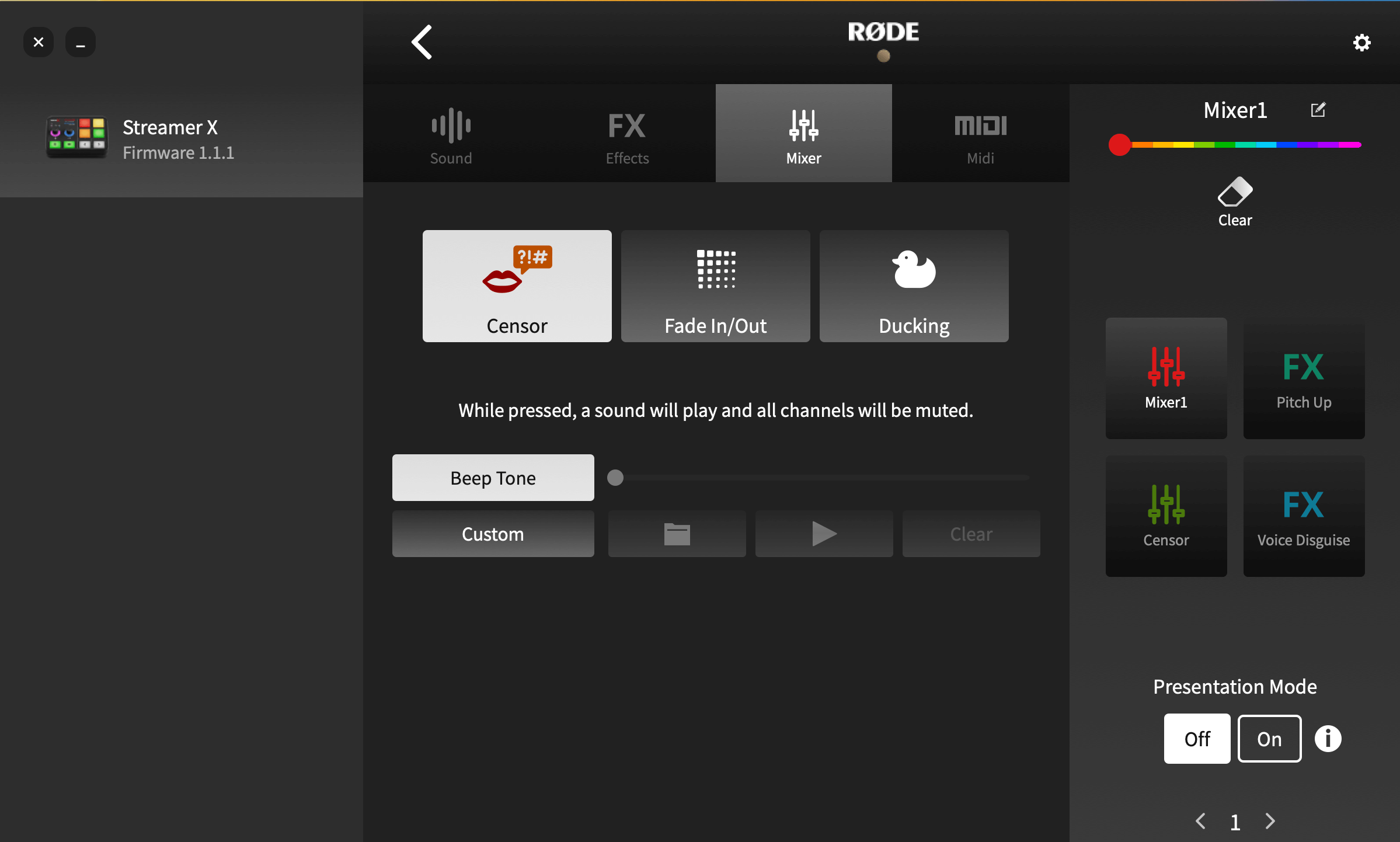
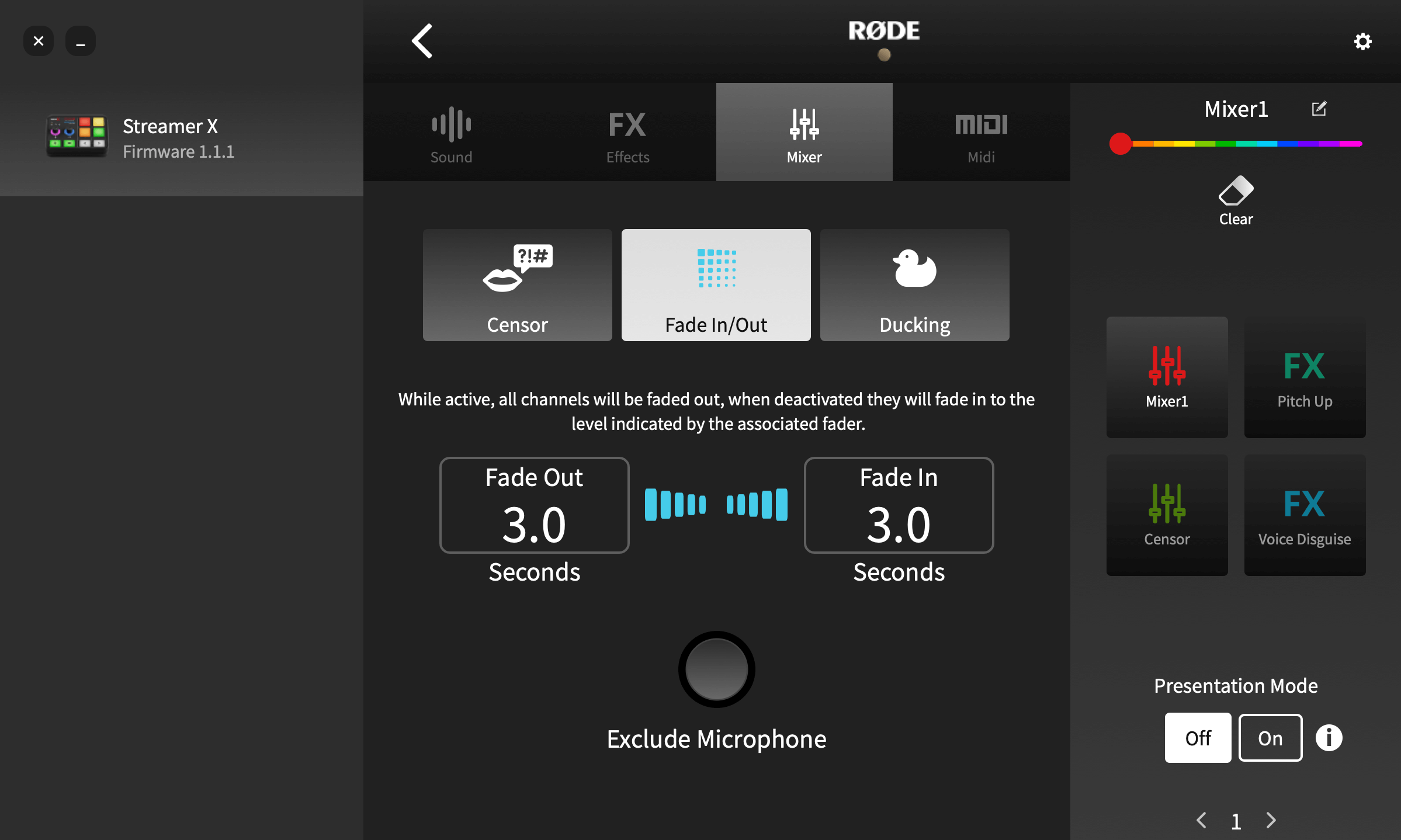
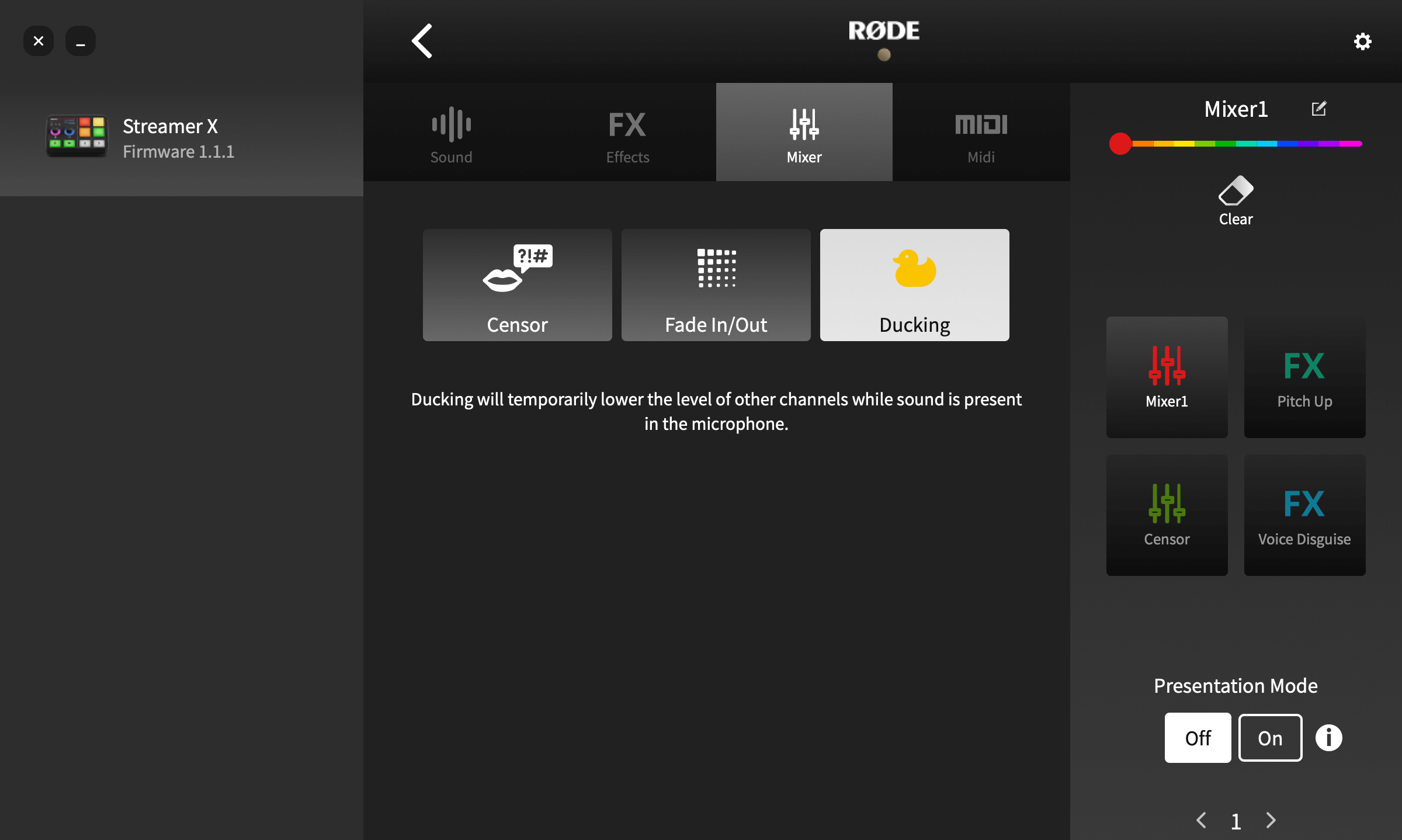
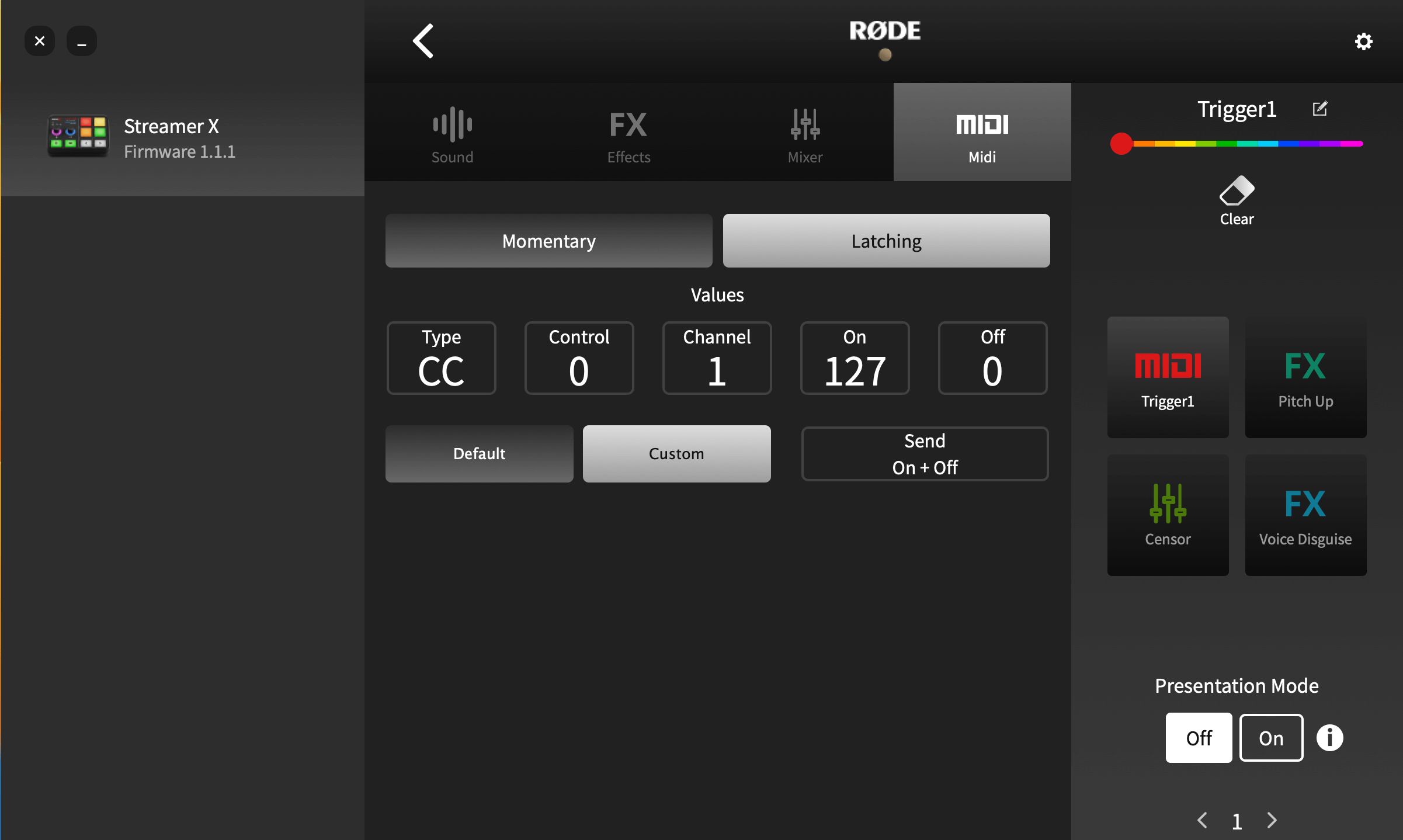
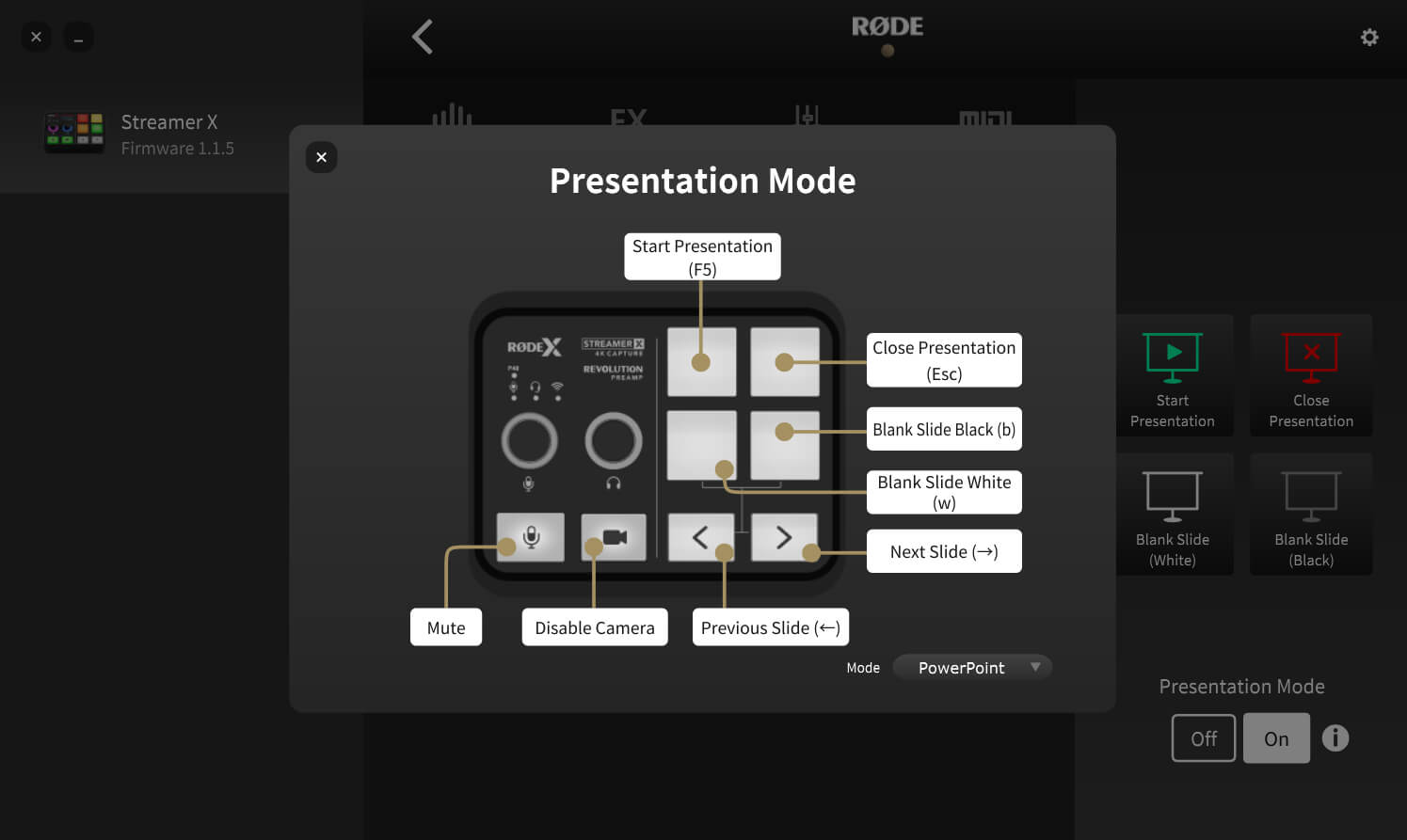
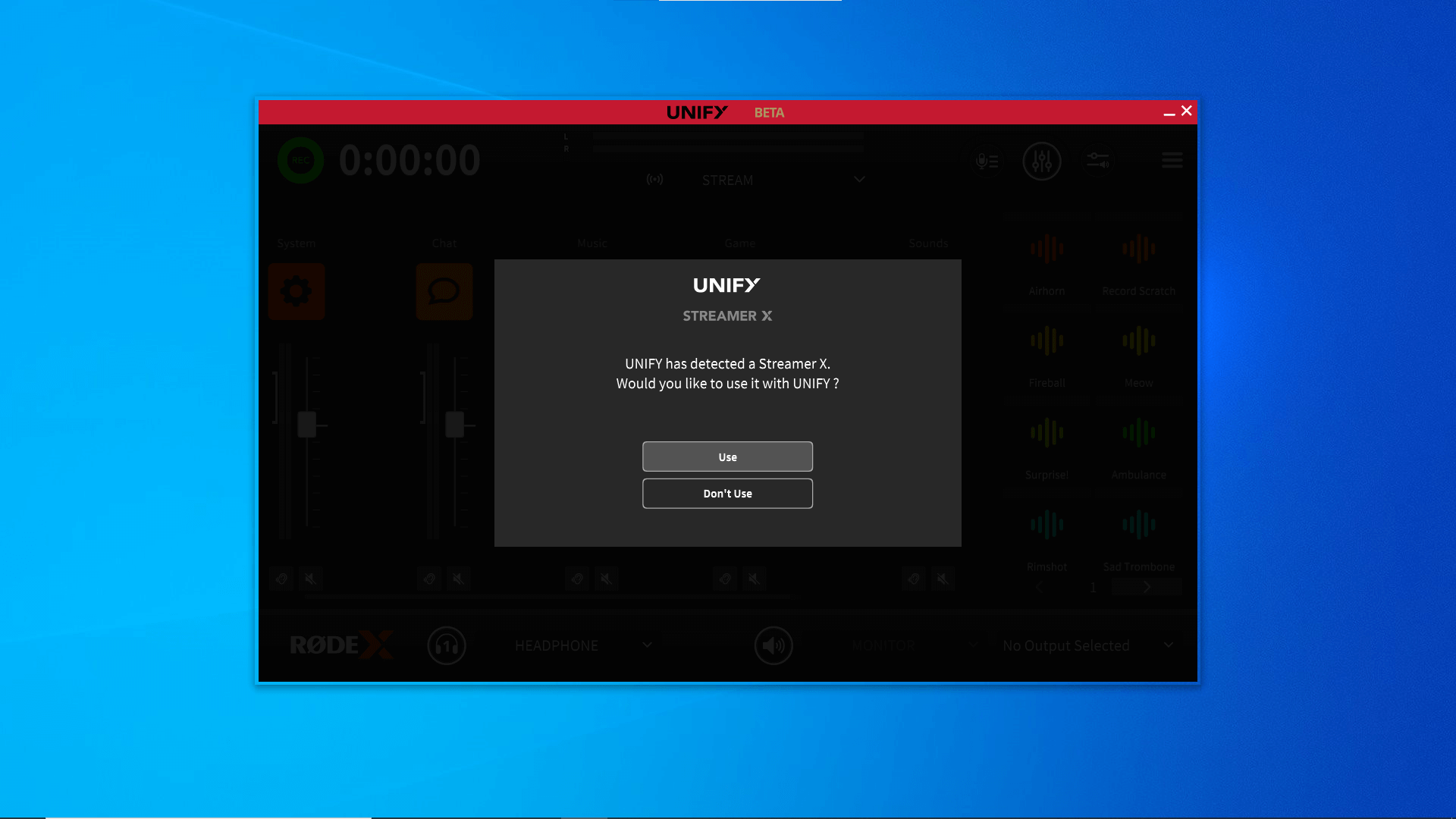
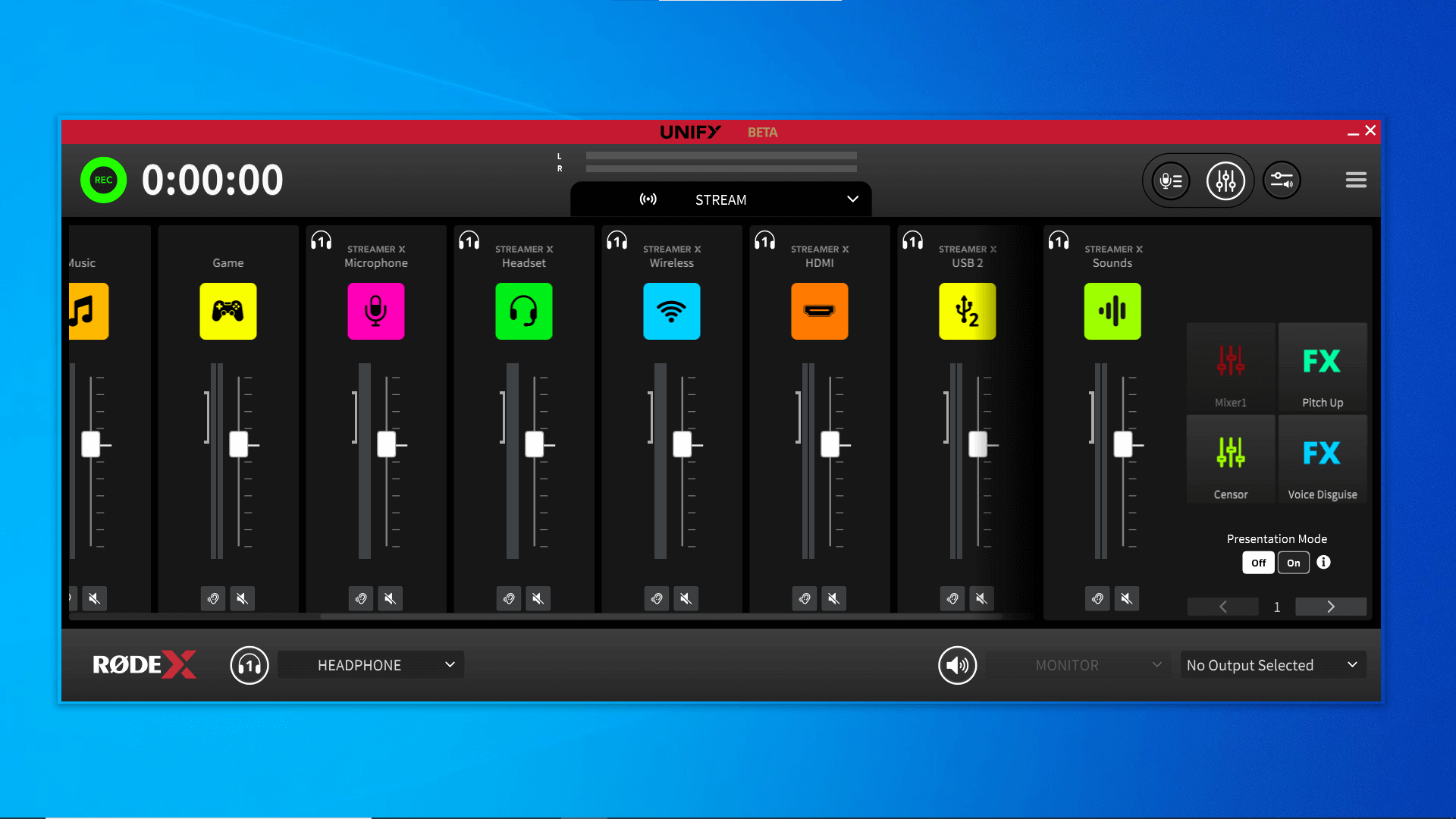
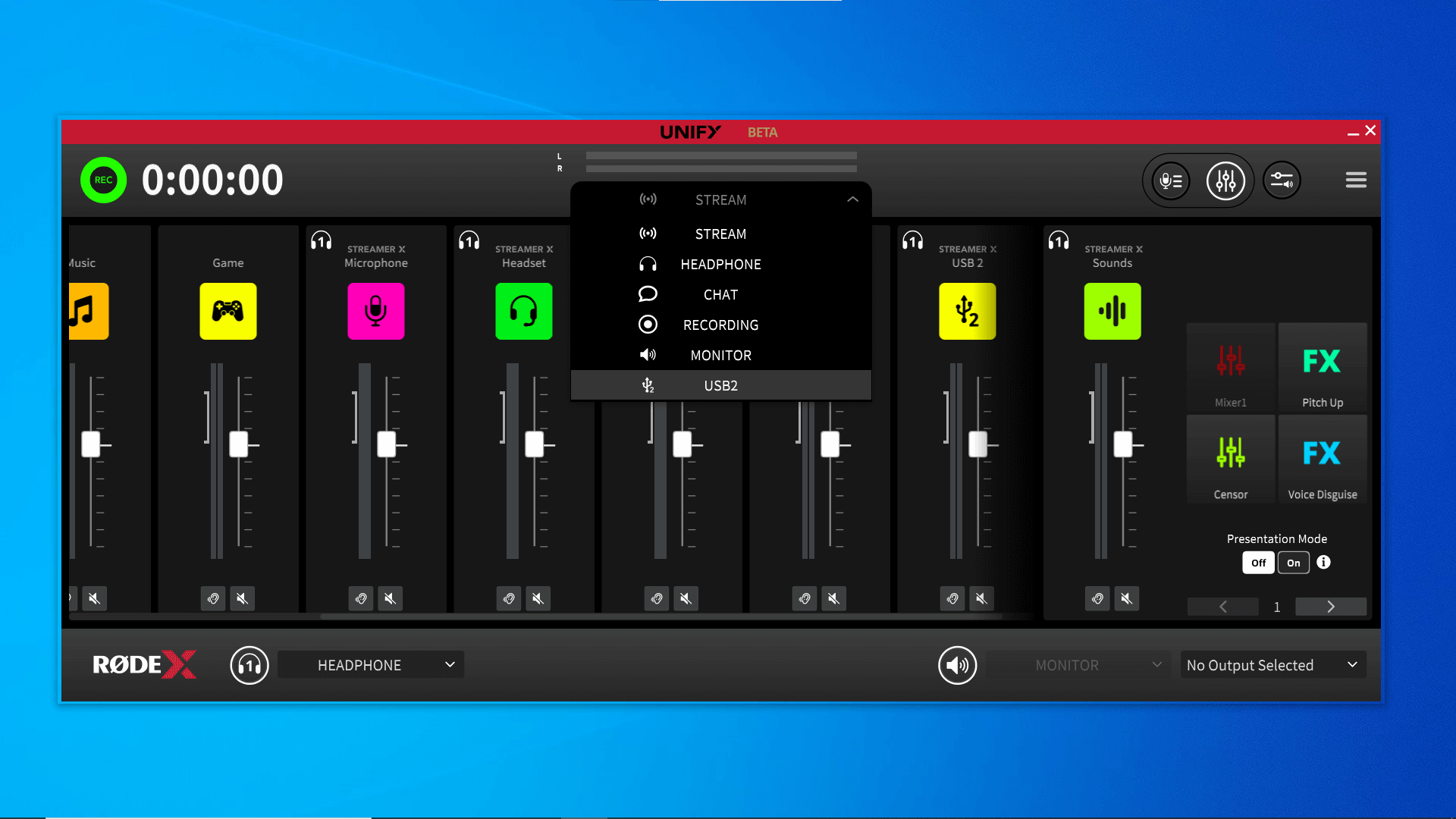
.png)