Audio-Konfigurationsprofile
Im Audio Setup Menü befinden sich fünf Audio-Konfigurationsprofile, die auf verschiedene Einsatzzwecke des Streamer X abgestimmt sind:
„Streaming“, „Presentation, „Video Call“, „Gaming“ und „Custom“.
Streaming: Vorgabeseitig sind alle Kanäle aufgedreht, wobei der jeweilige linke und rechte Fader fest miteinander verbunden und gelinked ist. Klicke auf das kleine Link- Symbol darüber, um die Fader zu „trennen“ und separat einstellen zu können.
Presentation: Bei diesem Profil ist der SMART Pad Kanal vorgabeseitig zugedreht, um die Pads zur Präsentations-Steuerung zu nutzen. Nach Aktivierung des Präsentationsmodus leuchten die SMART Pads auf dem Streamer X weiß.
Video Call: Der IN Fader befindet sich unten, sodass von der angeschlossenen Kamera kein Audiosignal an deine Kopfhörer und externe Gäste gesendet wird, damit du und deine Gäste einen sauberen Ton von deinem Sprecher- beziehungsweise Headset-Mikrofon erhalten.
Beim USB 1-Kanal ist der linke Fader (Stream Mix) runtergezogen, damit es nicht zu Rückkopplungen kommt. Der rechte Fader (Monitor Mix) ist oben, damit du den externen Gast hören kannst.
Der USB 2-Kanal ist vorgabeseitig runtergezogen.
Gaming: ieses Profil ist ideal für Gaming und zum Chatten geeignet. Sowohl HDMI als auch USB 1 sind im Stream Mix runtergezogen, sodass das Game Audio nicht an die Gäste ausgegeben wird, du selbst aber das Game Audio und Chat Audio noch
hörst.
Custom: Dieses Profil dient zum Erstellen eines eigenen, benutzerdefinierten Mix, der in RØDE Central gespeichert und später wieder aufgerufen werden kann.


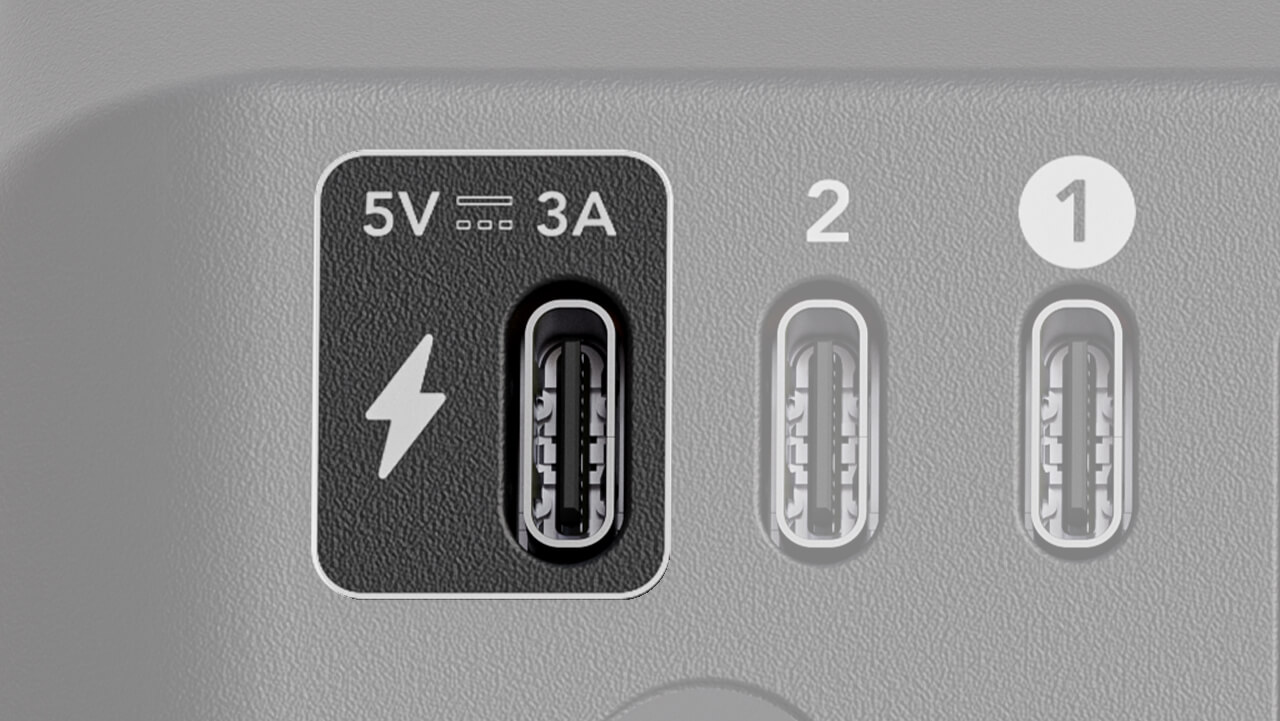
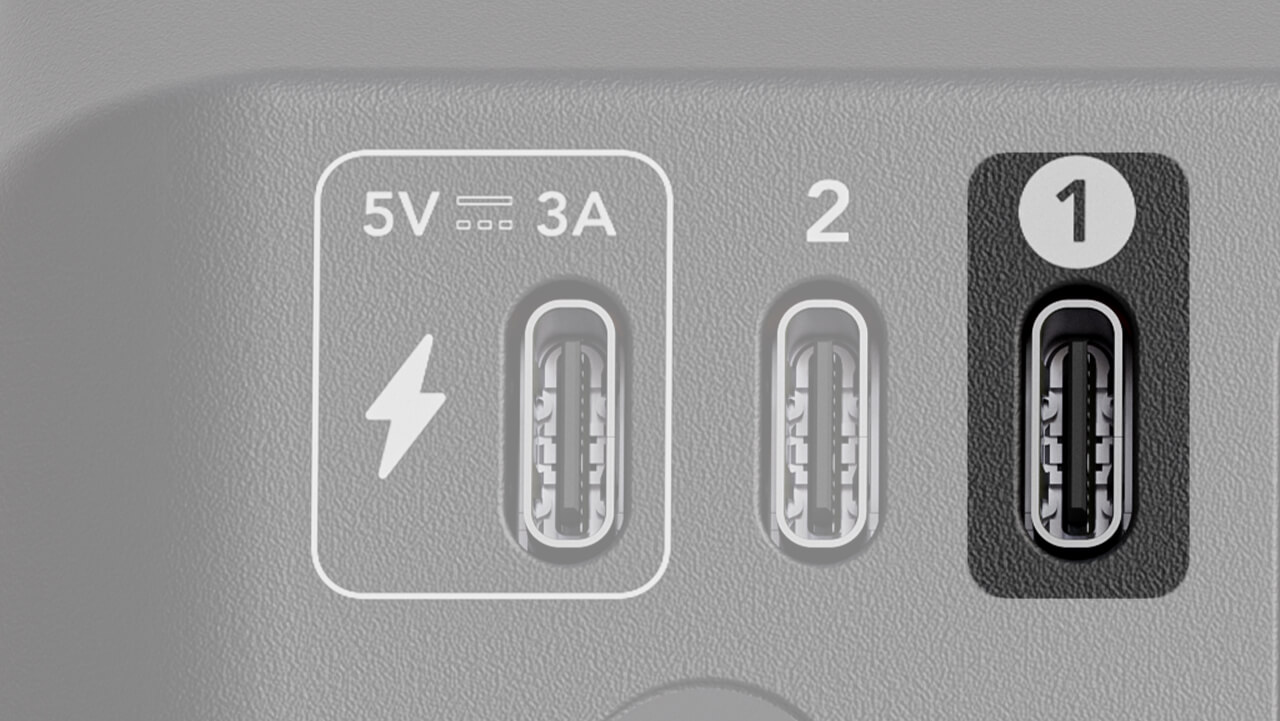
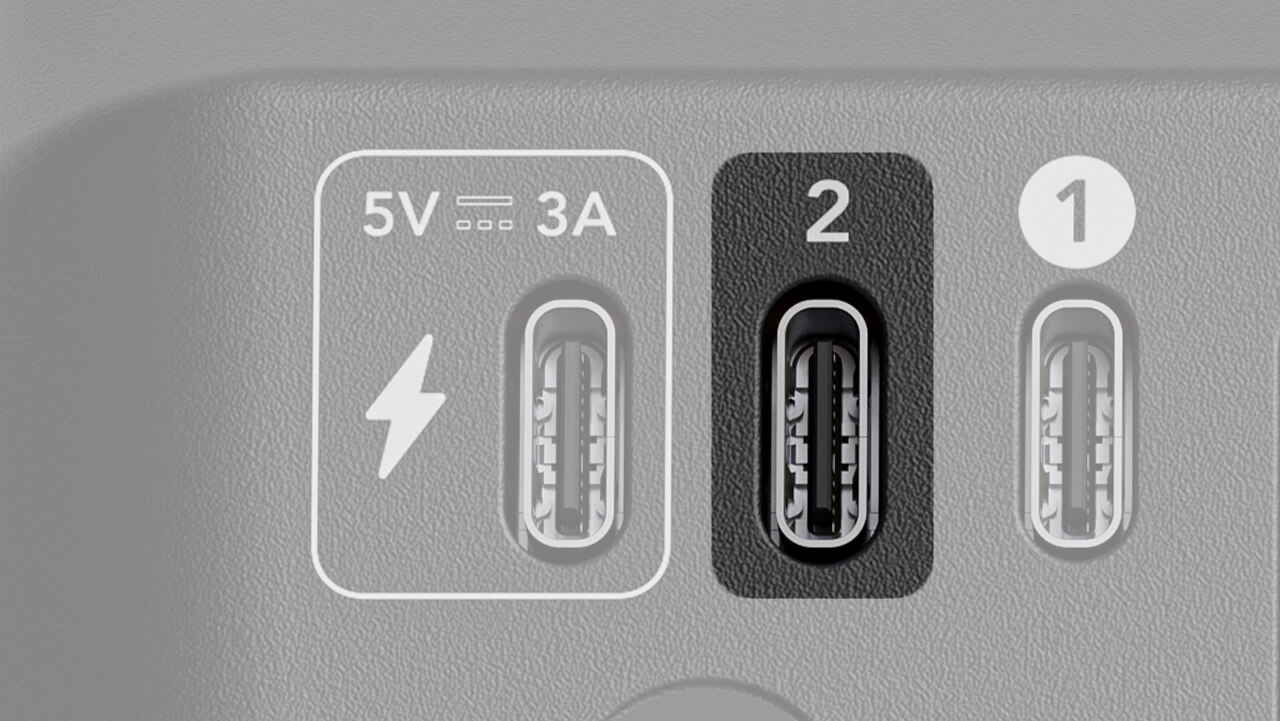
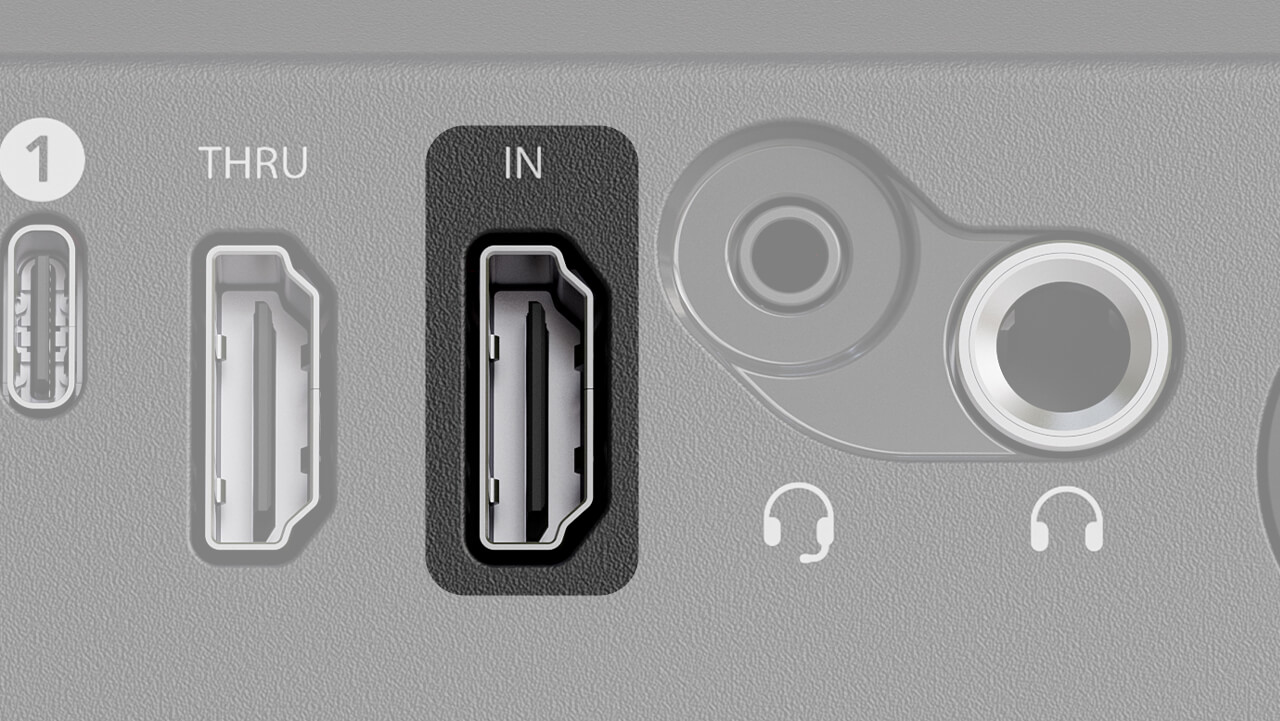
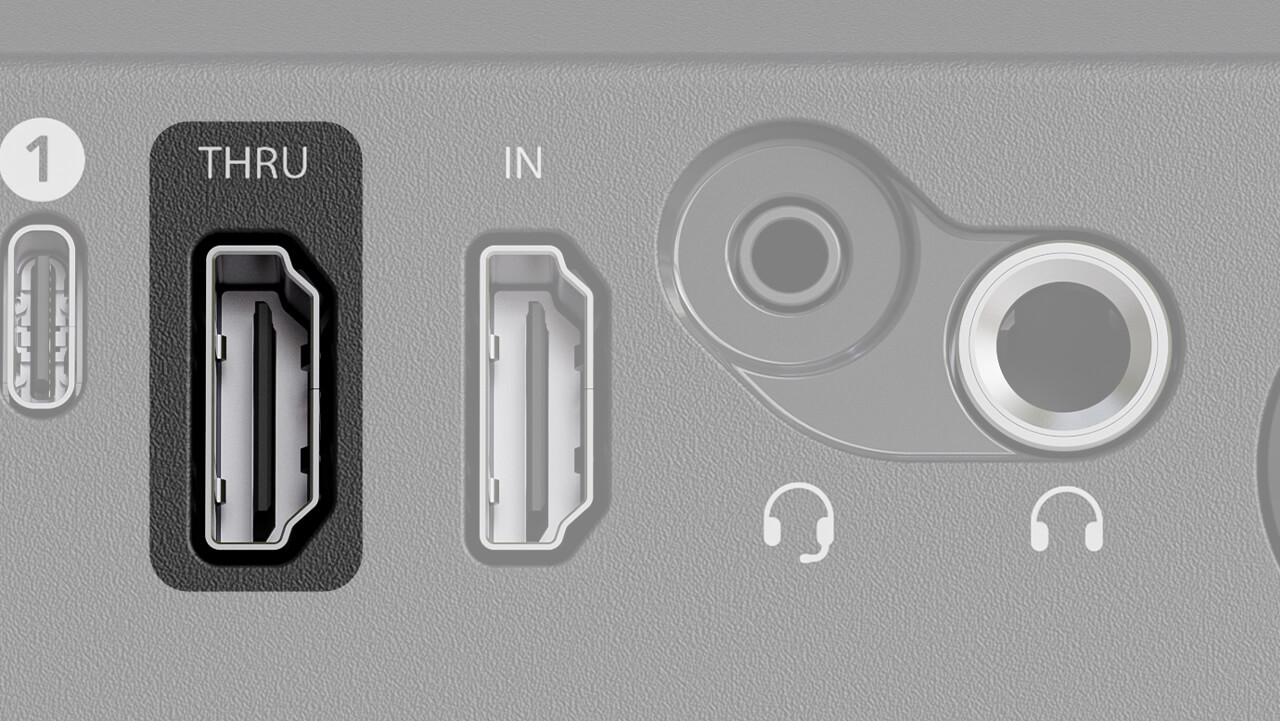
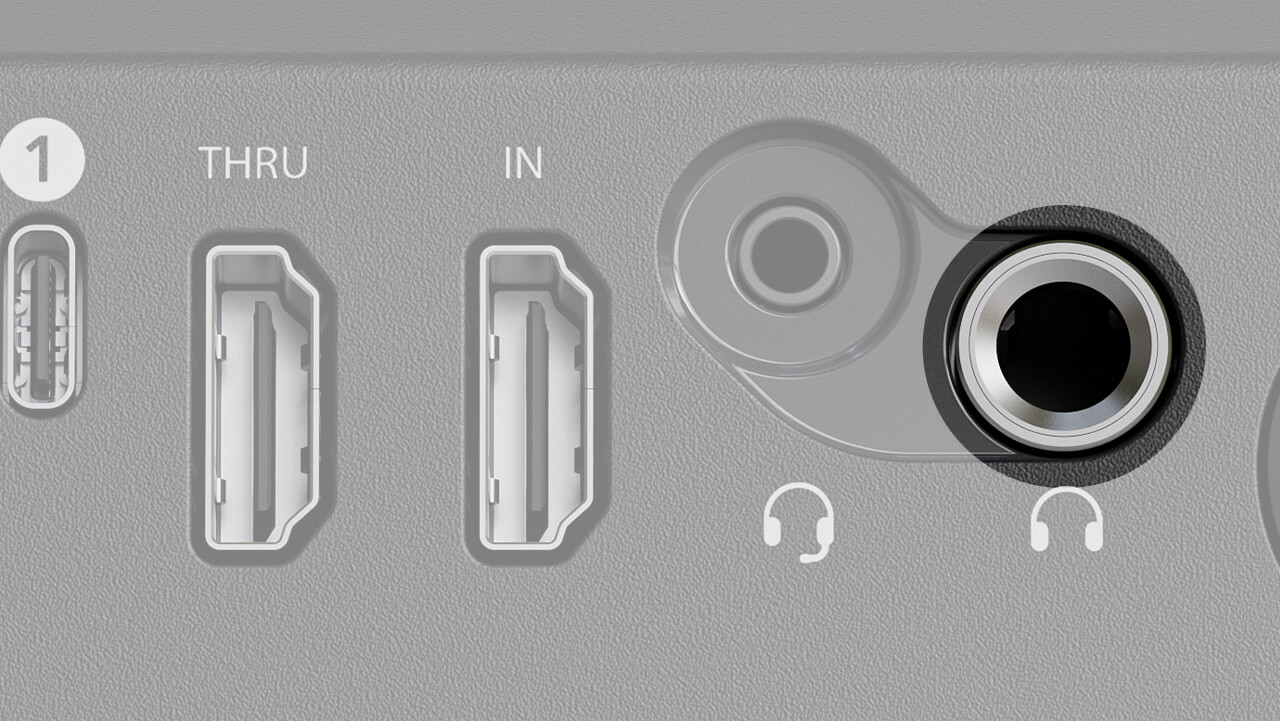
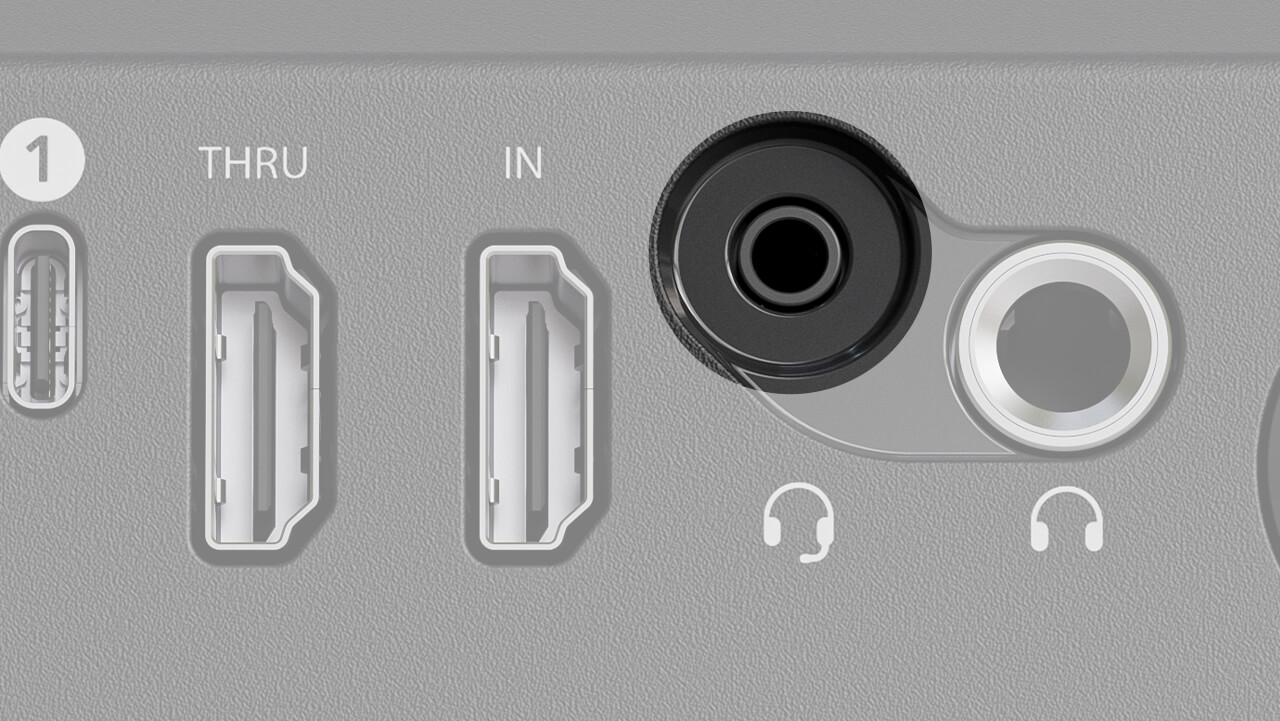
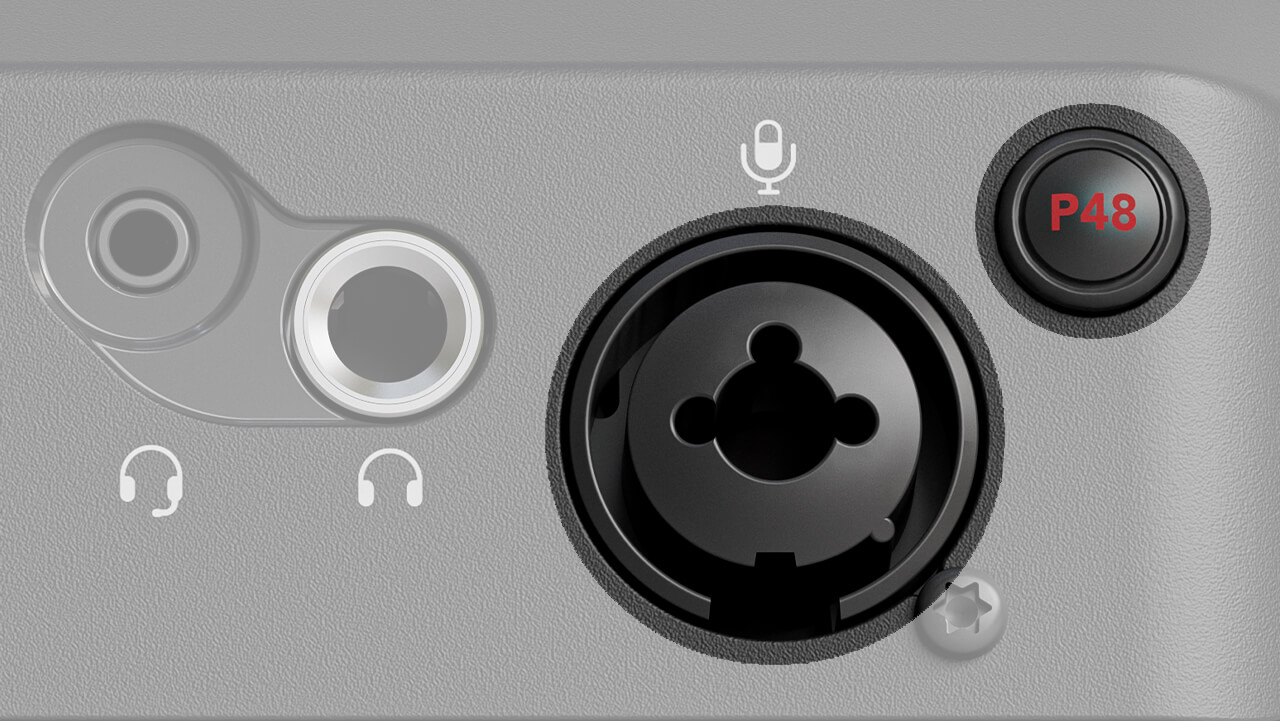
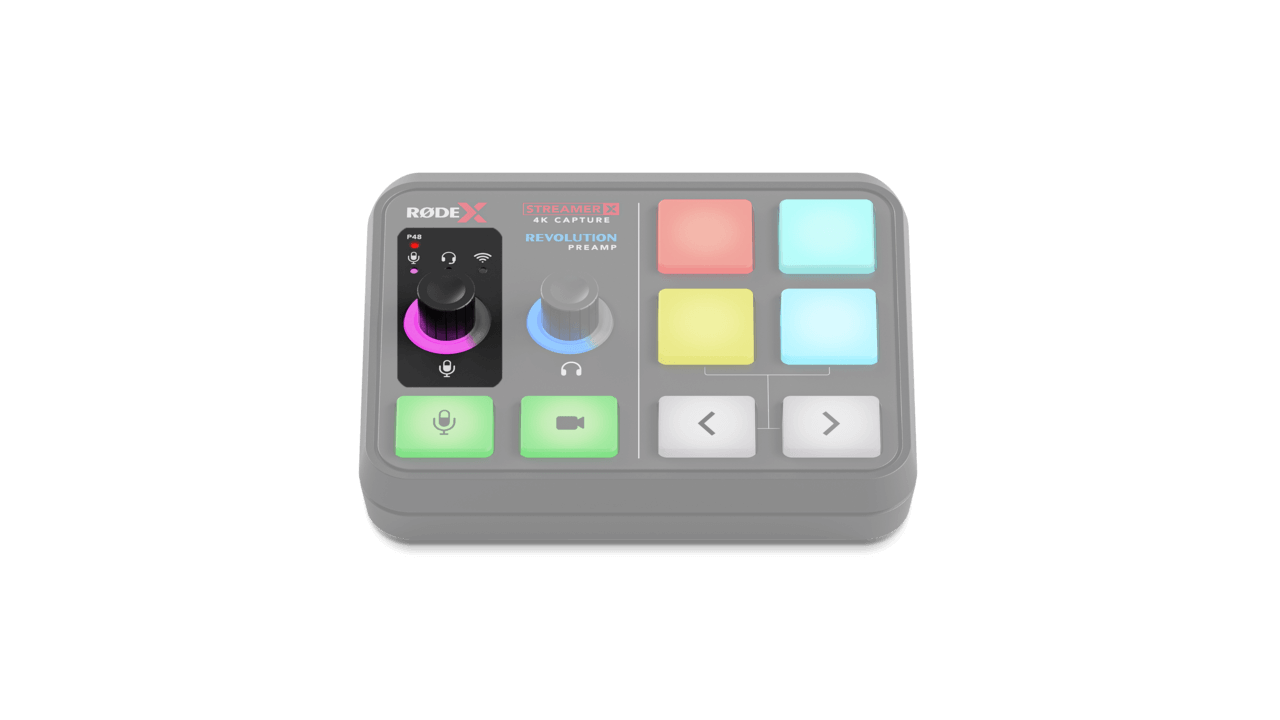
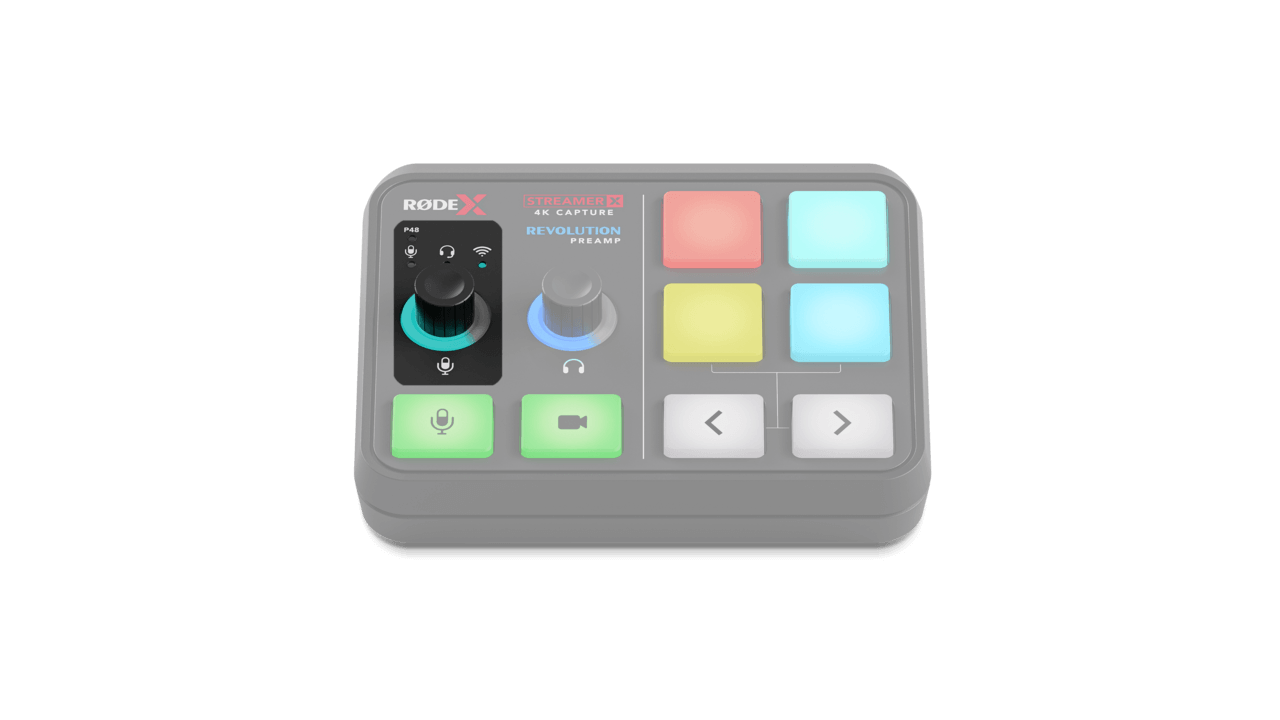
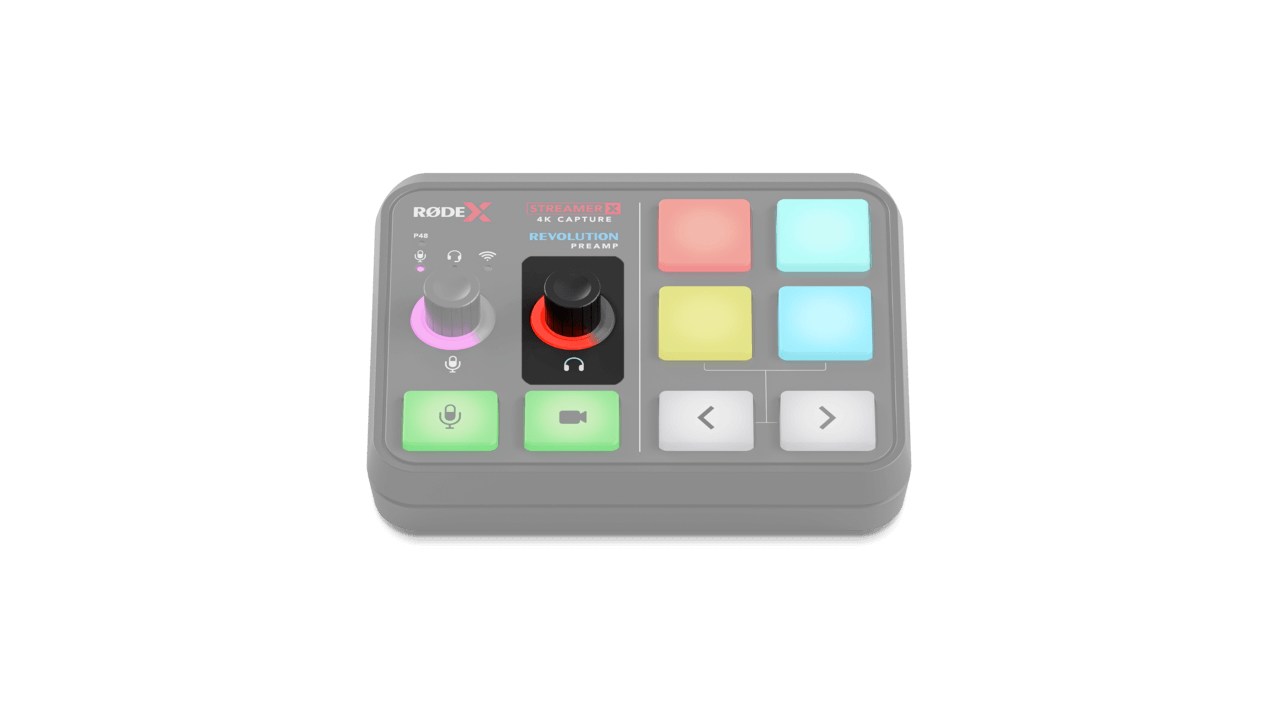
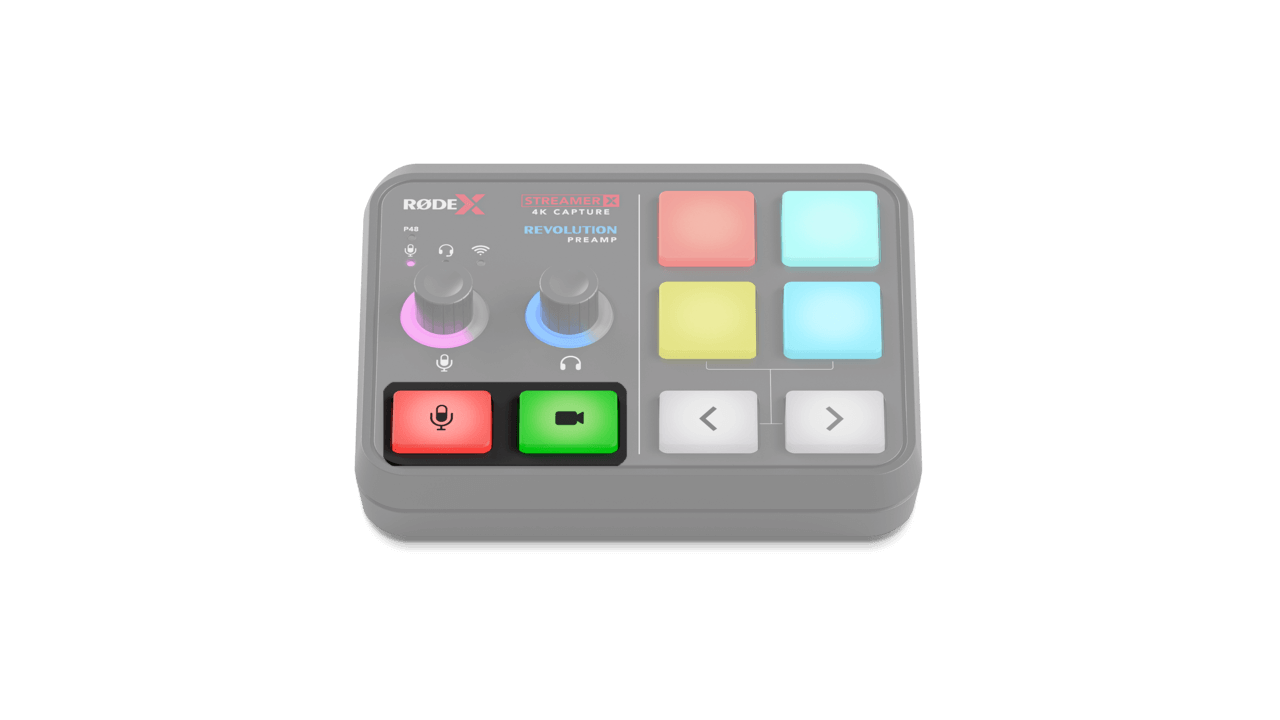
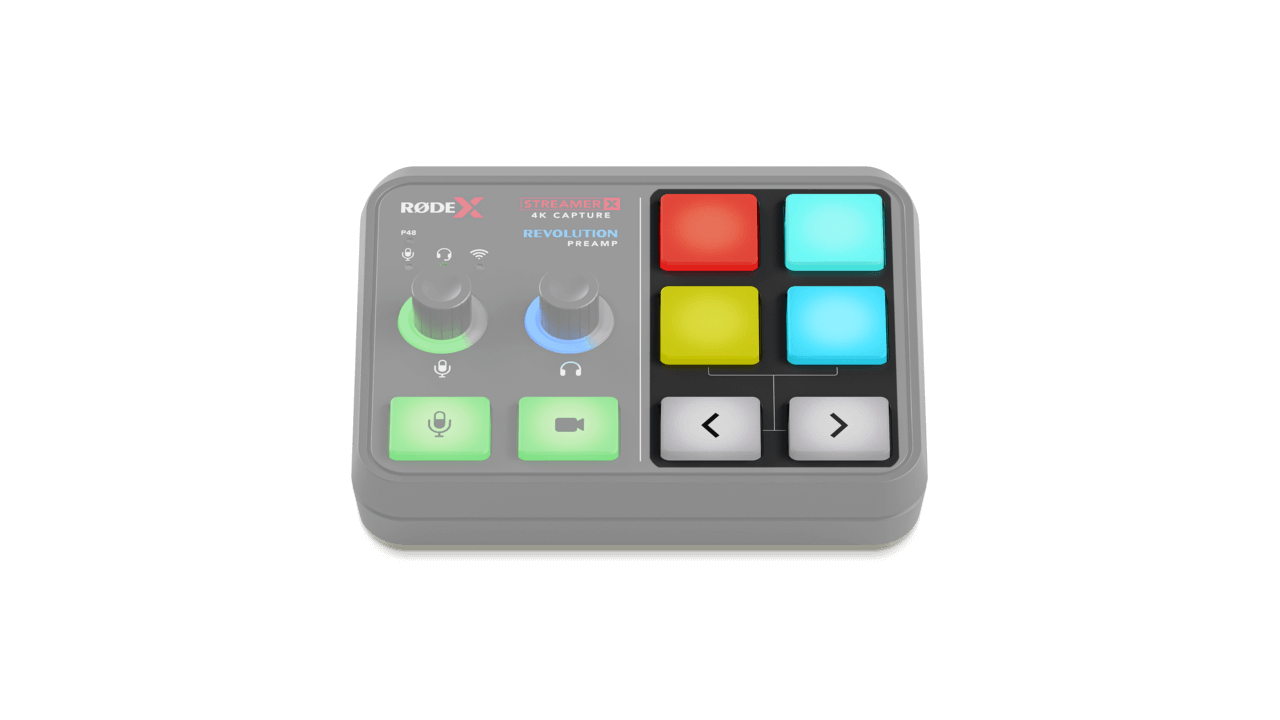
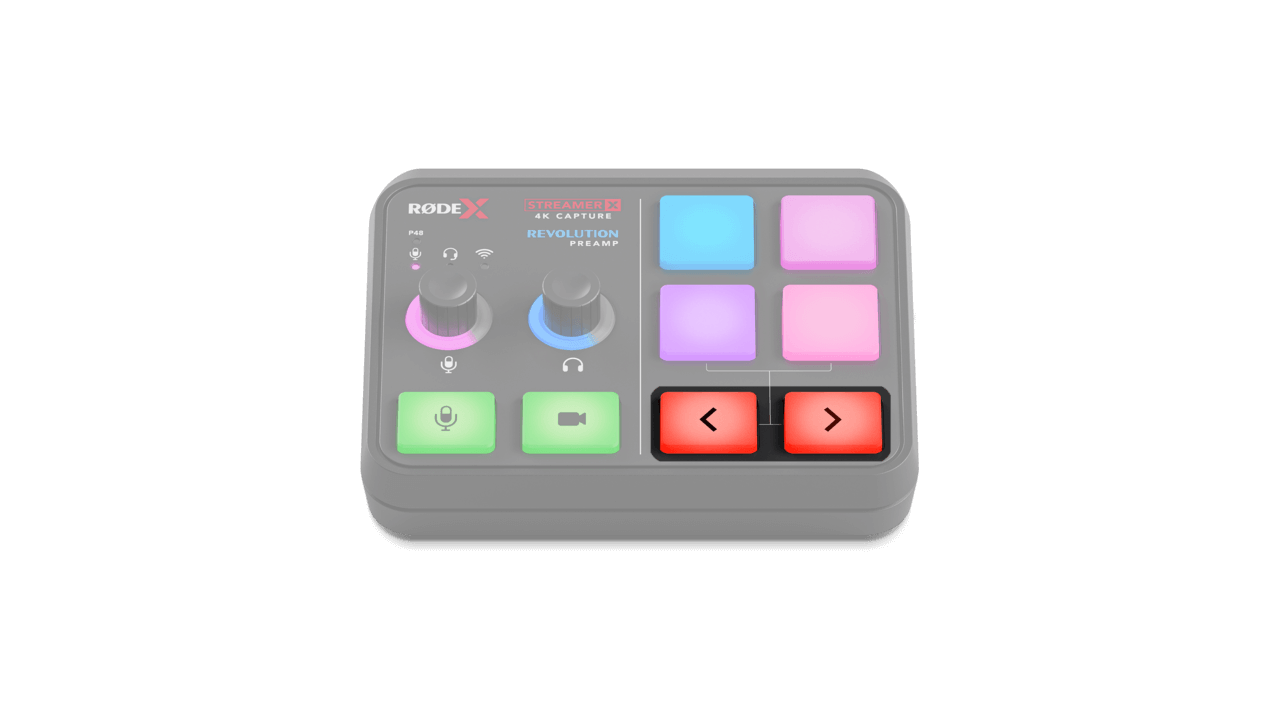
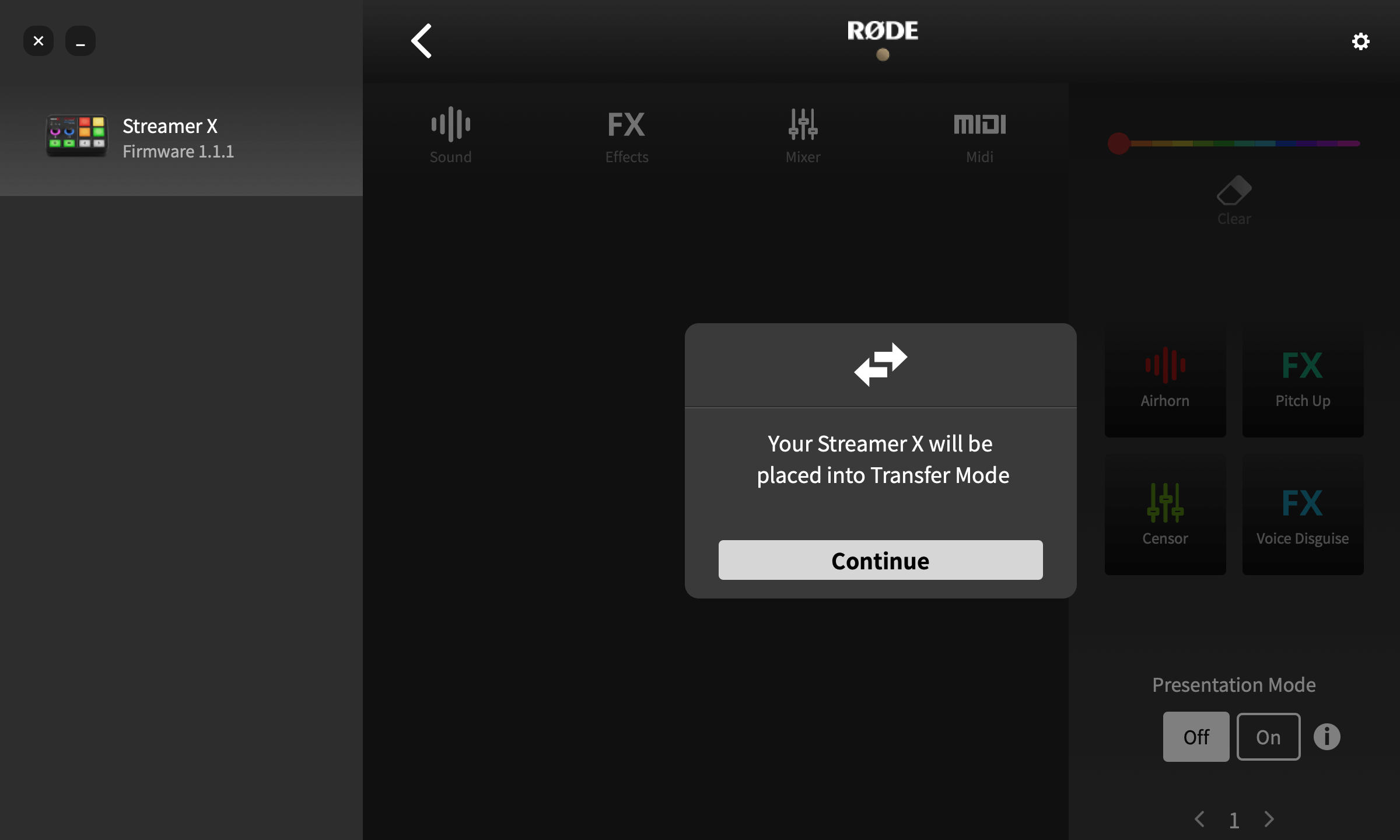
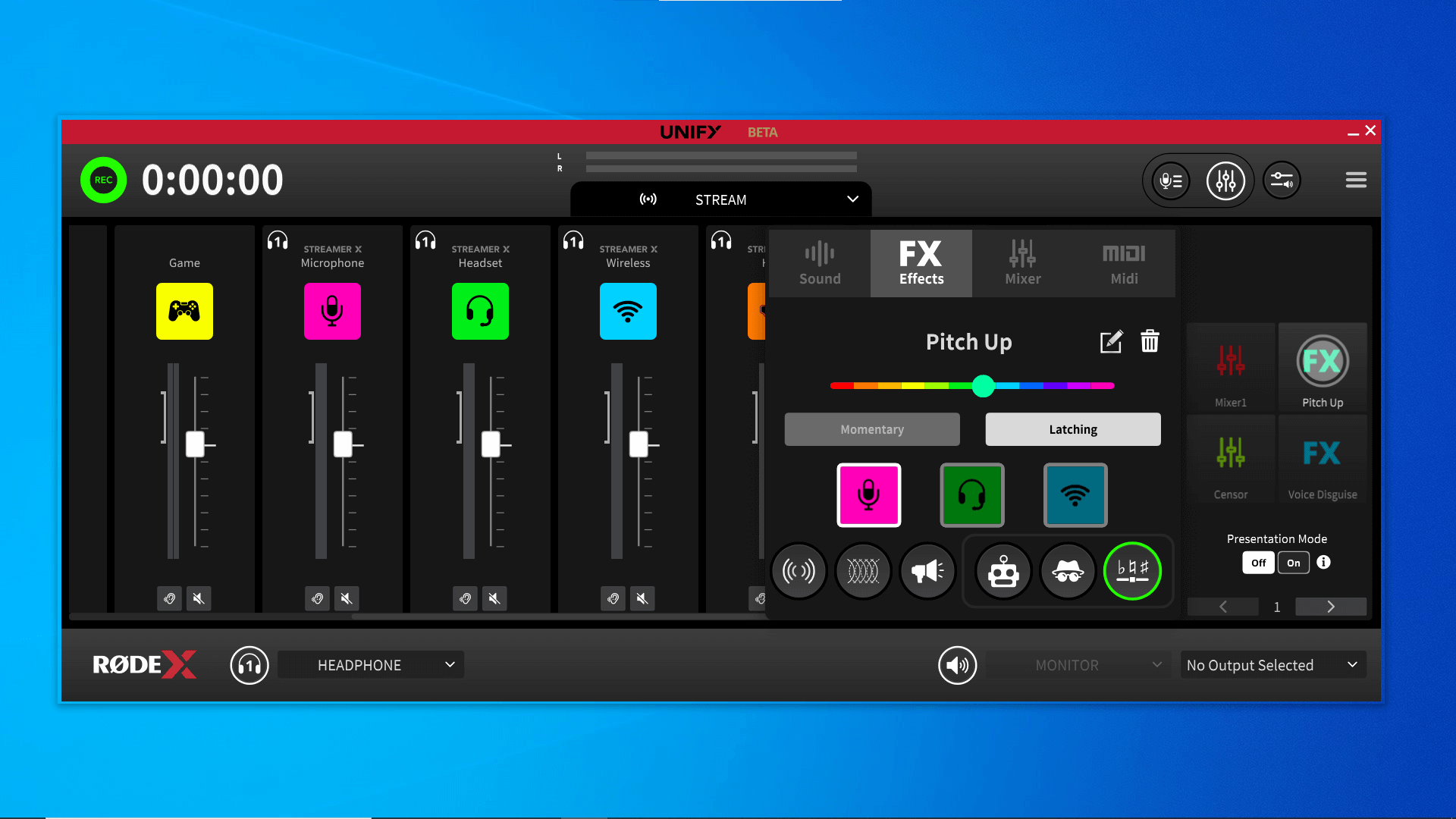
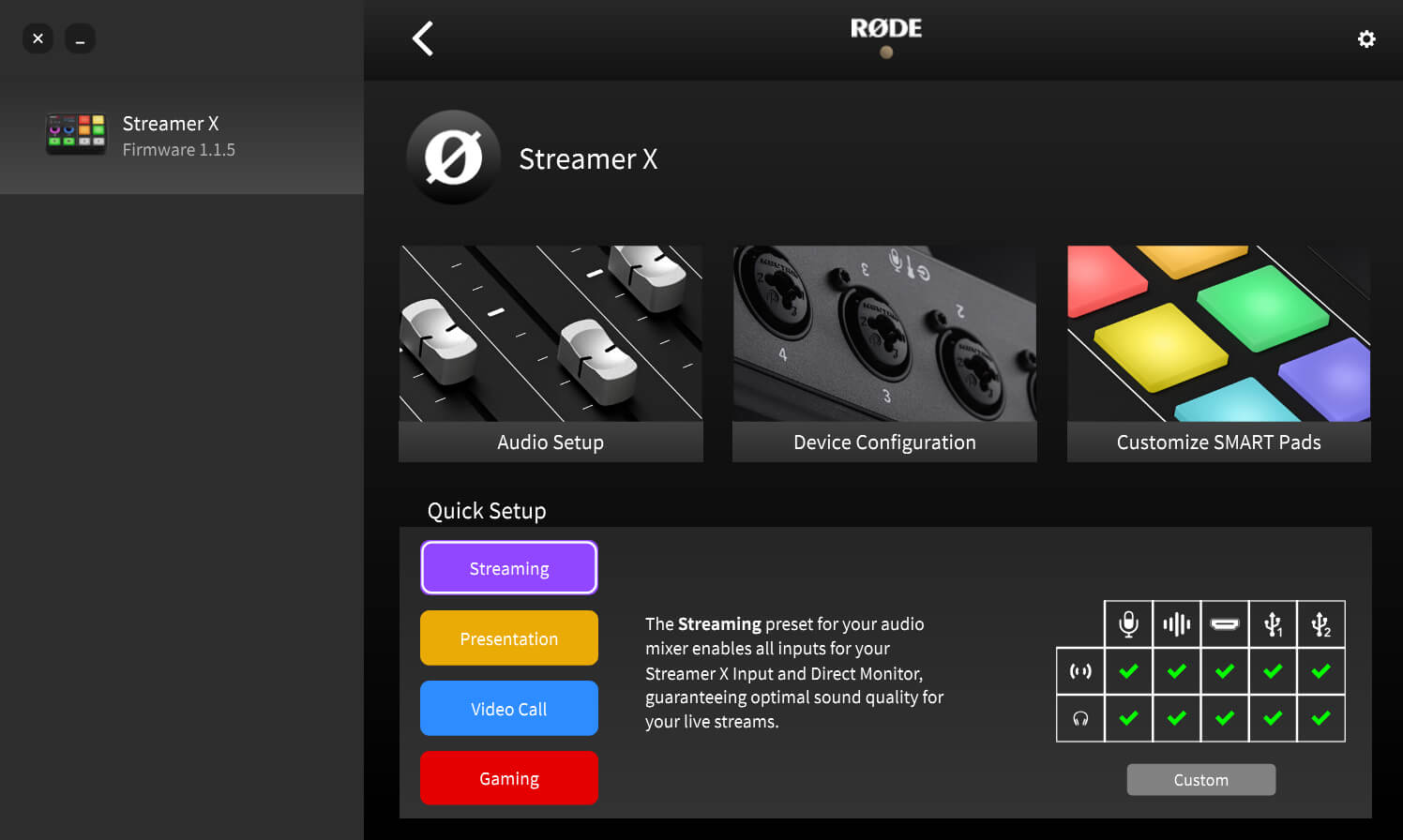
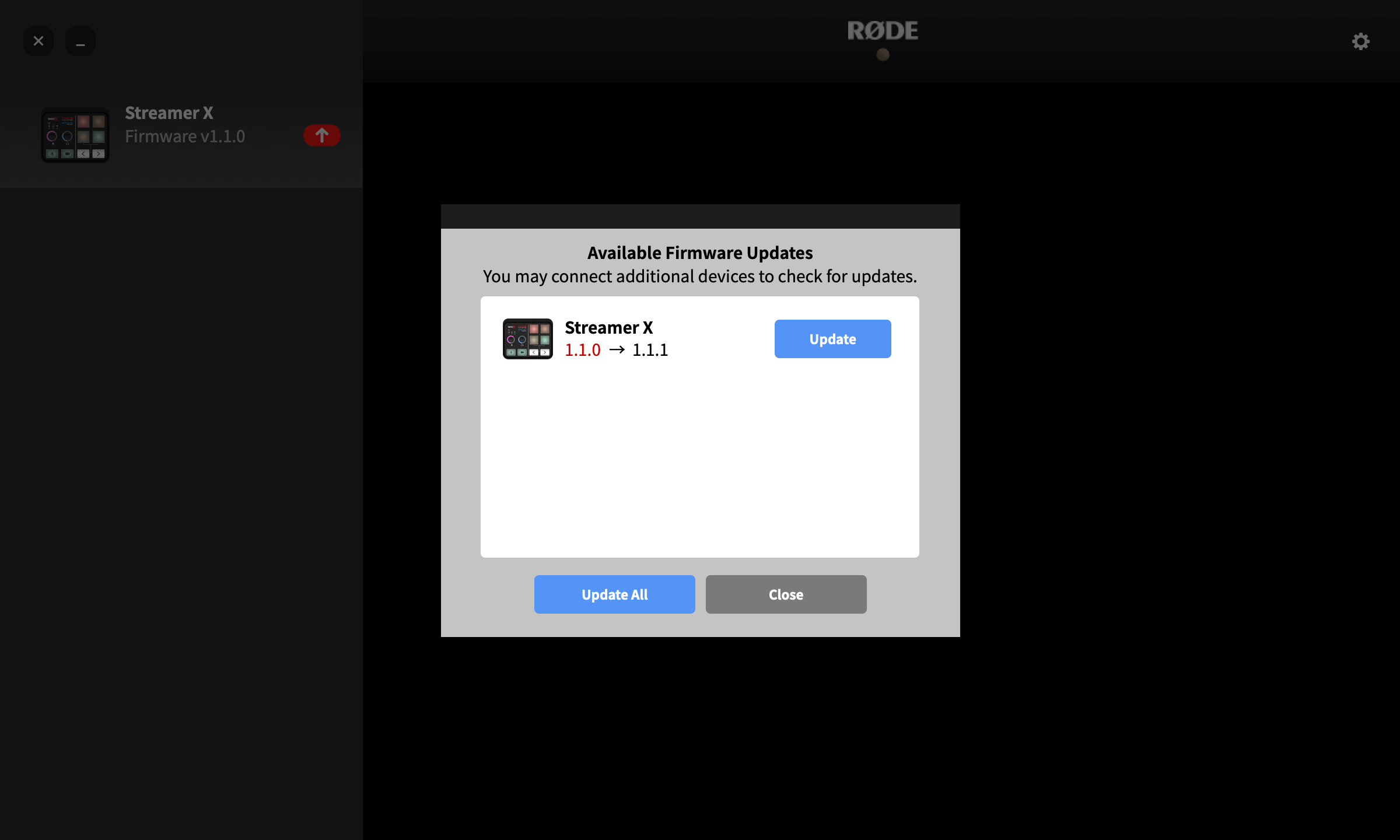
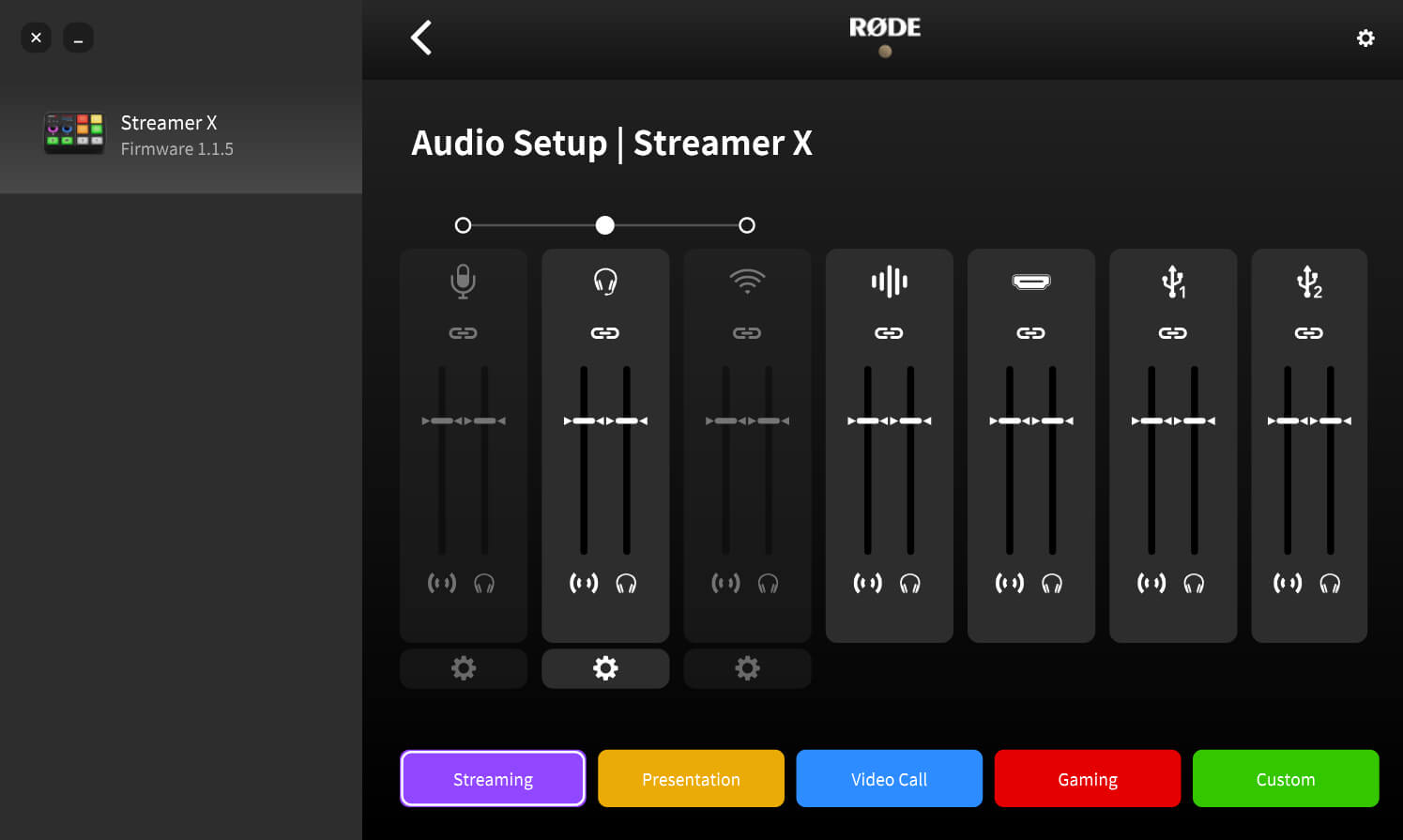
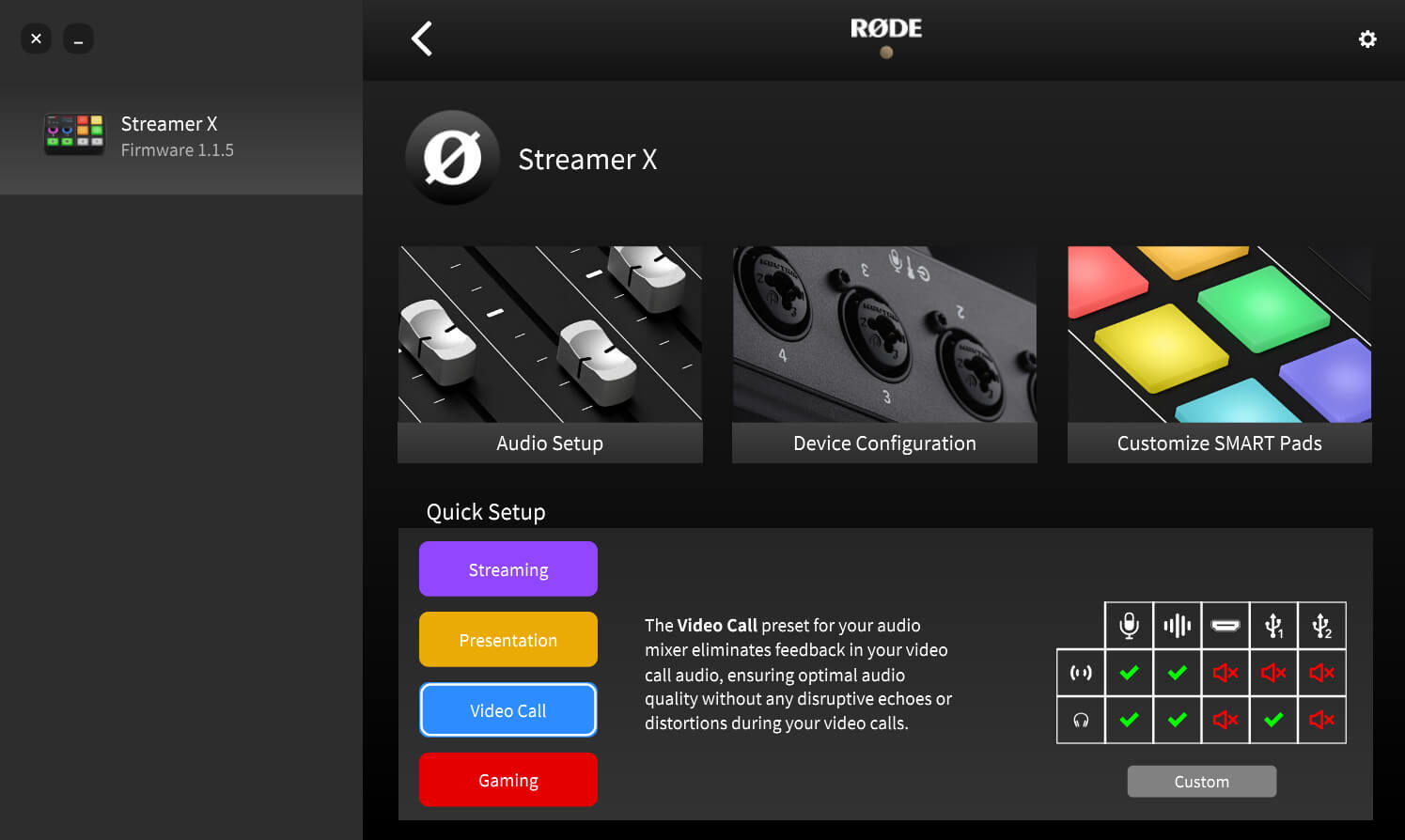
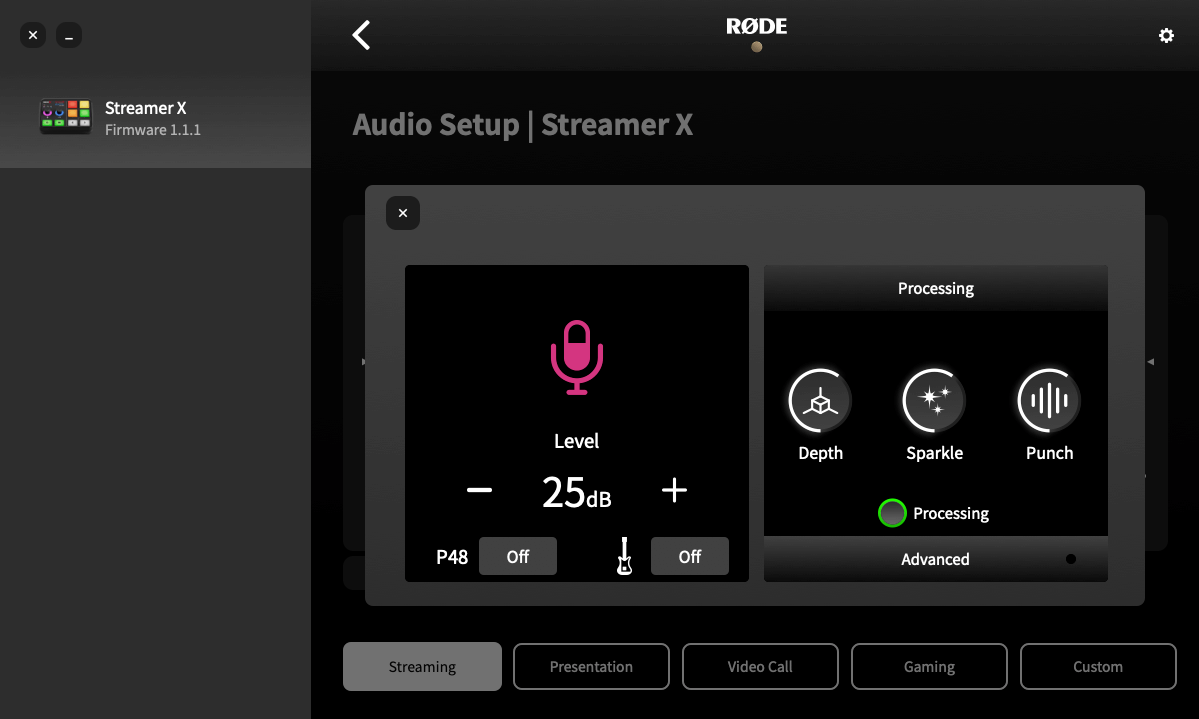
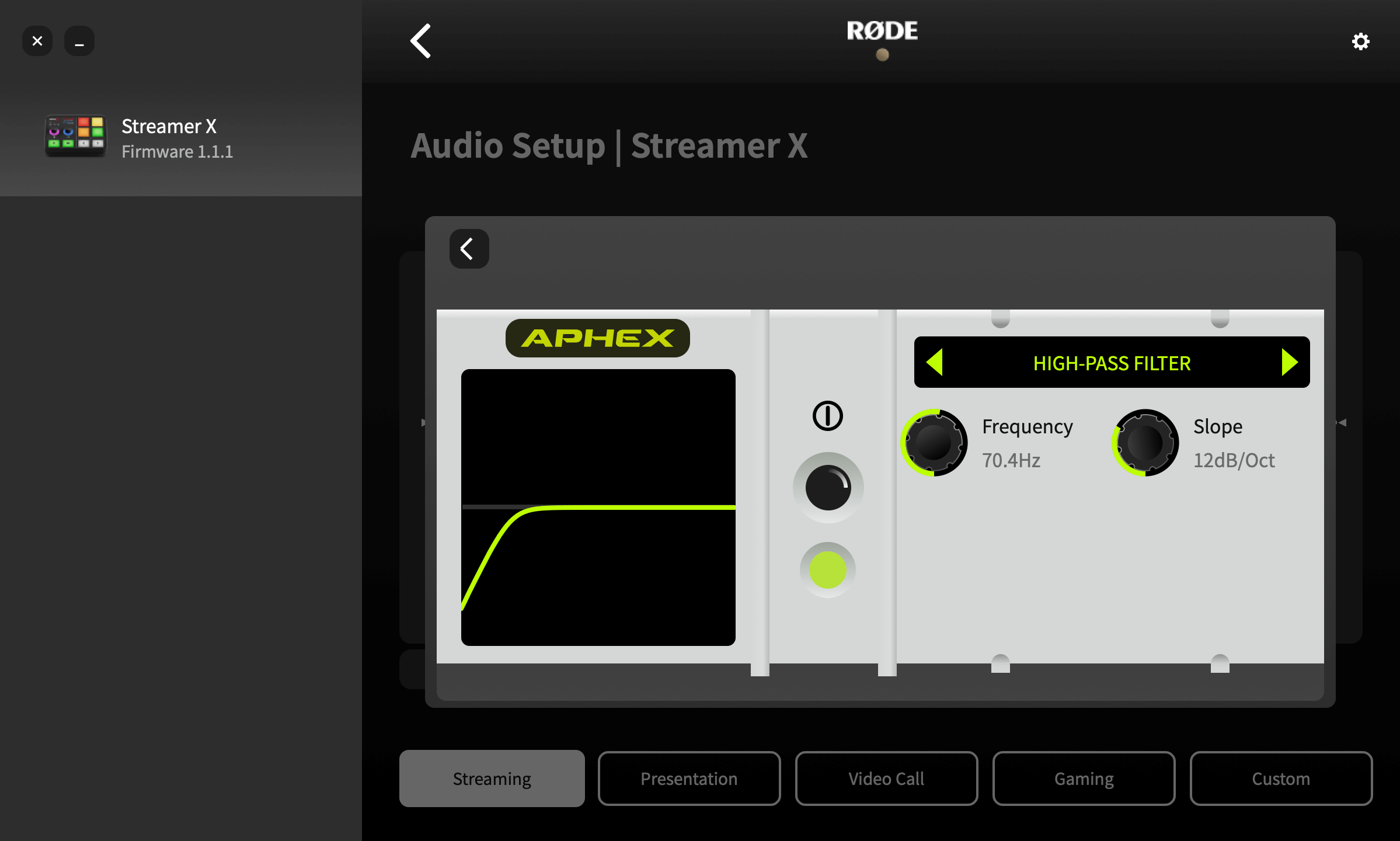
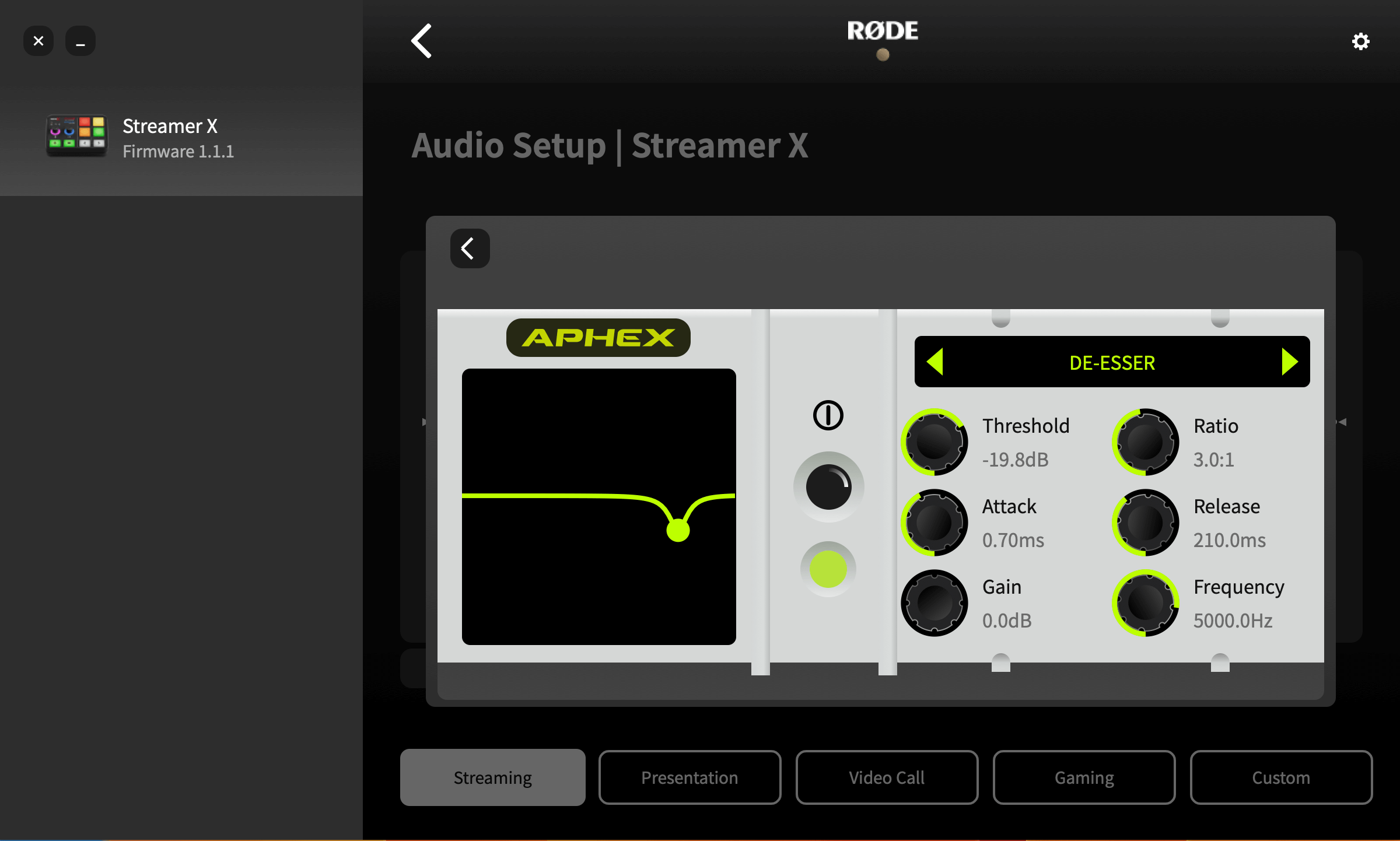
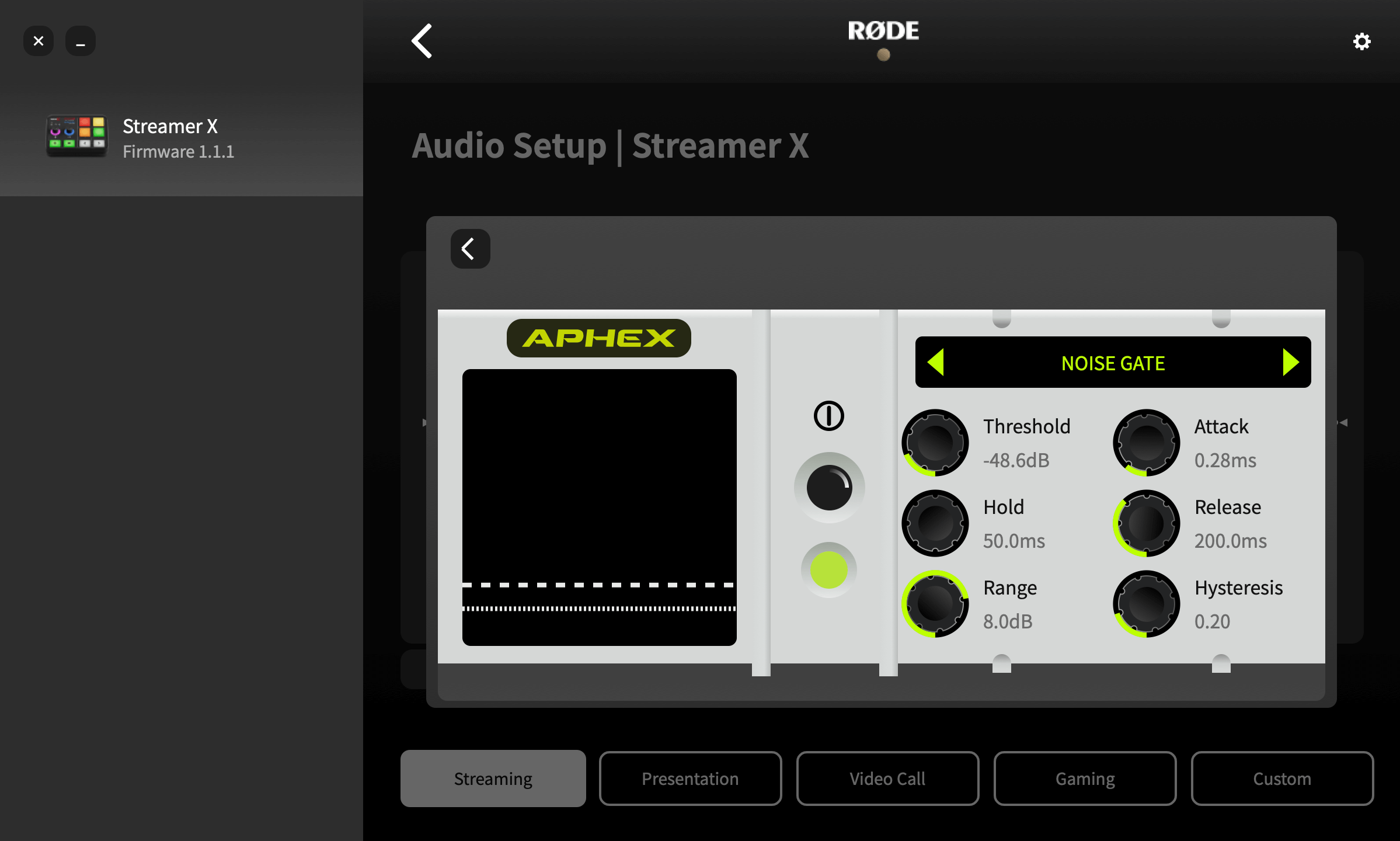
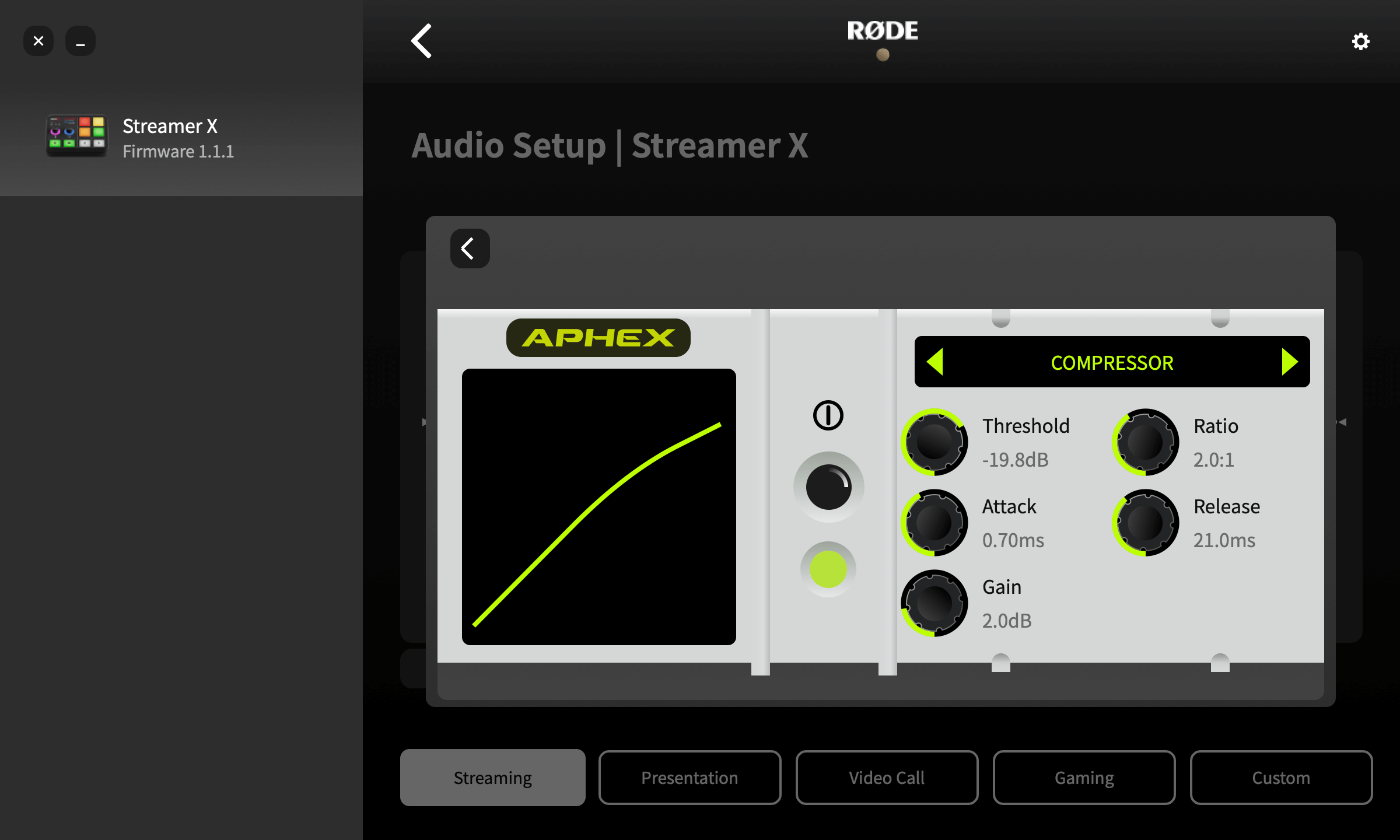
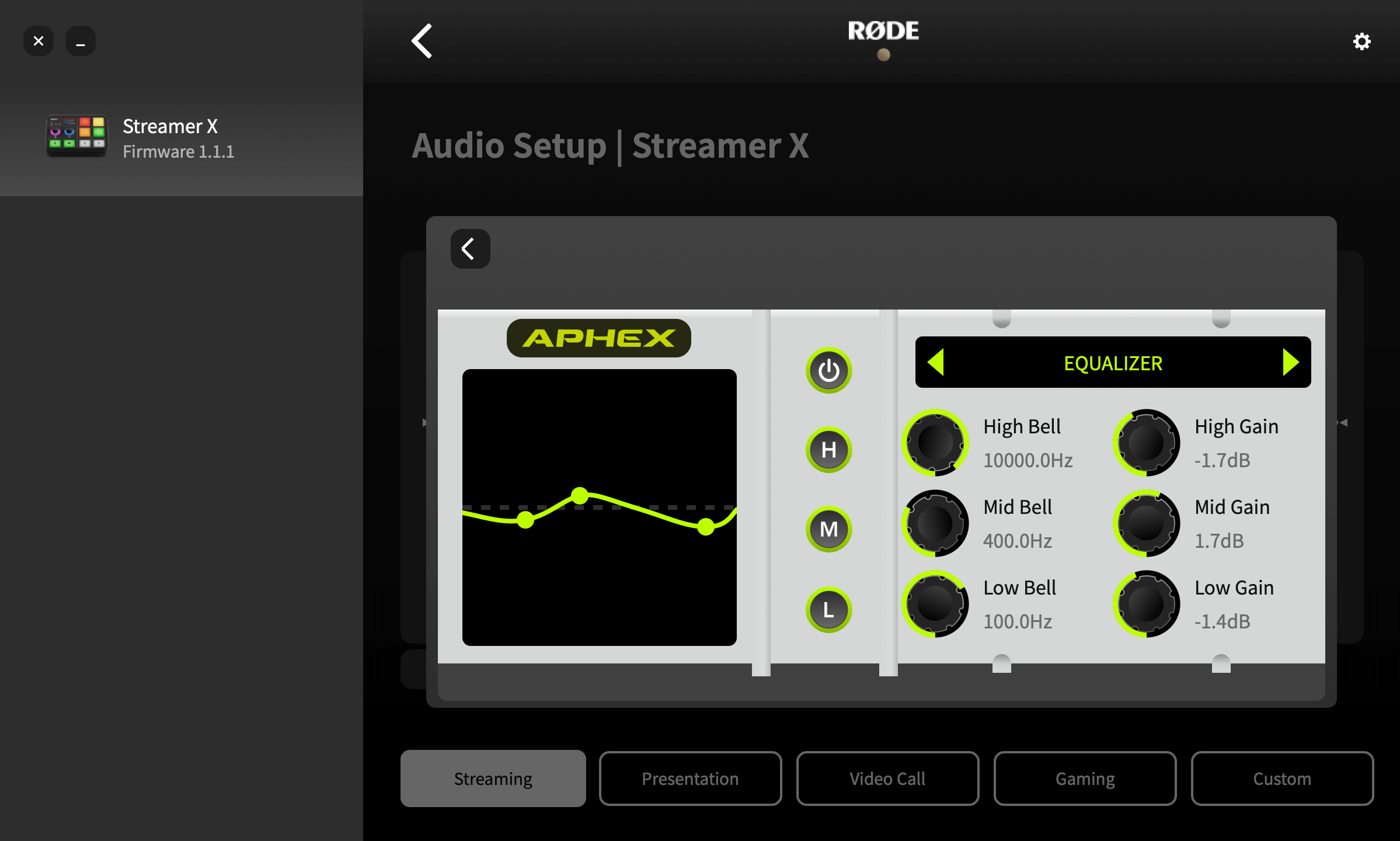
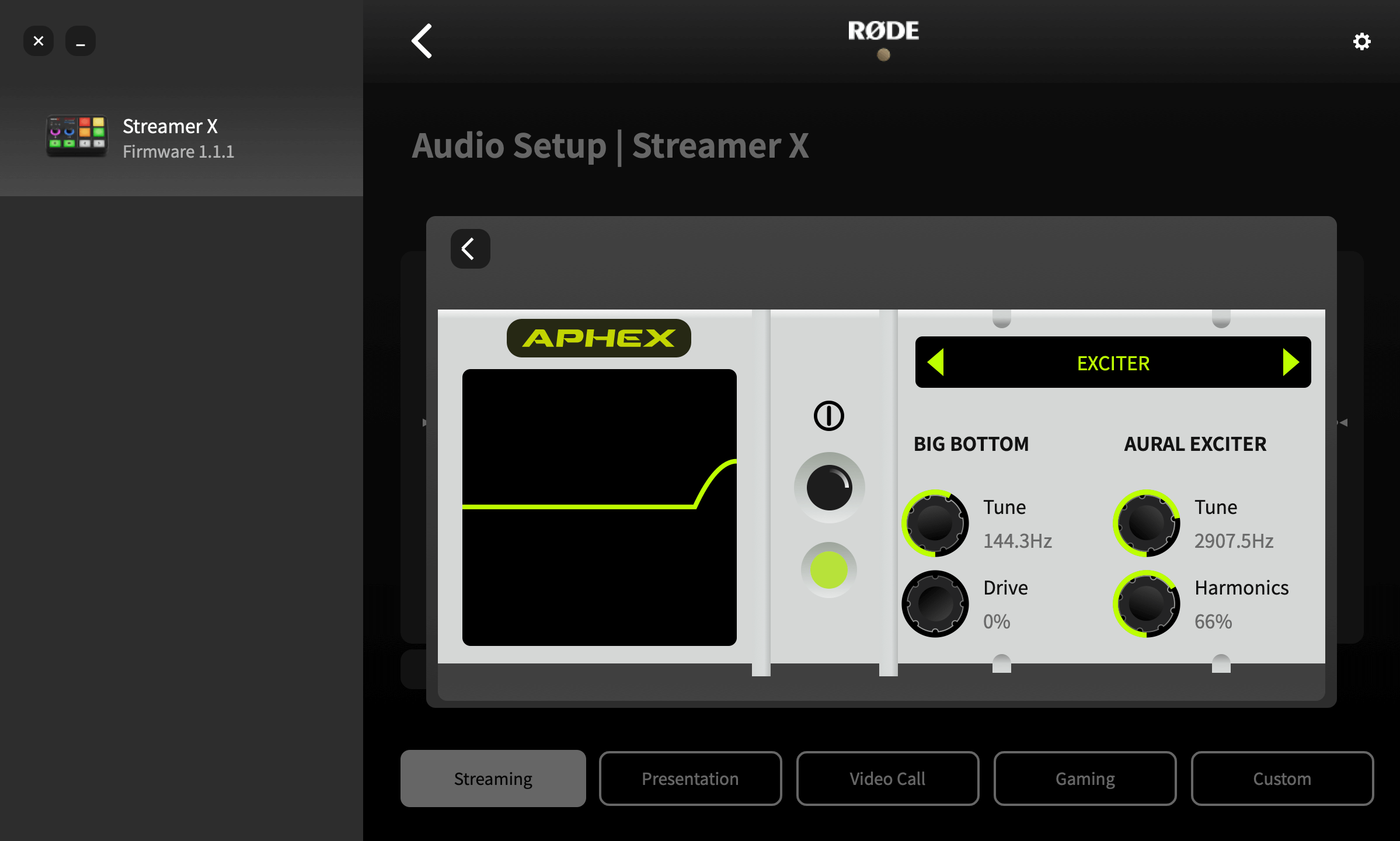
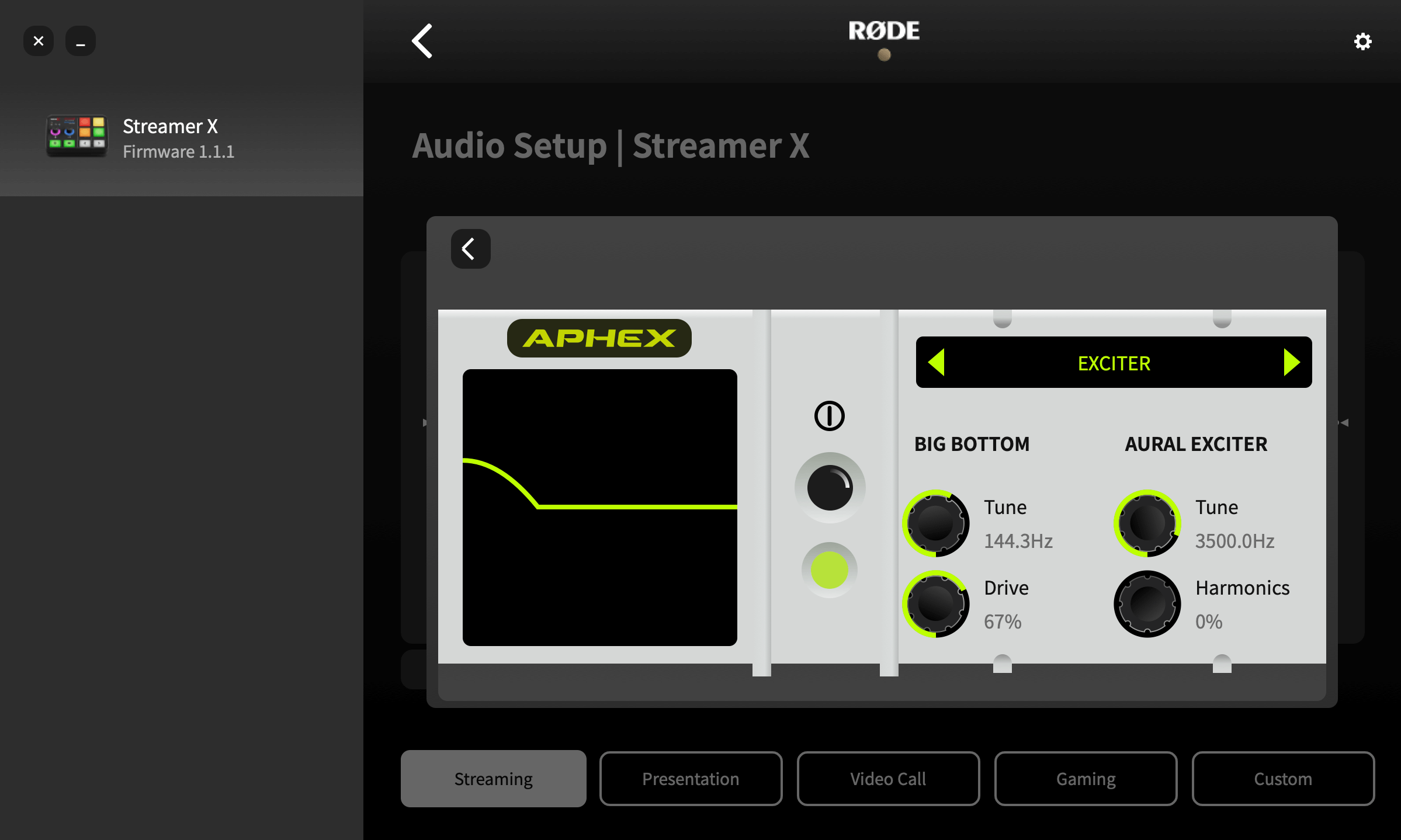
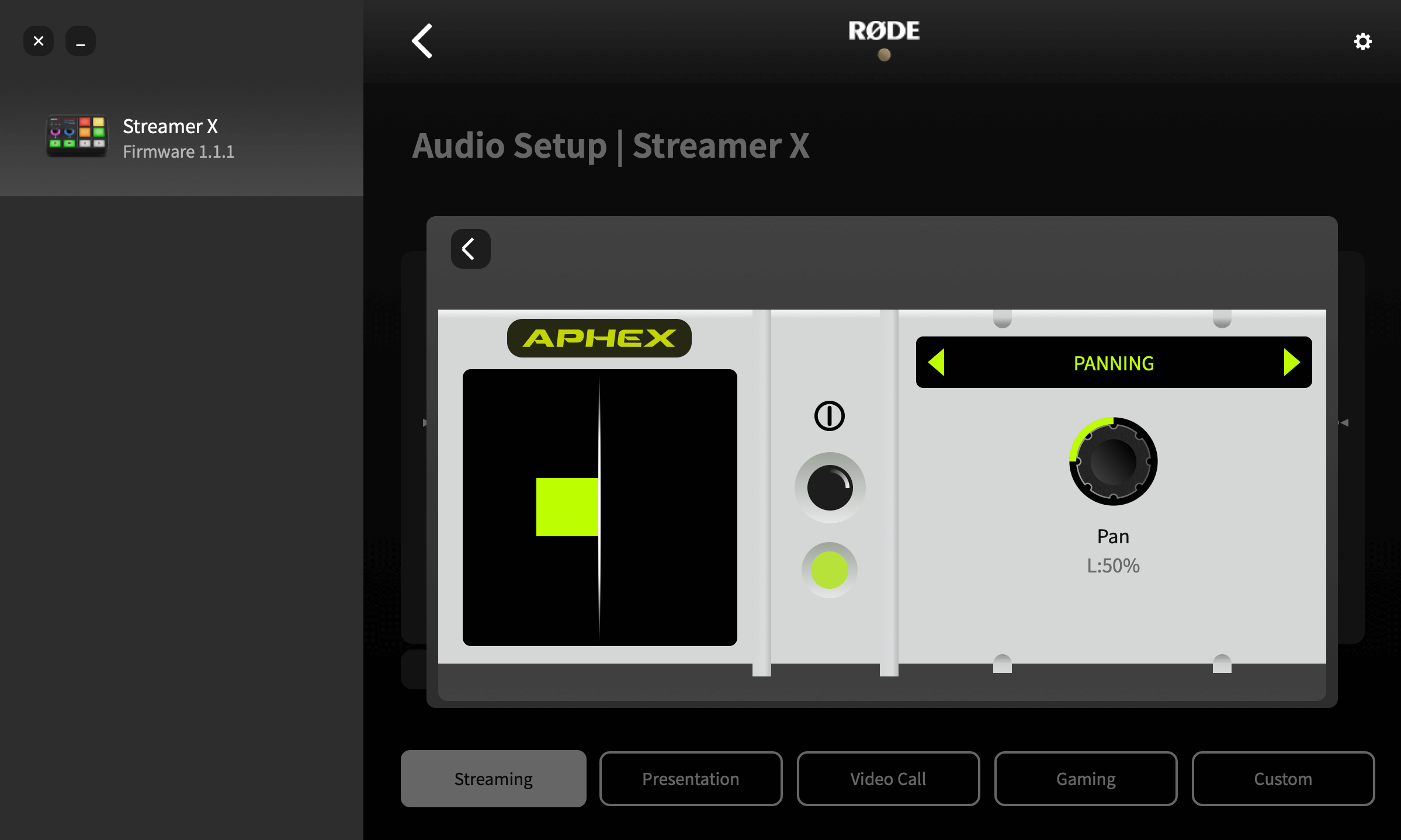
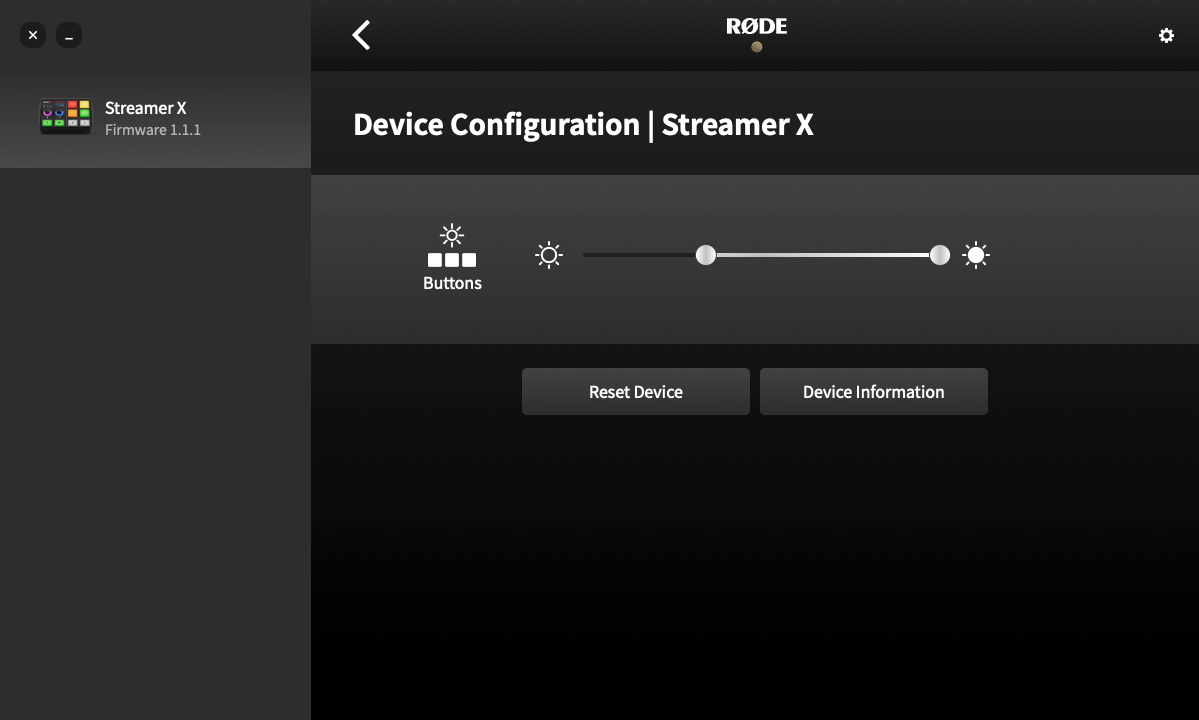
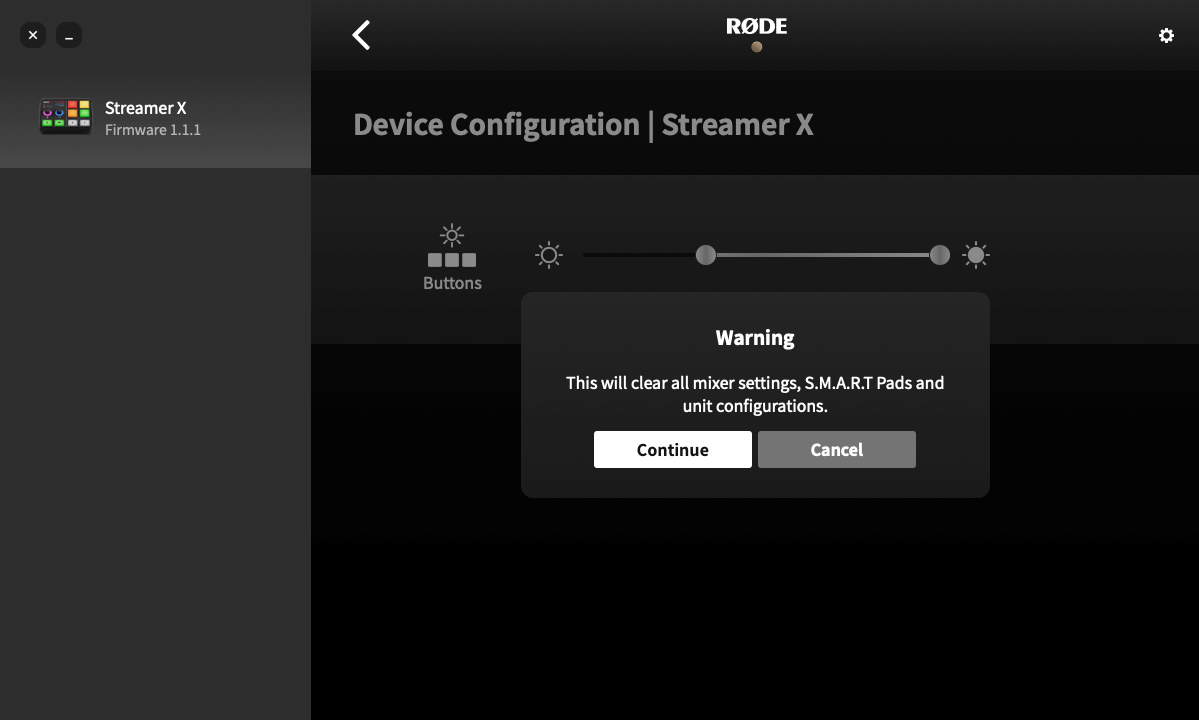
.png)
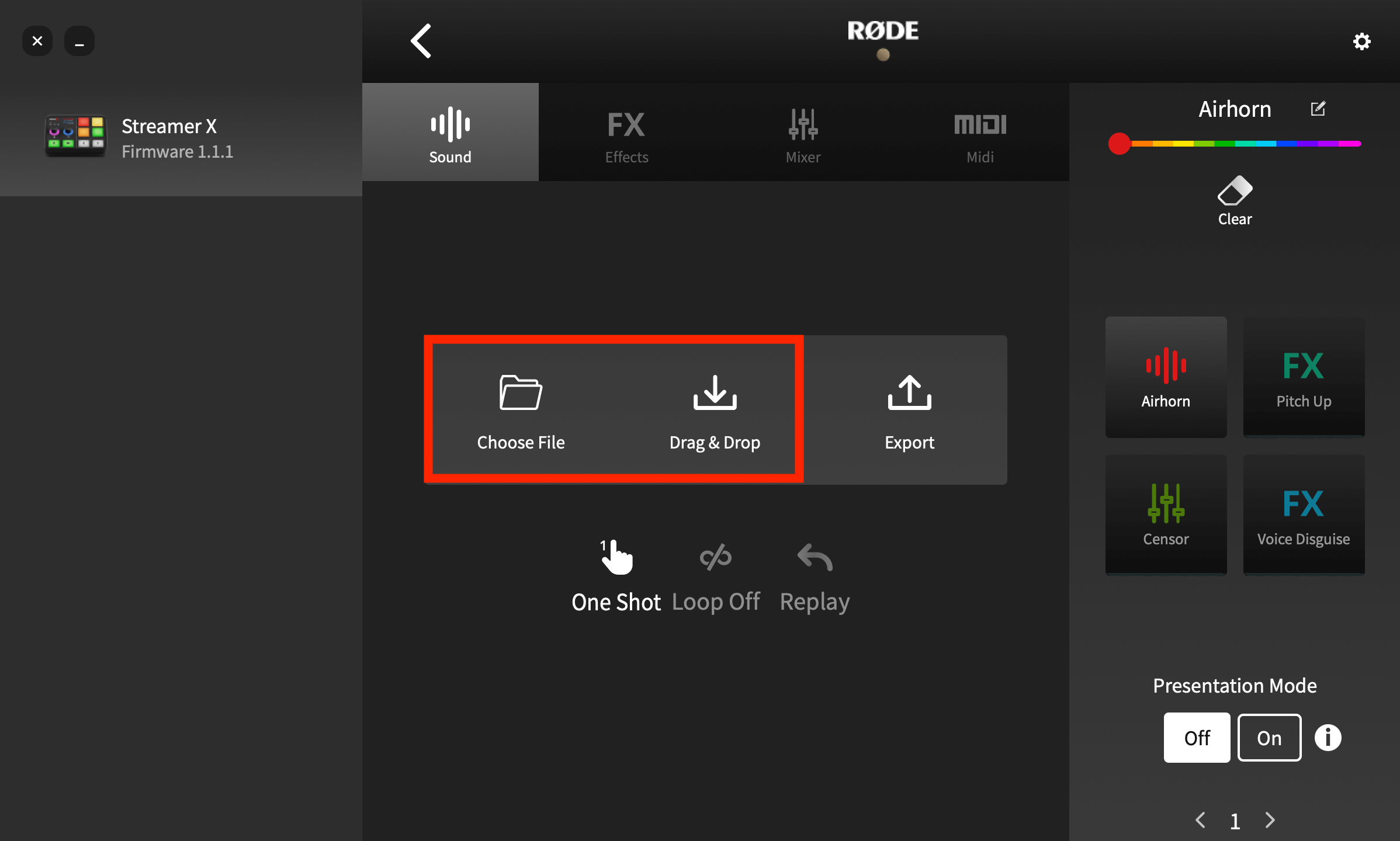
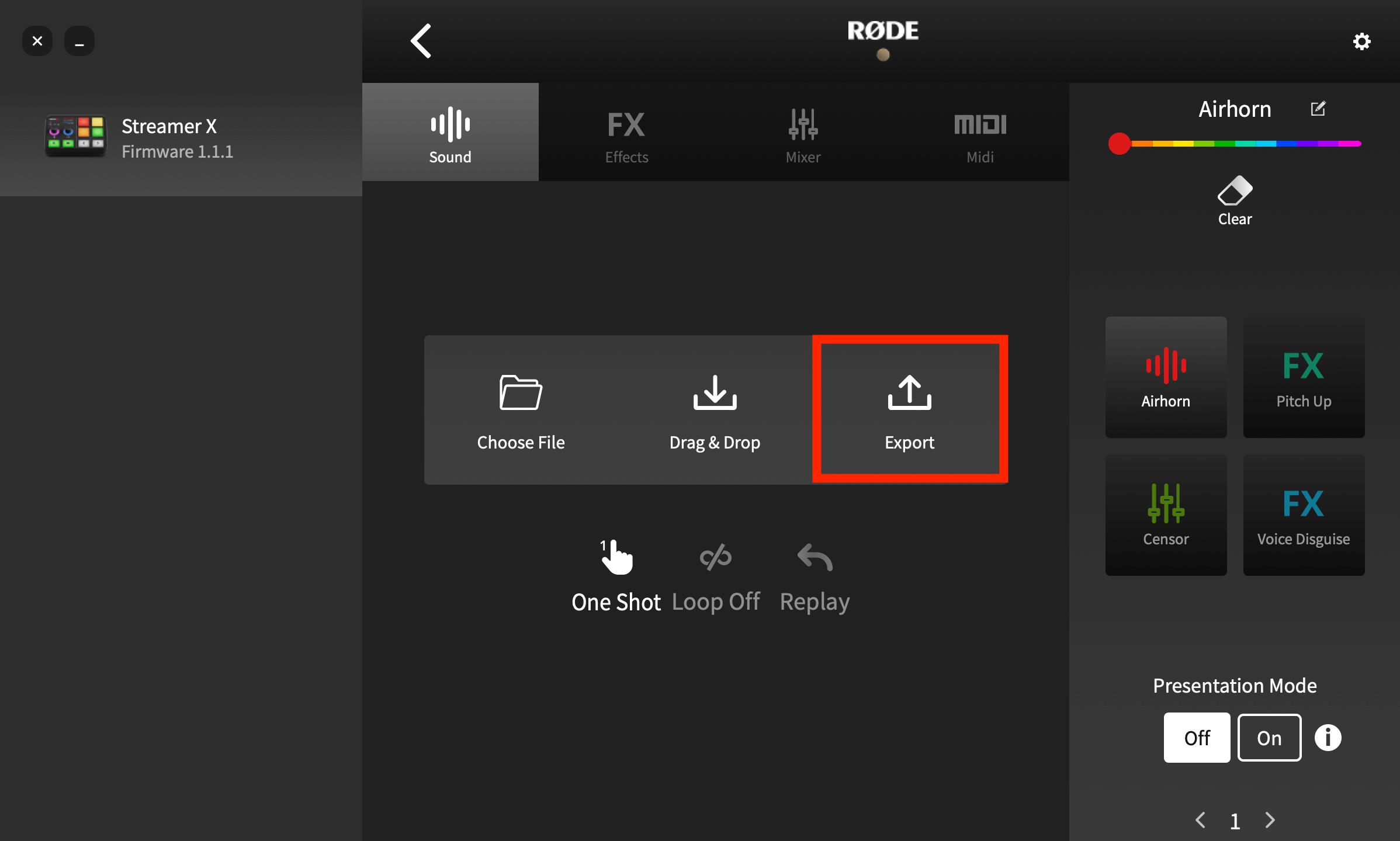
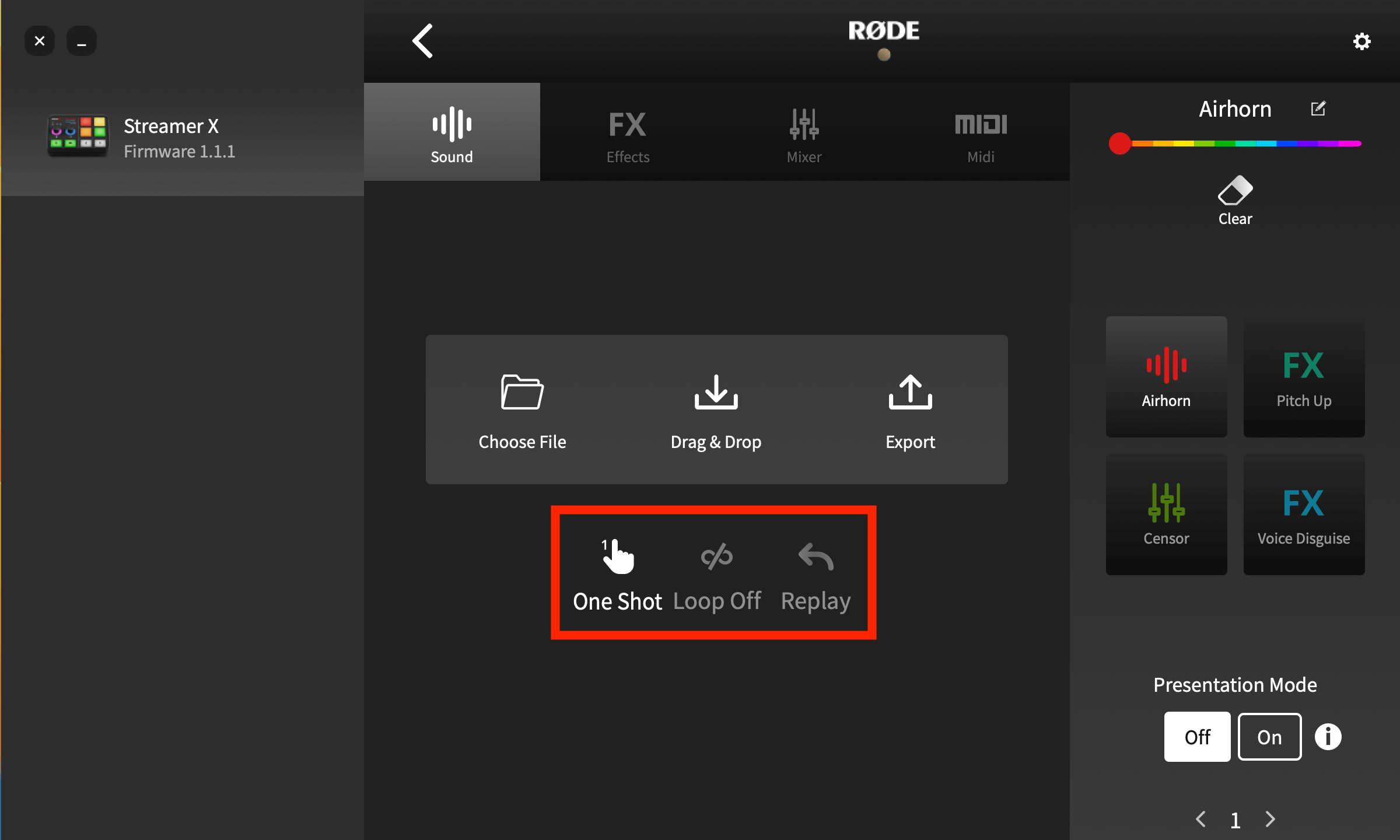
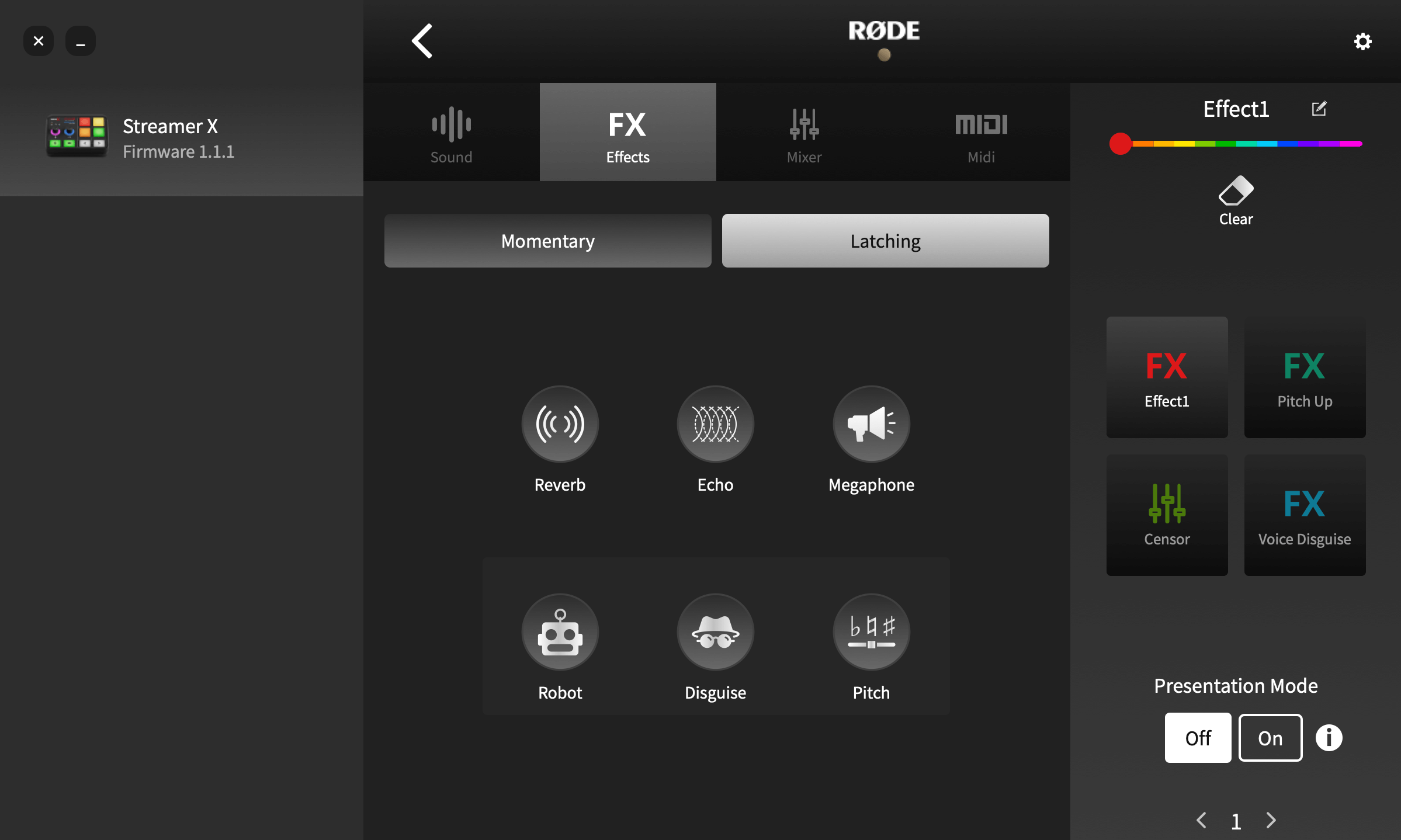
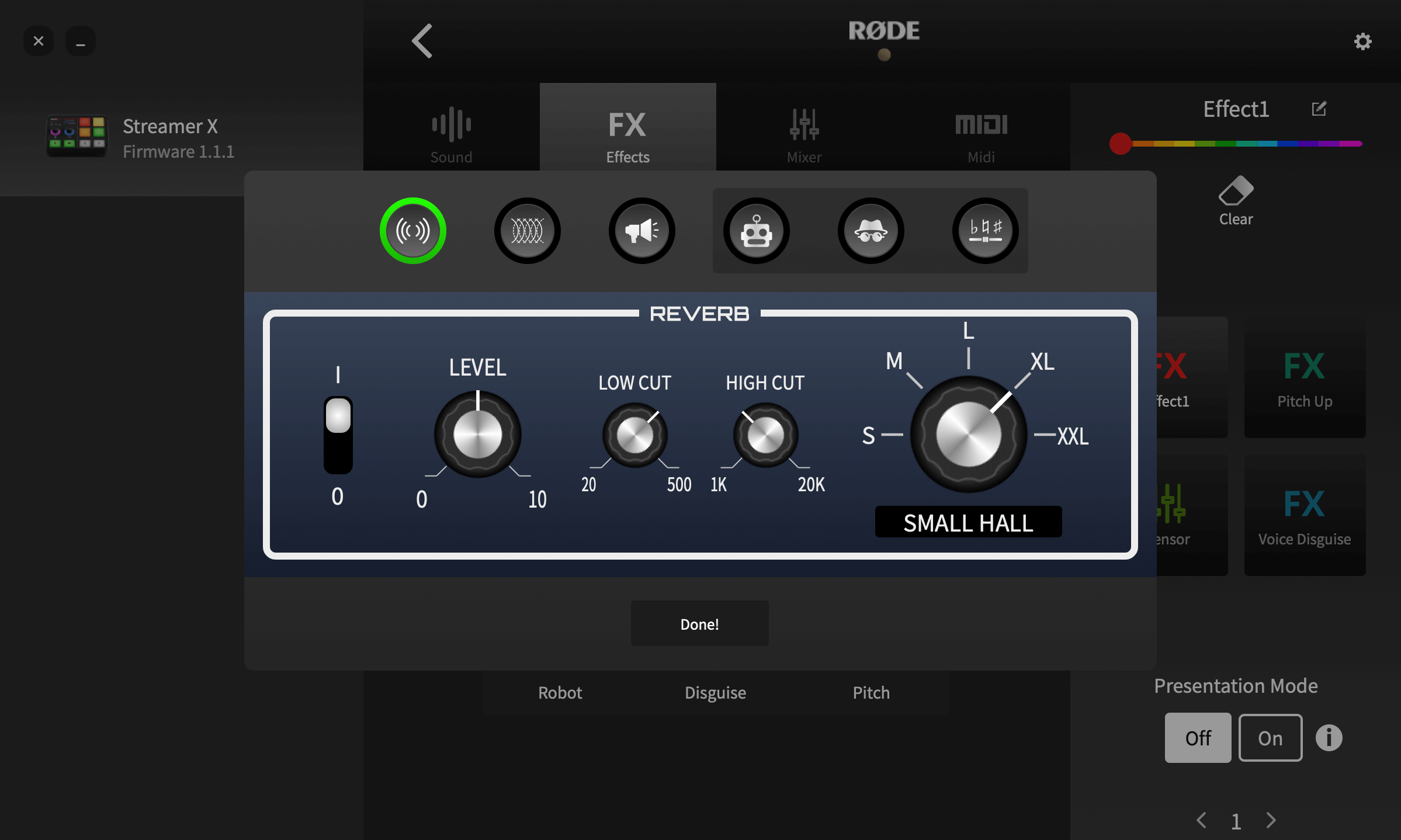
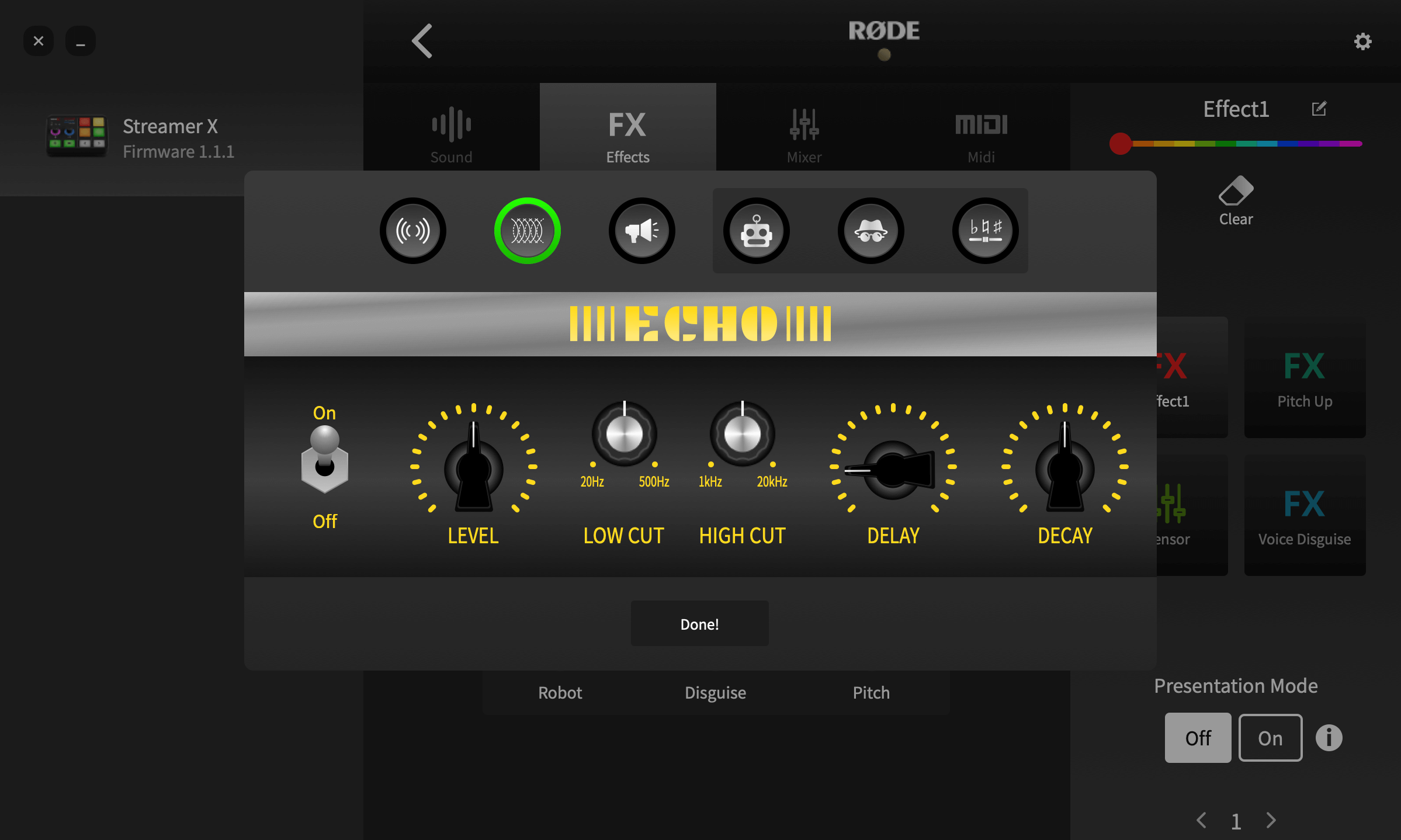
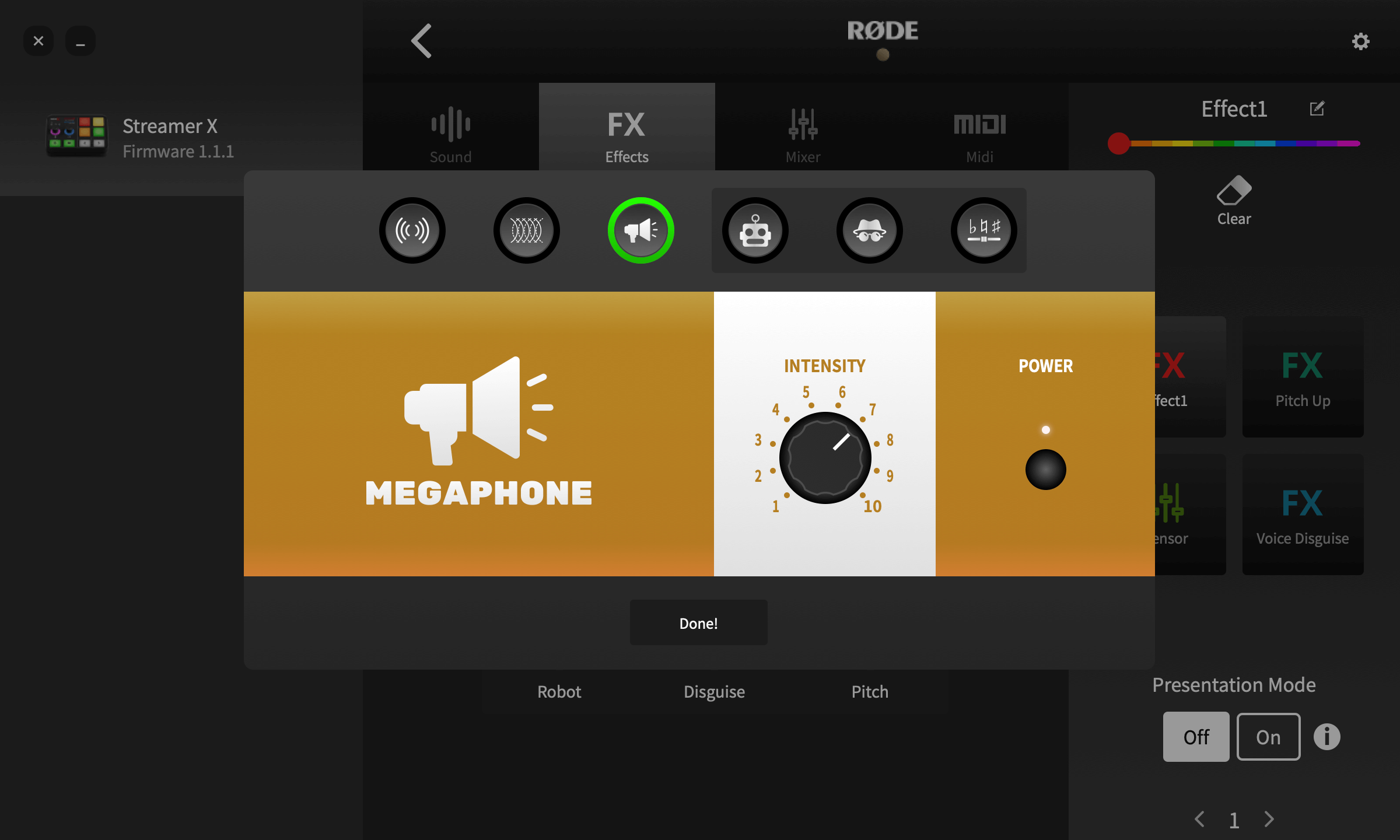
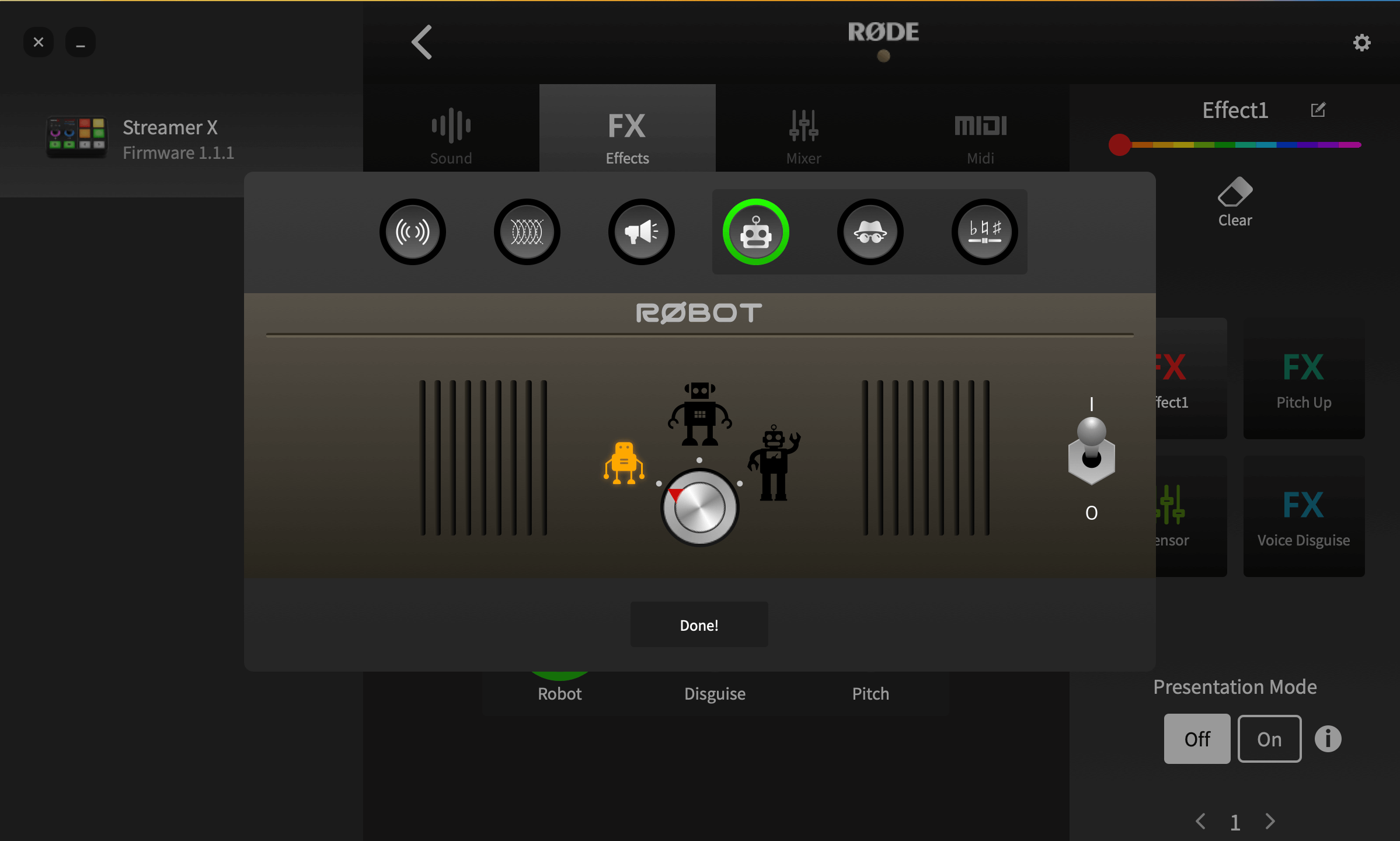
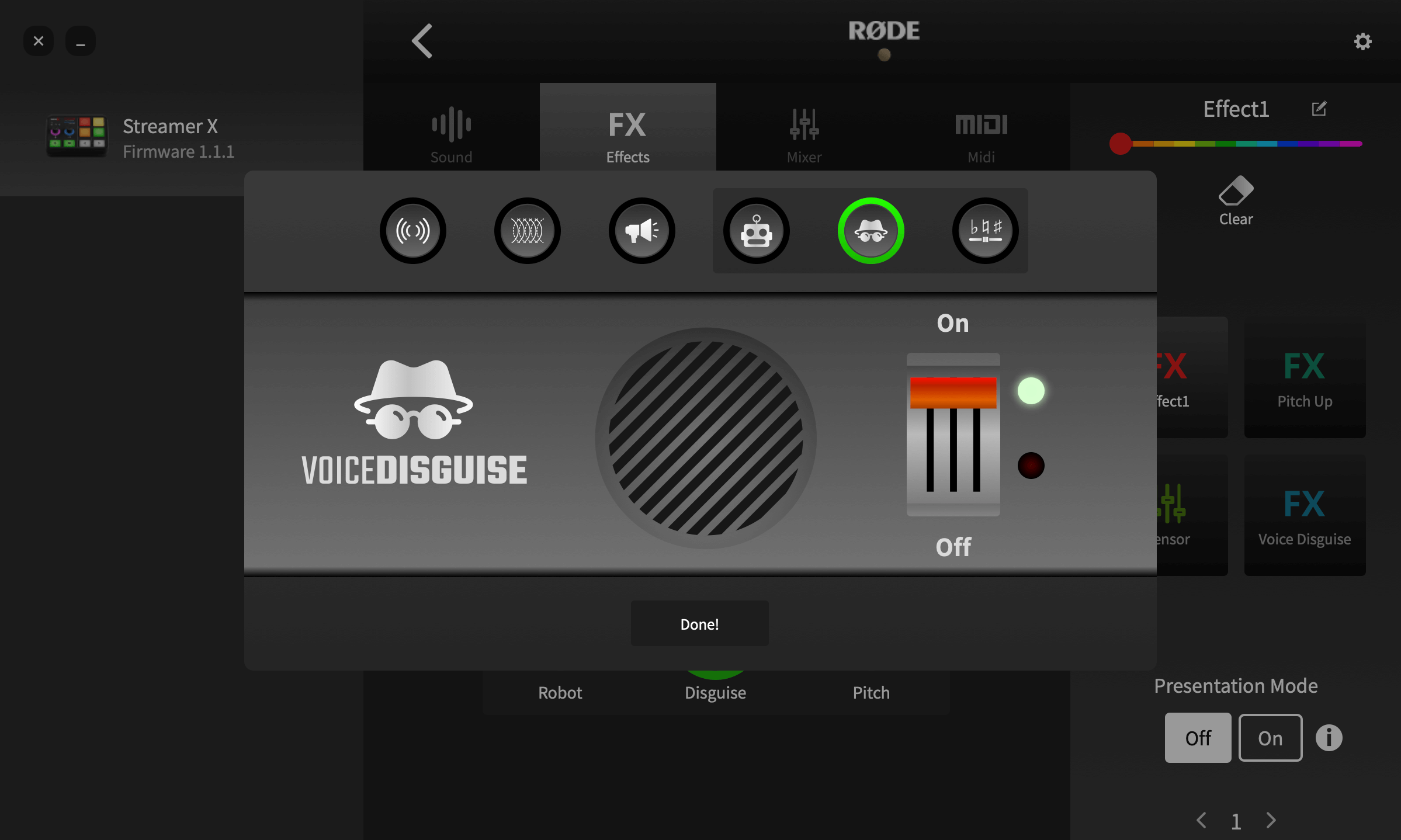
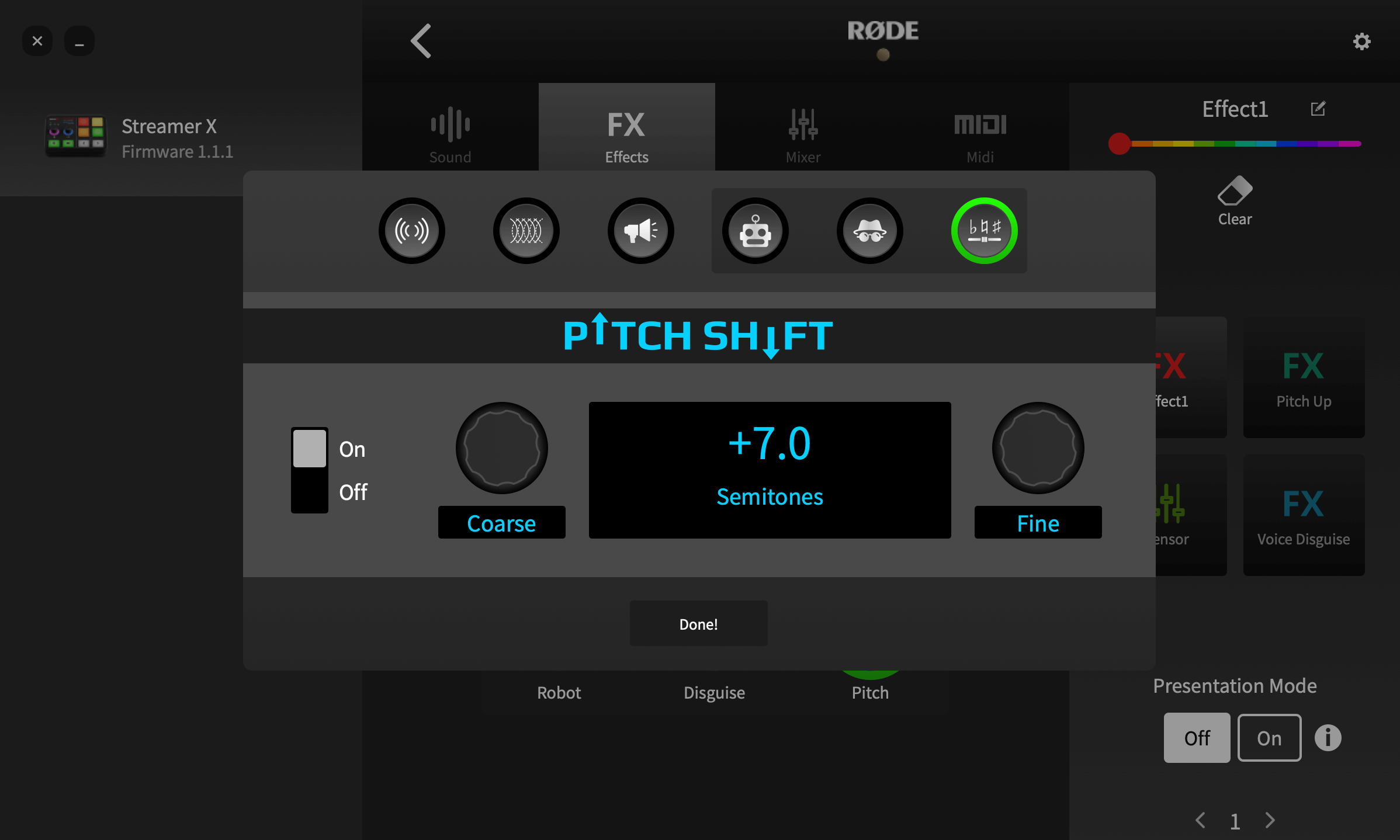
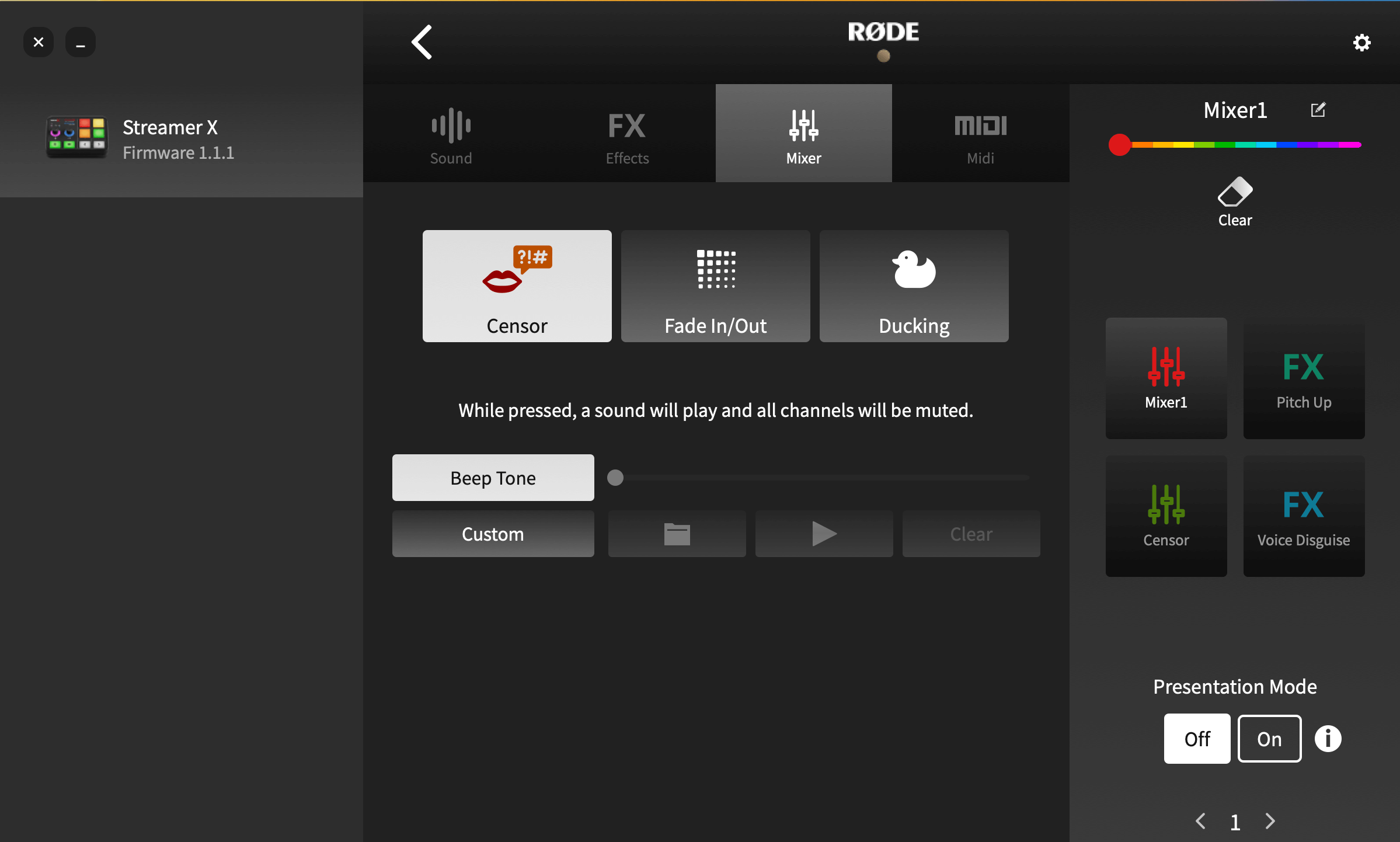
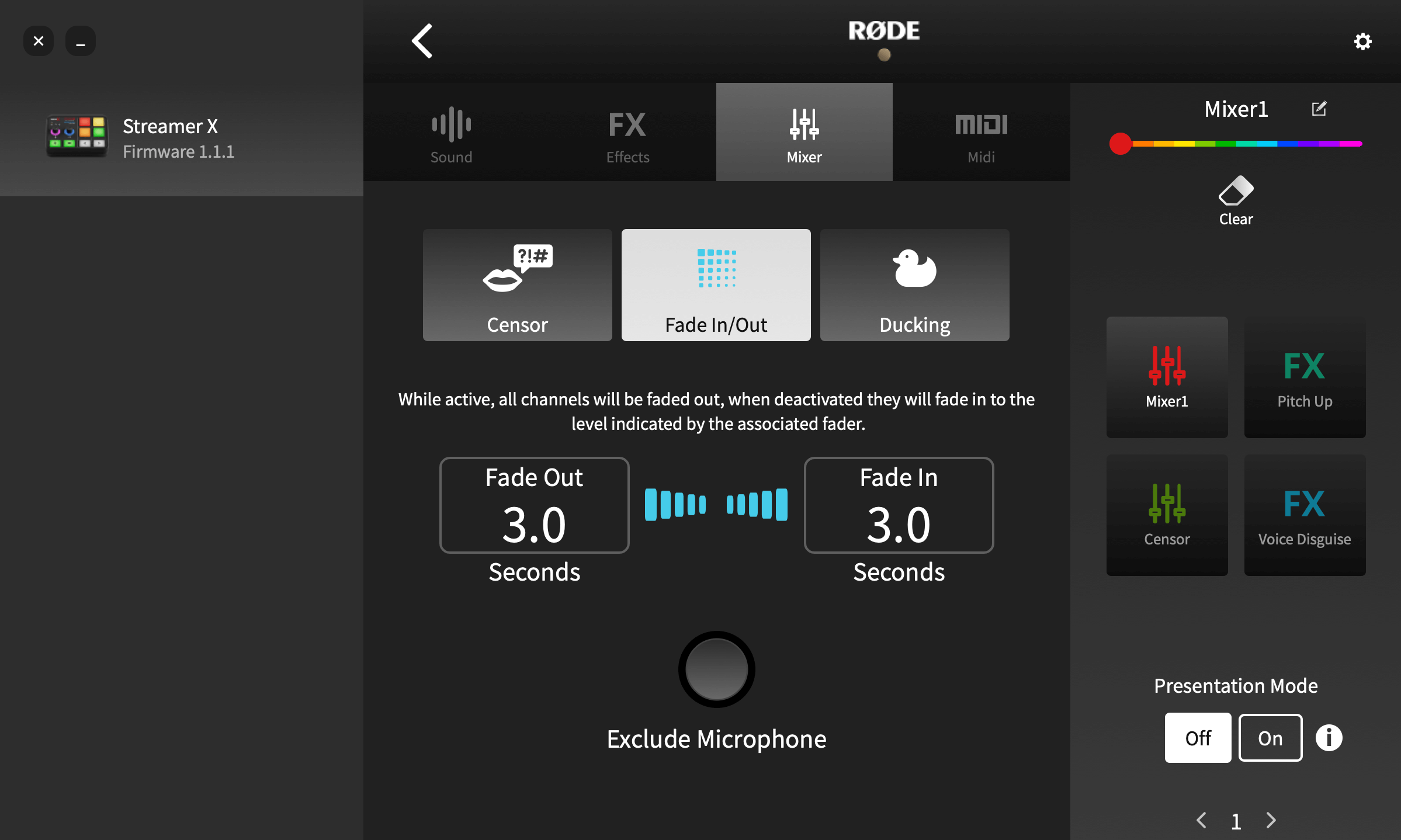
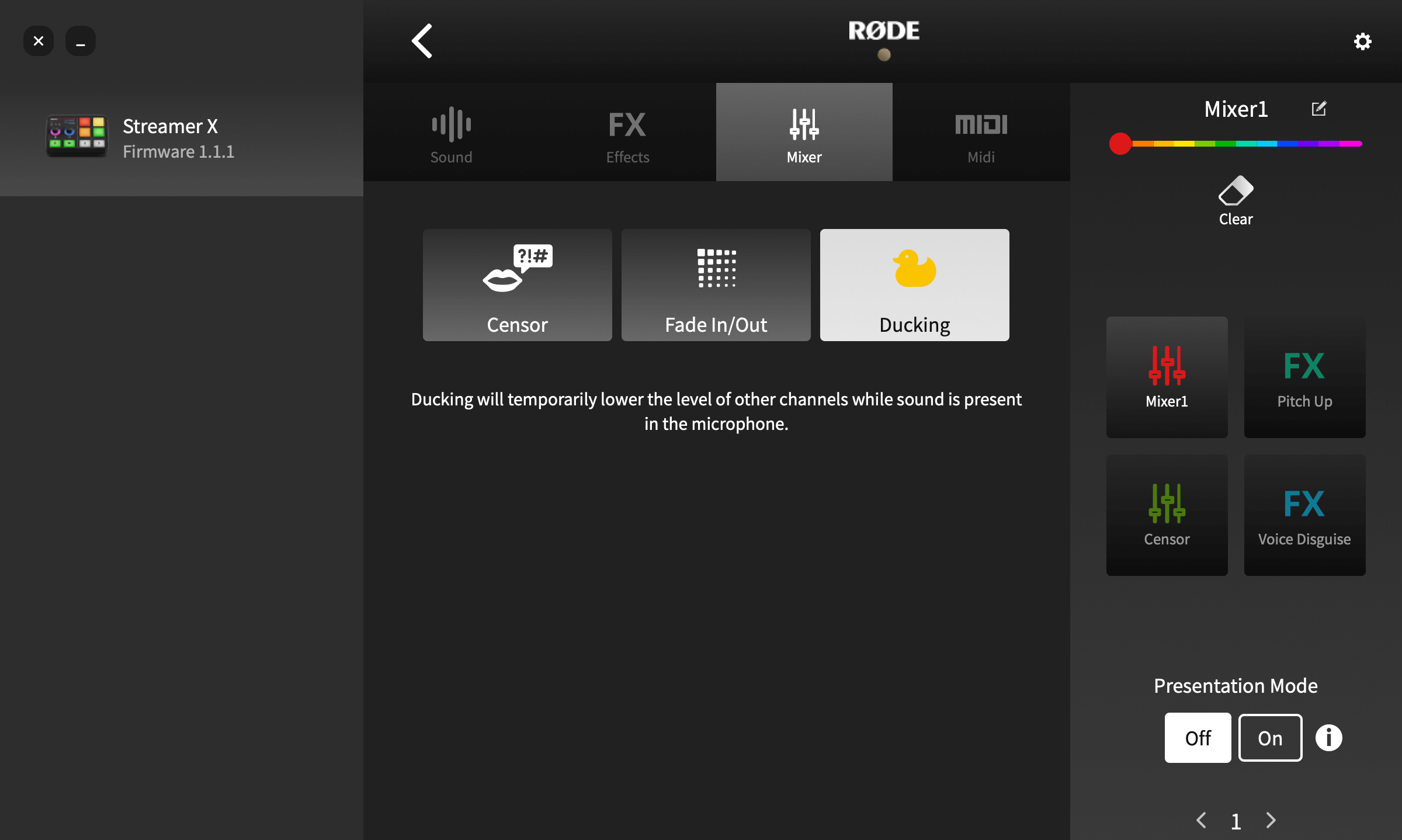
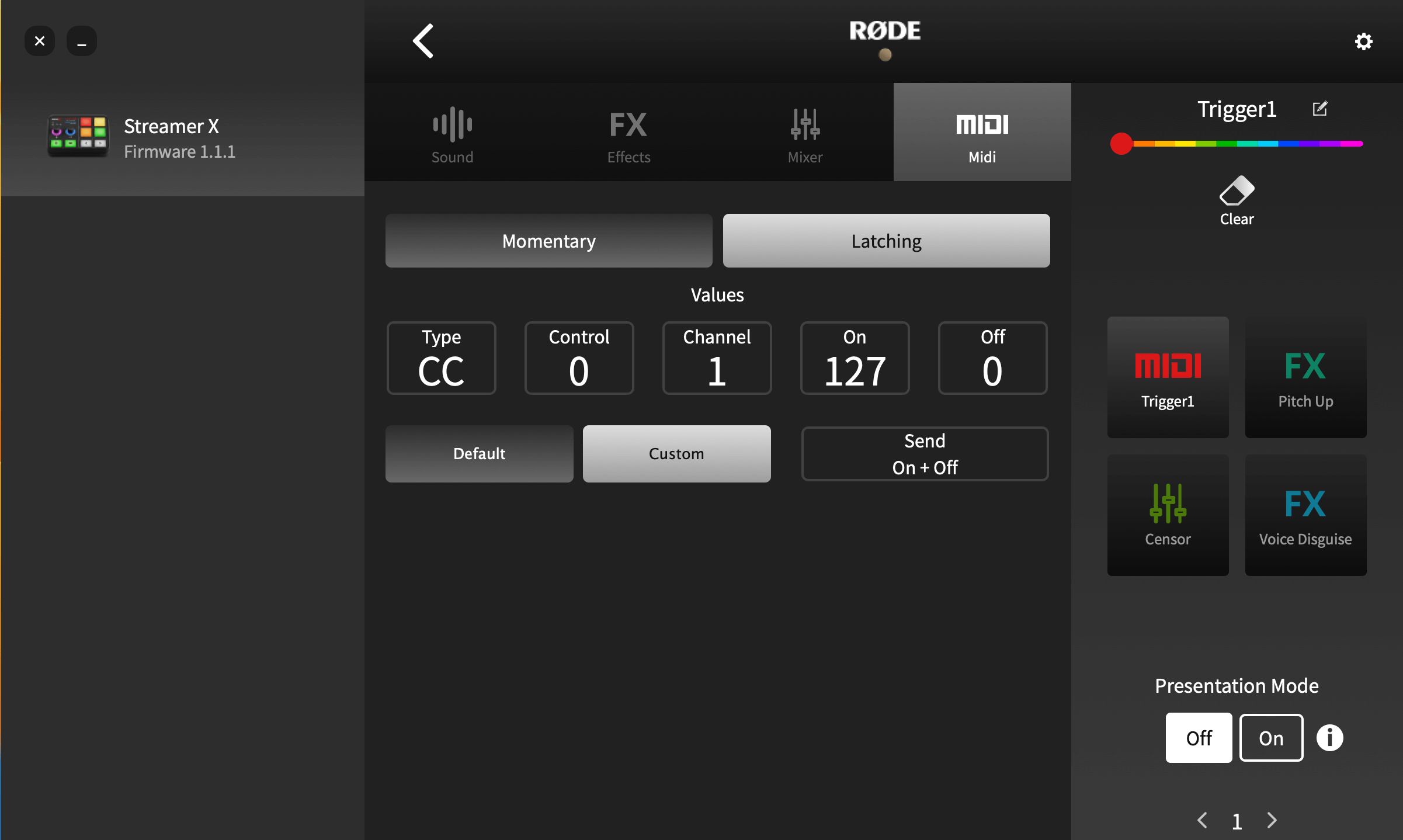
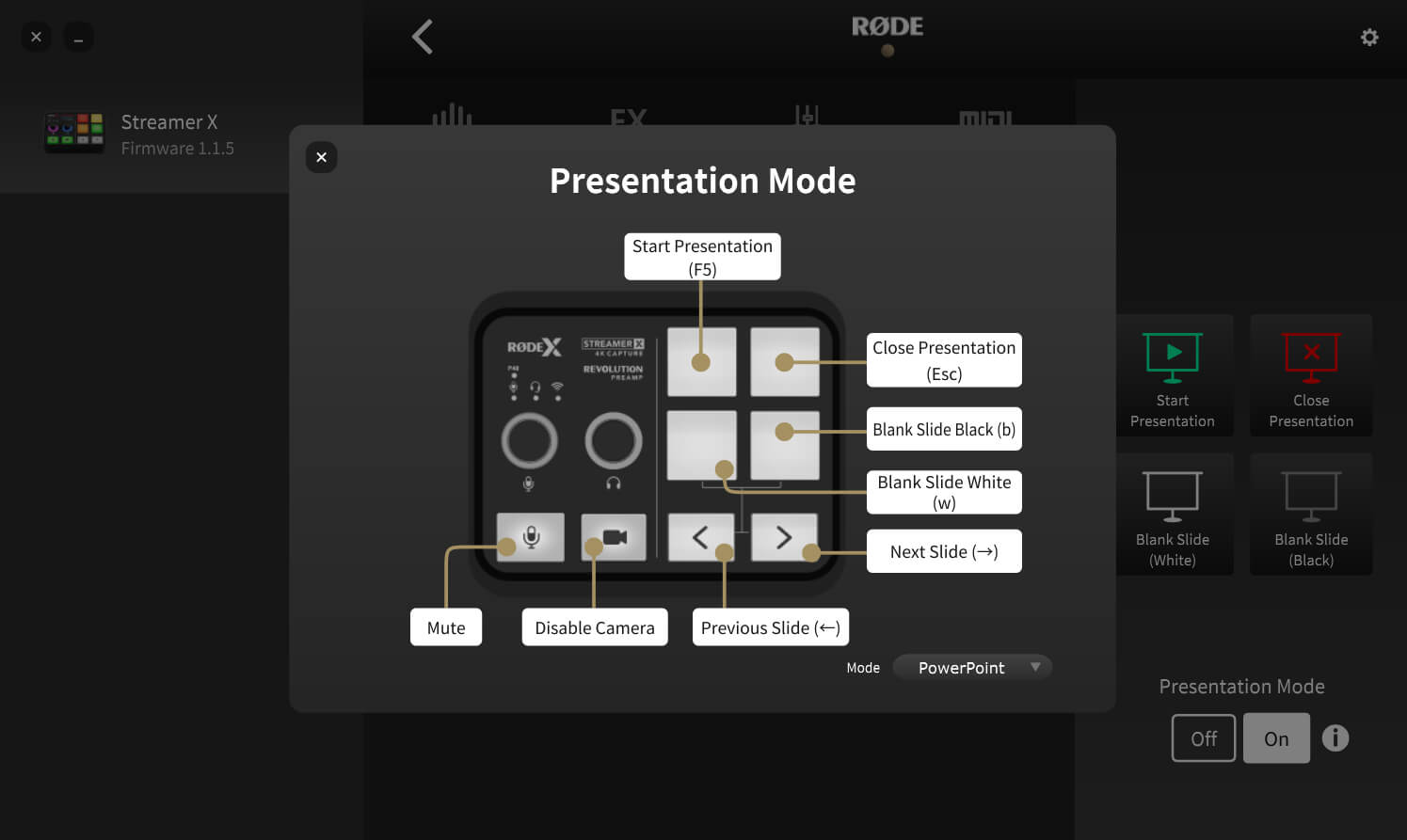
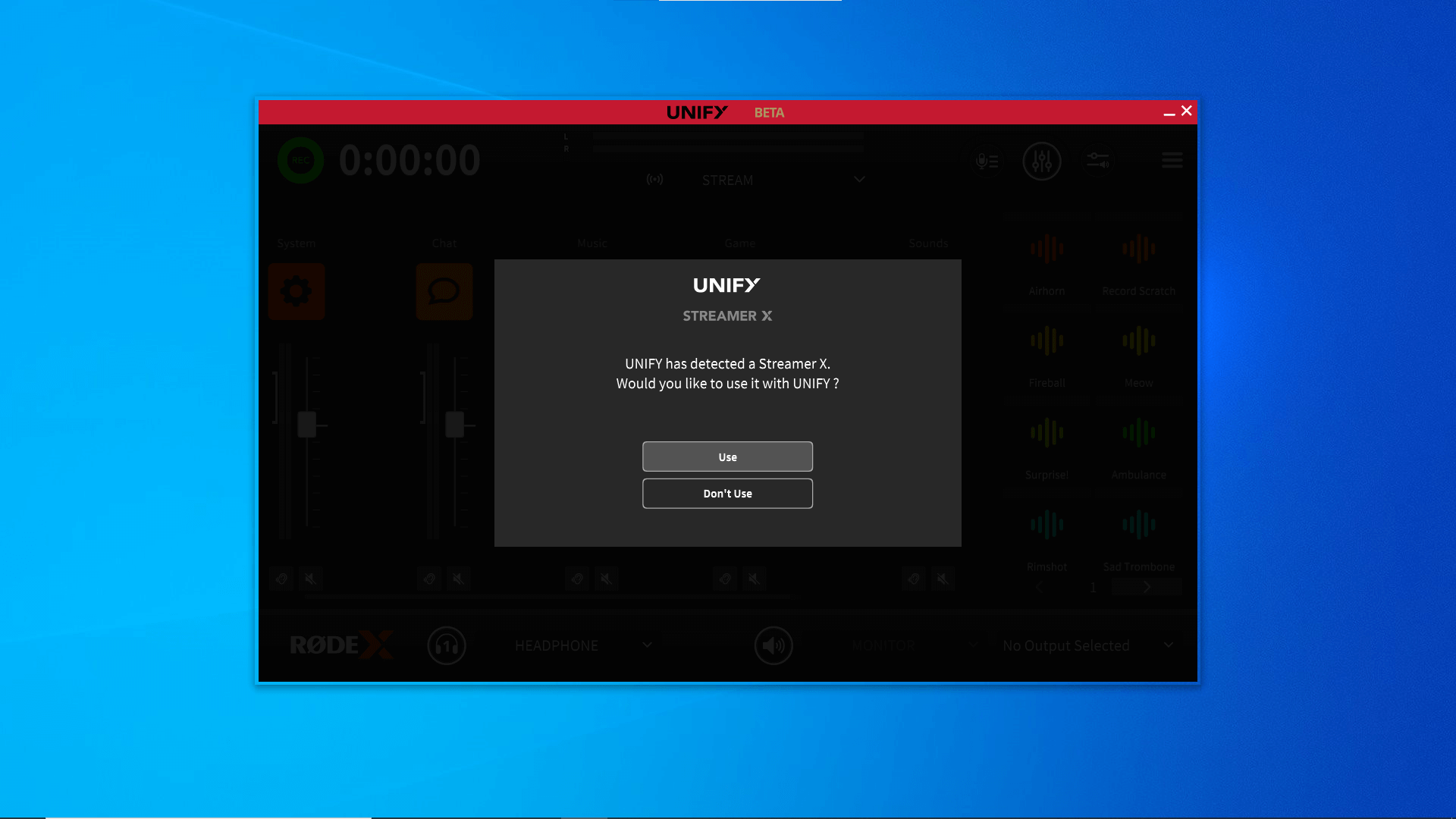
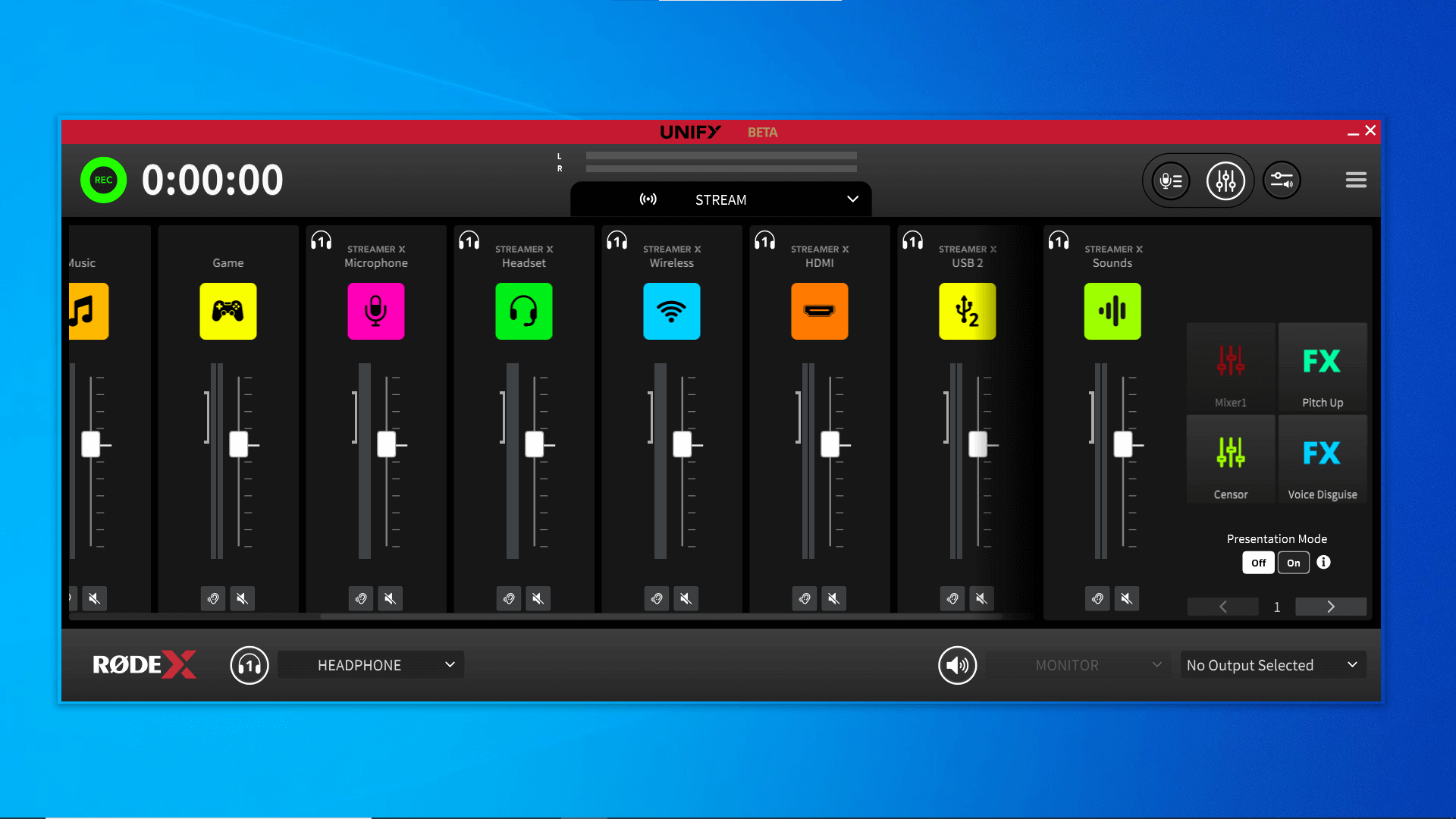
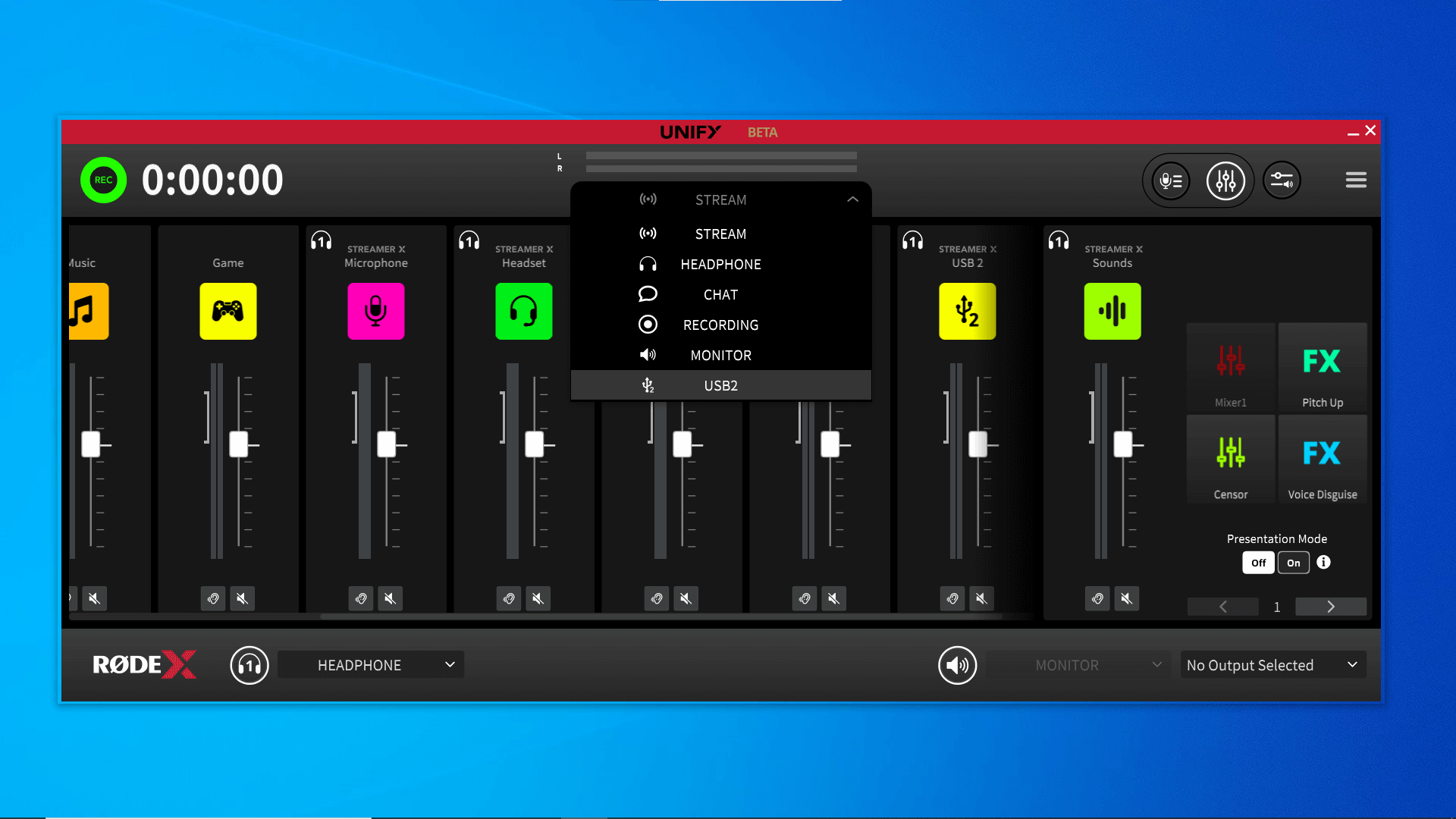
.png)