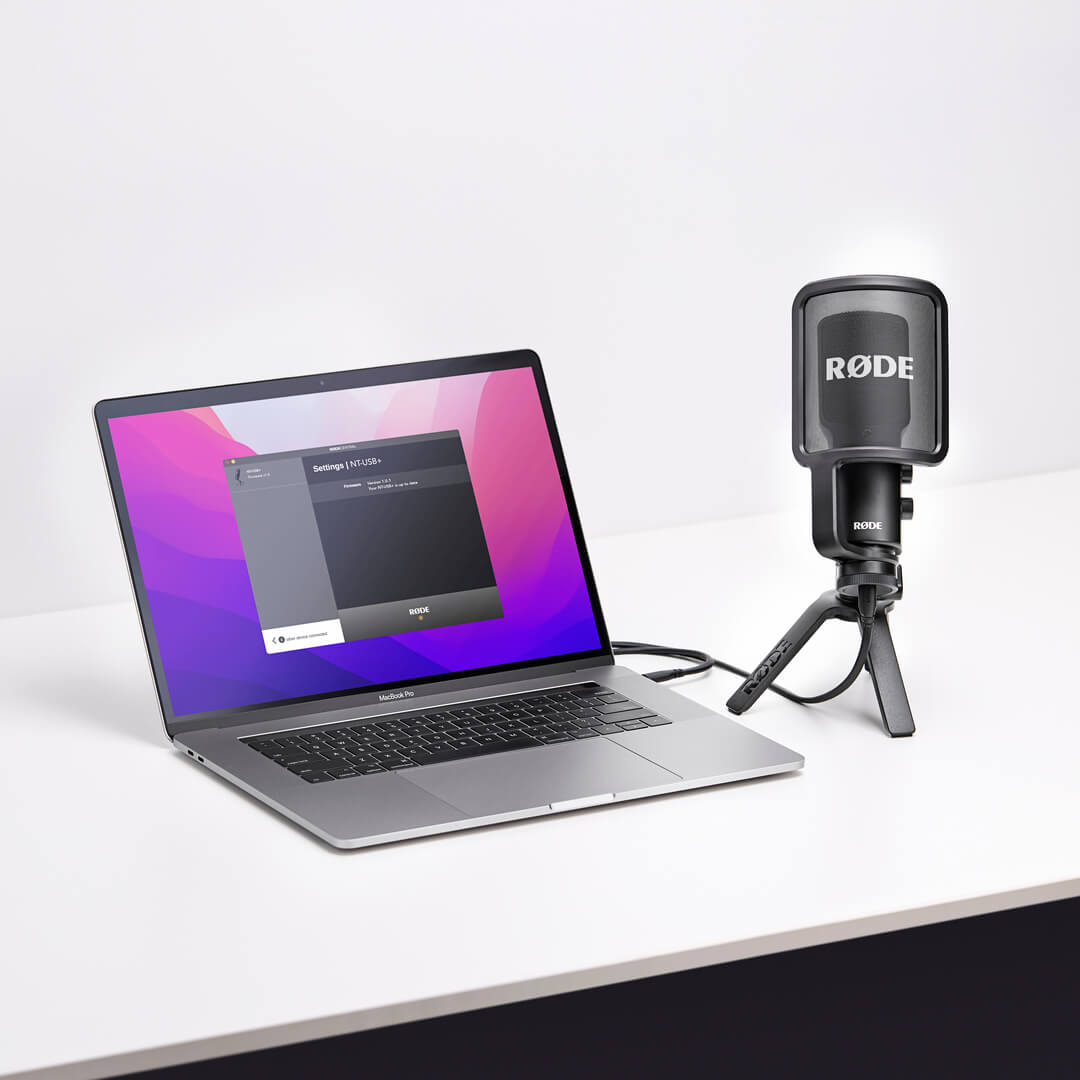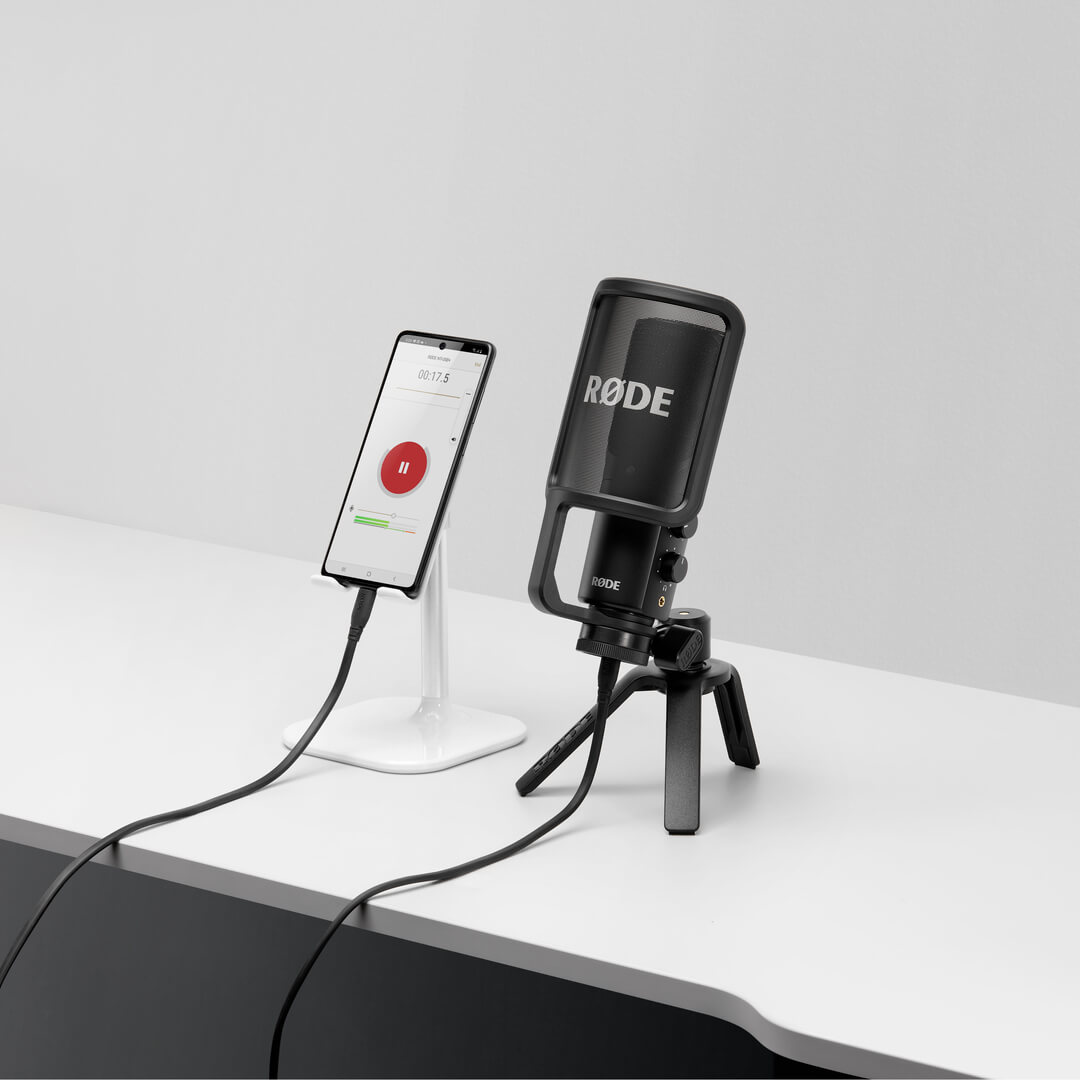Getting Set Up
The NT-USB+ comes with a desk stand and pop filter to get you up and running without the need for any other equipment.
Attaching to the Ring Mount and Pop Filter
Simply screw the threaded base of the NT-USB+ into the ‘ring’ of the ring mount clockwise to attach it. If you wish to install the pop filter, it will need to sit between the microphone and the ring mount before attaching. You can use the knurled ring at the base of the ring mount to secure the mic in place once you’ve got it into the right position and facing the right direction – make sure the gold dot is aimed towards you.
Use the pop filter when recording speech or vocals in order to reduce the impact of plosives (sudden bursts of air formed by mouthing certain words and sounds, such as the ‘p’ in ‘plosive’).
Attaching to the Desk Stand and Other Mounts
With the NT-USB+ in its ring mount, you can then screw the desk stand into the ring mount’s gold thread. You can attach the microphone in its ring mount to other tripods and studio arms (like the Tripod 2 and PSA1+). Inside the ring mount is a 1/4" to 5/8” thread adaptor, which can be removed if required.