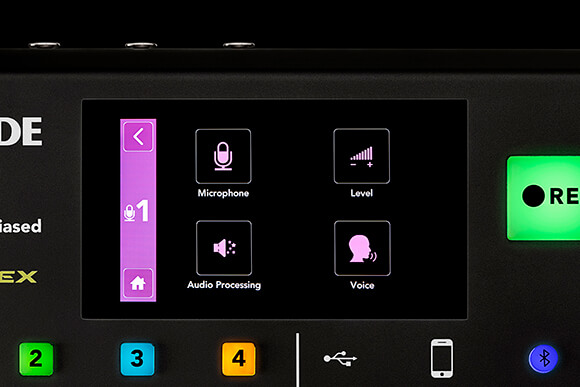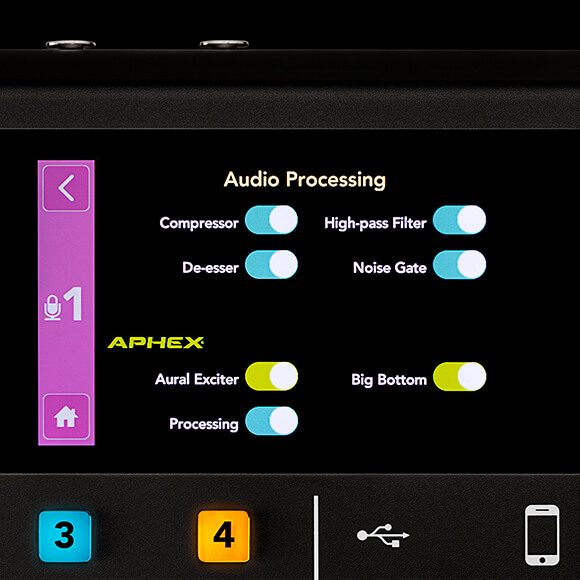Level Settings
This menu is where you set the gain for the selected channel. The control in this menu does a slightly different job to the fader on the front panel of your RØDECaster Pro. The fader allows you to control the volume of the channel in your podcast whereas the gain ensures that your voice will be loud enough but not distorted, and give you the best quality.
To get a good level, start talking into your mic at a natural volume (not yelling or whispering). You'll see the meter on the screen lighting up. Adjust the level '+' and '-' buttons so that when you are talking, the meter is reaching into the area indicated by the green lines. If you need to turn on phantom power for your condenser microphone, you can switch this on or off on this menu too, although this should not be necessary if you selected the right mic preset.
Now that your microphone is selected and your gain is set, you're ready to optimise the mic channel for your voice type.