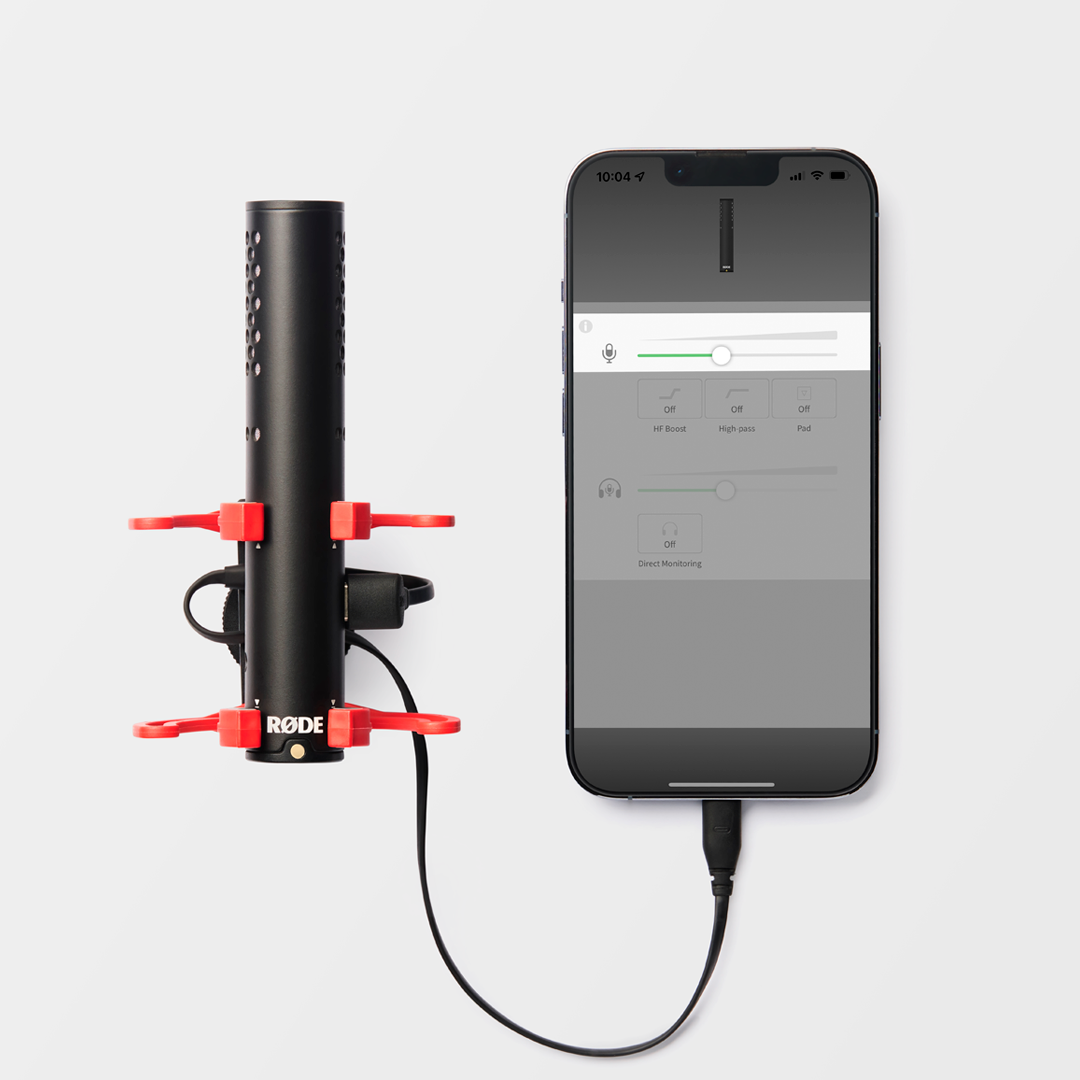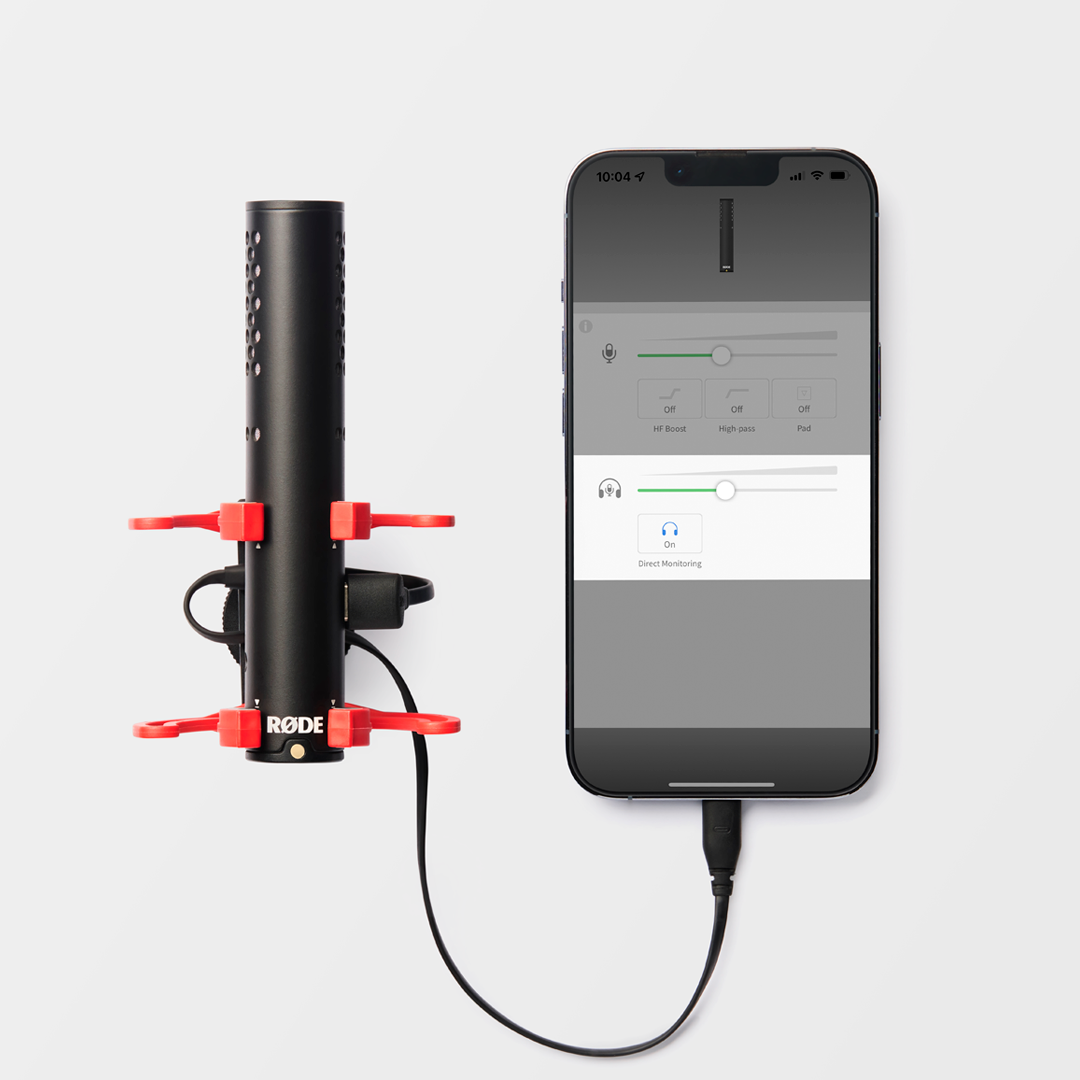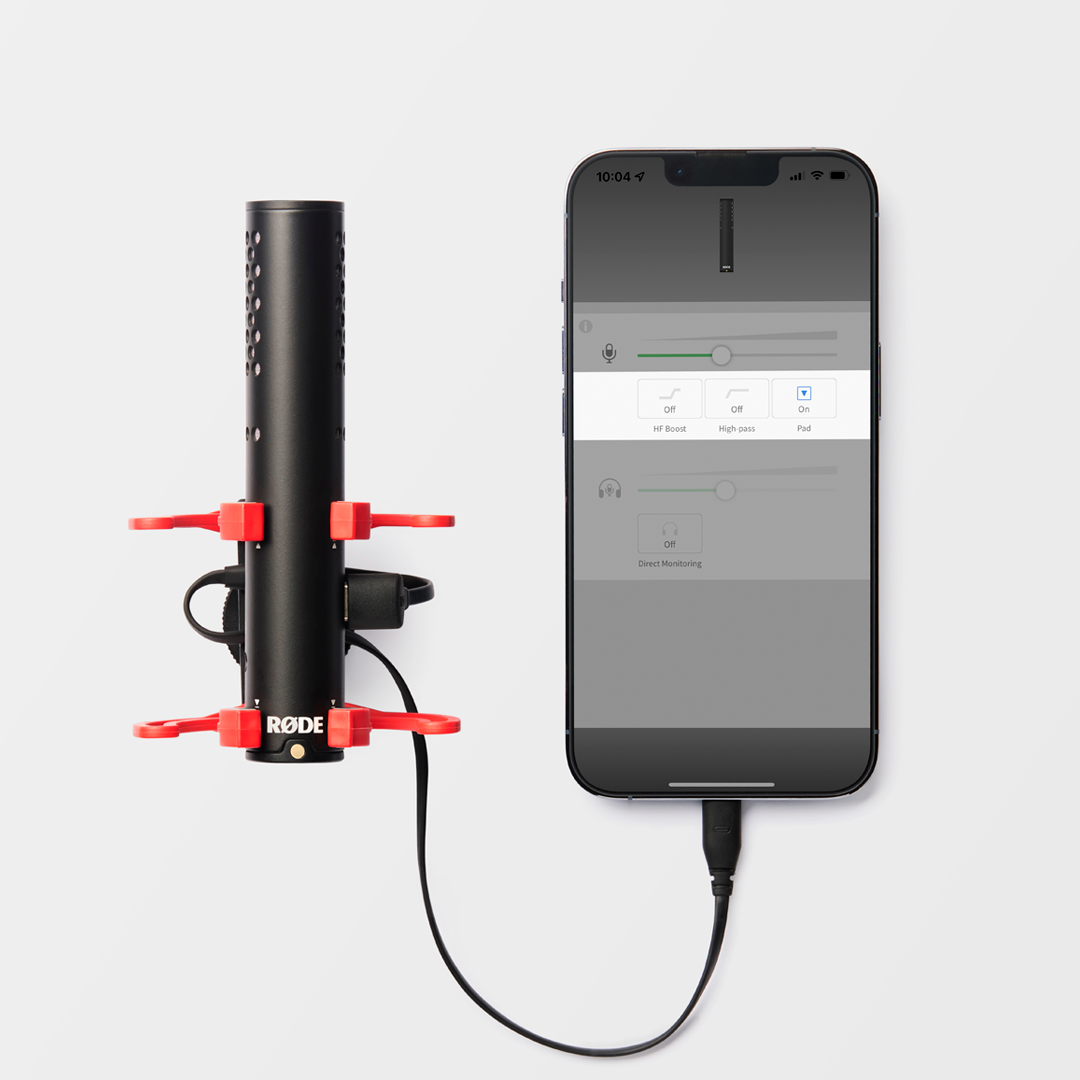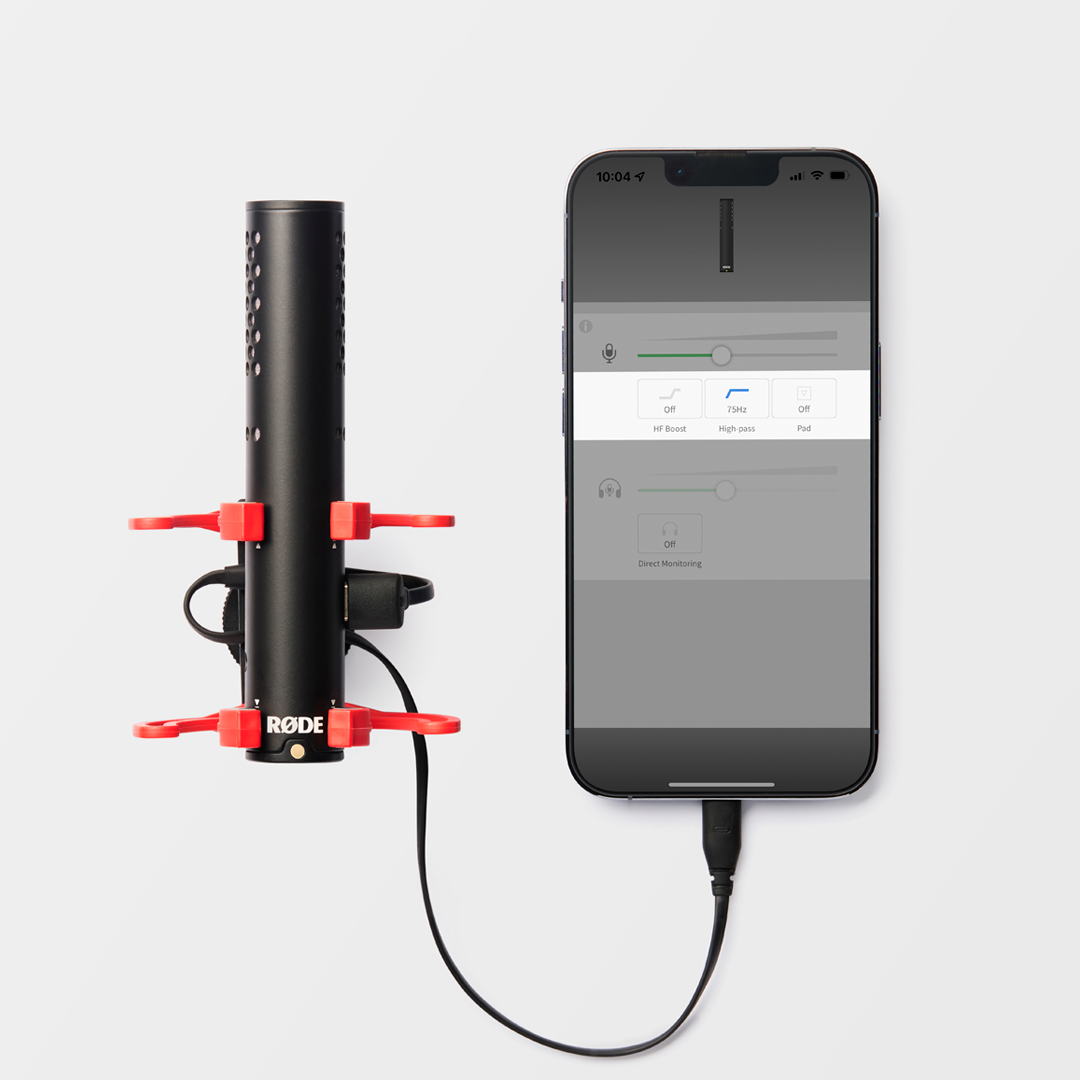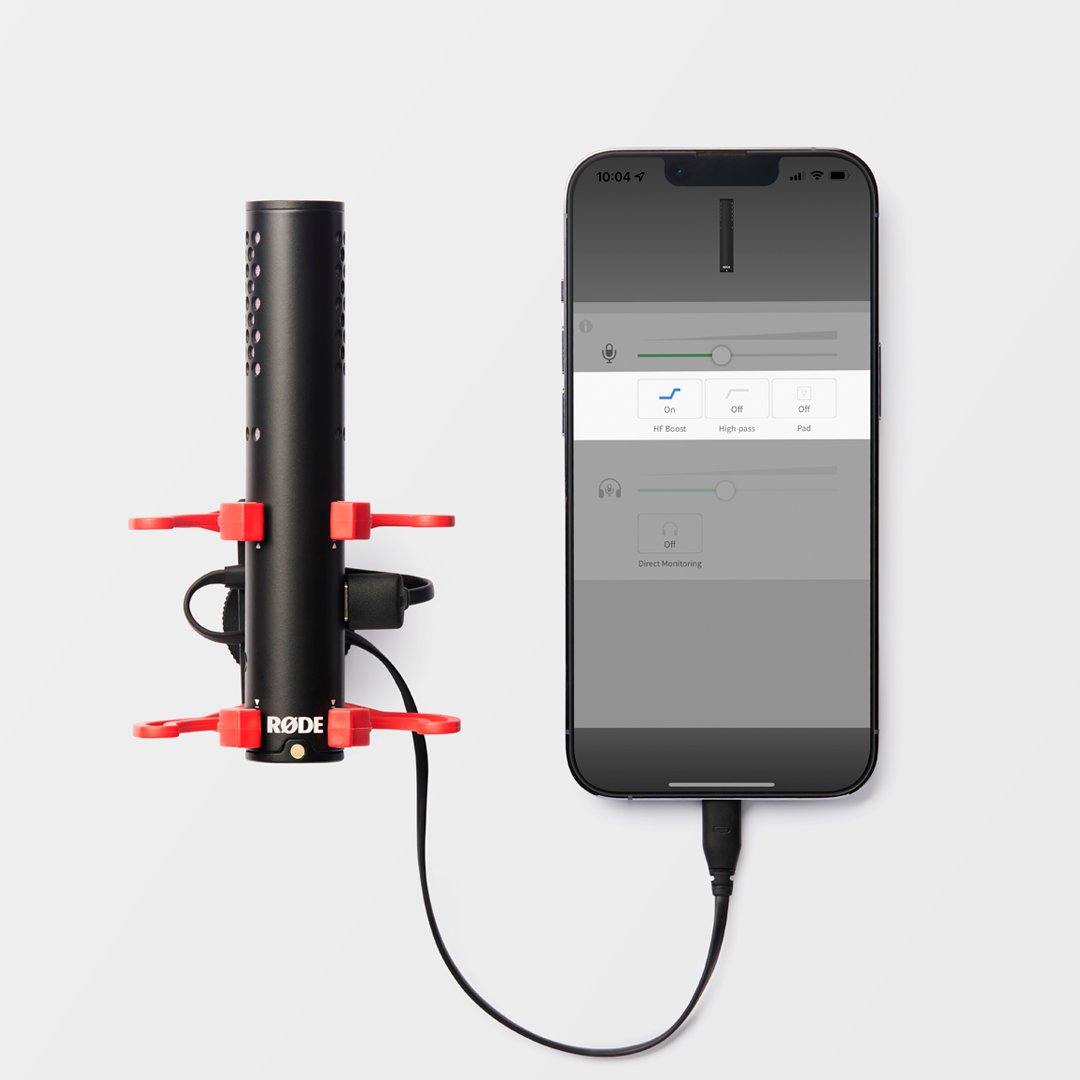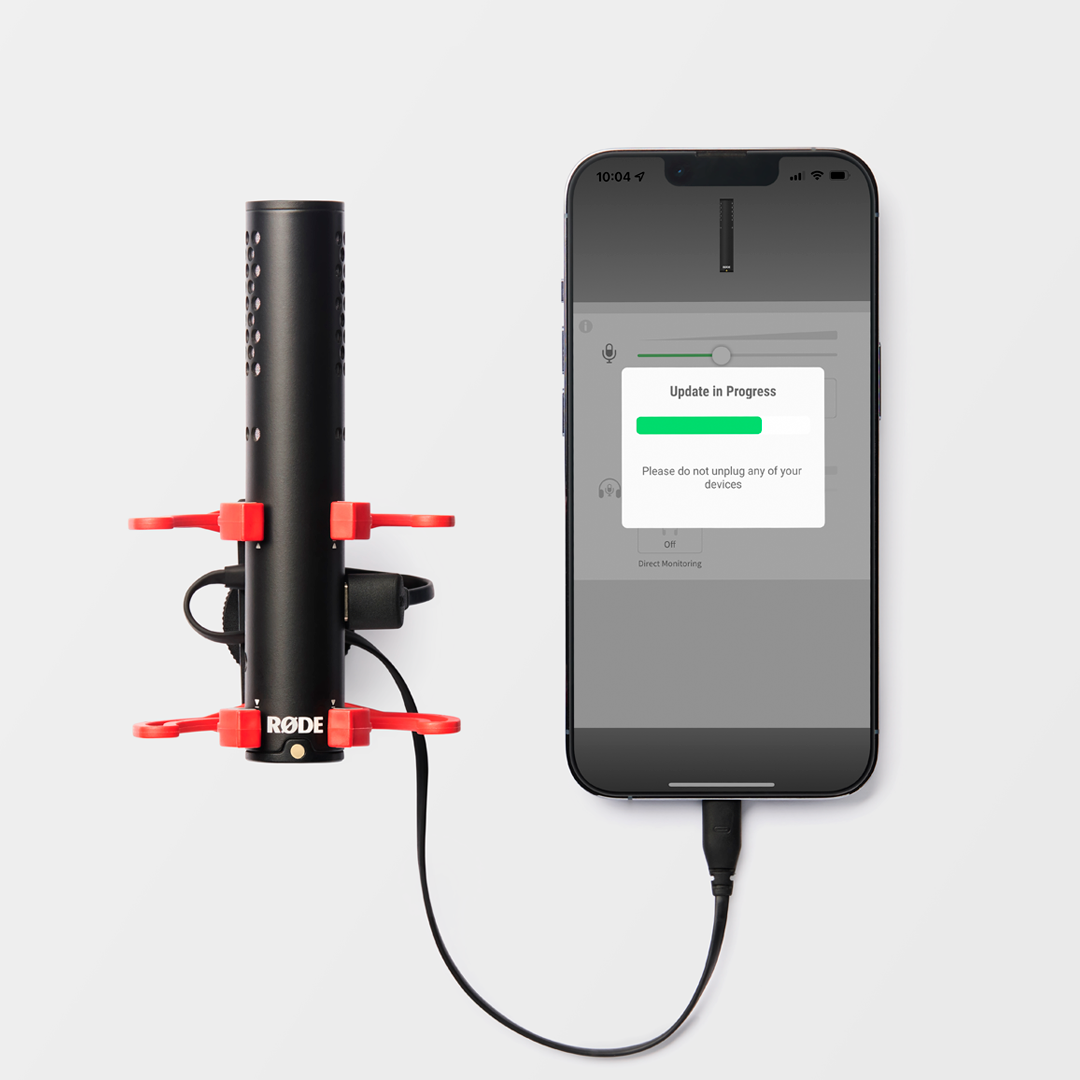RØDE Connect
The VideoMic GO II is fully compatible with RØDE Connect, our simple, powerful, free software solution for podcasting and livestreaming. RØDE Connect allows you to connect up to four VideoMic GO IIs (and other compatible RØDE microphones) to a single computer. It has a fully featured recording interface complete with broadcast-style faders, level metering, sound pads, solo/mute buttons, multi-channel recording and more.
RØDE Connect allows you to control the input level of the microphone, as well as enabling the high-pass filter, high-frequency boost and pad. The software also unlocks access to four studio-quality audio processors: a noise gate, compressor and APHEX Aural Exciter and Big Bottom. These are perfect for giving your recordings a rich, professional quality (find out more about them here).
These processors are activated by default in RØDE Connect (except the noise gate) and can be turned off/on by clicking the number above each microphone channel and clicking the toggle next to each processor. To control your headphone level, you will need to use RØDE Central.