Using the NT1 5th Generation with Your Audio Software
Once connected to your computer, you’ll be able to select “RØDE NT1 5th Gen” as an audio input in both your computer’s device settings as well as within your audio software, just like you would with your built-in laptop microphone or a channel from an audio interface.
Monitoring Your Audio
To listen to what you’re recording with your NT1 5th Generation when connected via USB, you’ll need to plug a pair of headphones into your computer’s 3.5mm headphone output (or audio interface if you’re using one). Once connected, you can select these headphones as the ‘output’ device in both your computer’s device settings as well as within your audio software – if you’re using the ASIO driver, this is done in the ASIO configuration panel within your DAW (see the 32-bit float walkthrough guides below for more information). Within your DAW or audio software, you may need to enable monitoring and/or arm the track that your NT1 5th Generation is on.
The ASIO driver only supports monitoring with devices that have a stereo output. Devices with multichannel outputs are not supported.
A Note on Latency
All digital audio devices, the NT1 5th Generation included, are subject to some degree of latency, which means there may be a delay between your vocal or instrument performance and what you hear in your headphones. The amount of latency present will depend on a number of factors, including the computer and audio software you’re using, as well as how many programs you have open. In most cases, the latency will be low enough to be unnoticeable. If you’re experiencing issues with latency in your recording software, refer to the software’s user guide for latency management solutions such as reducing buffer size.



.jpg)


-1080x1080-1412f7f.jpg)
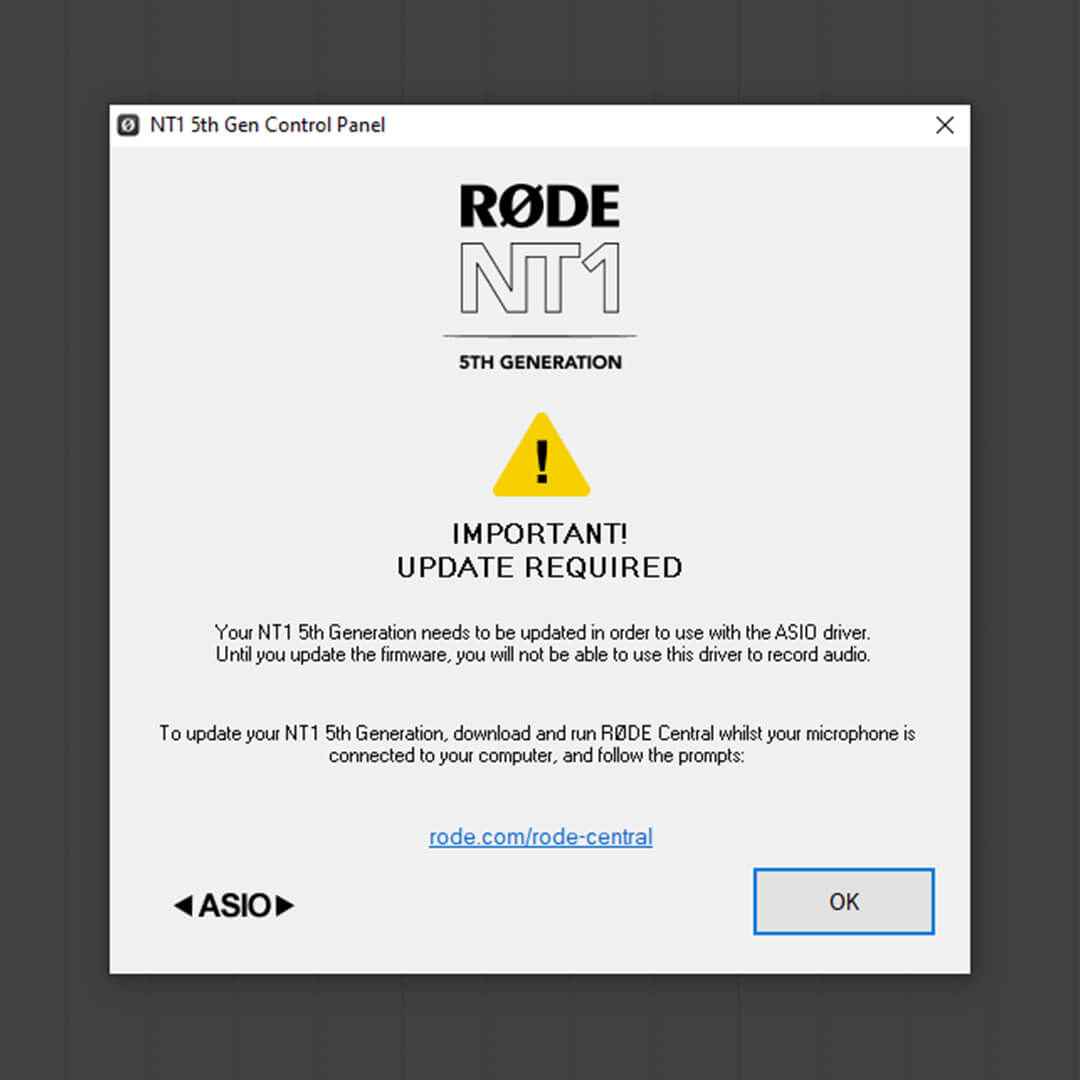
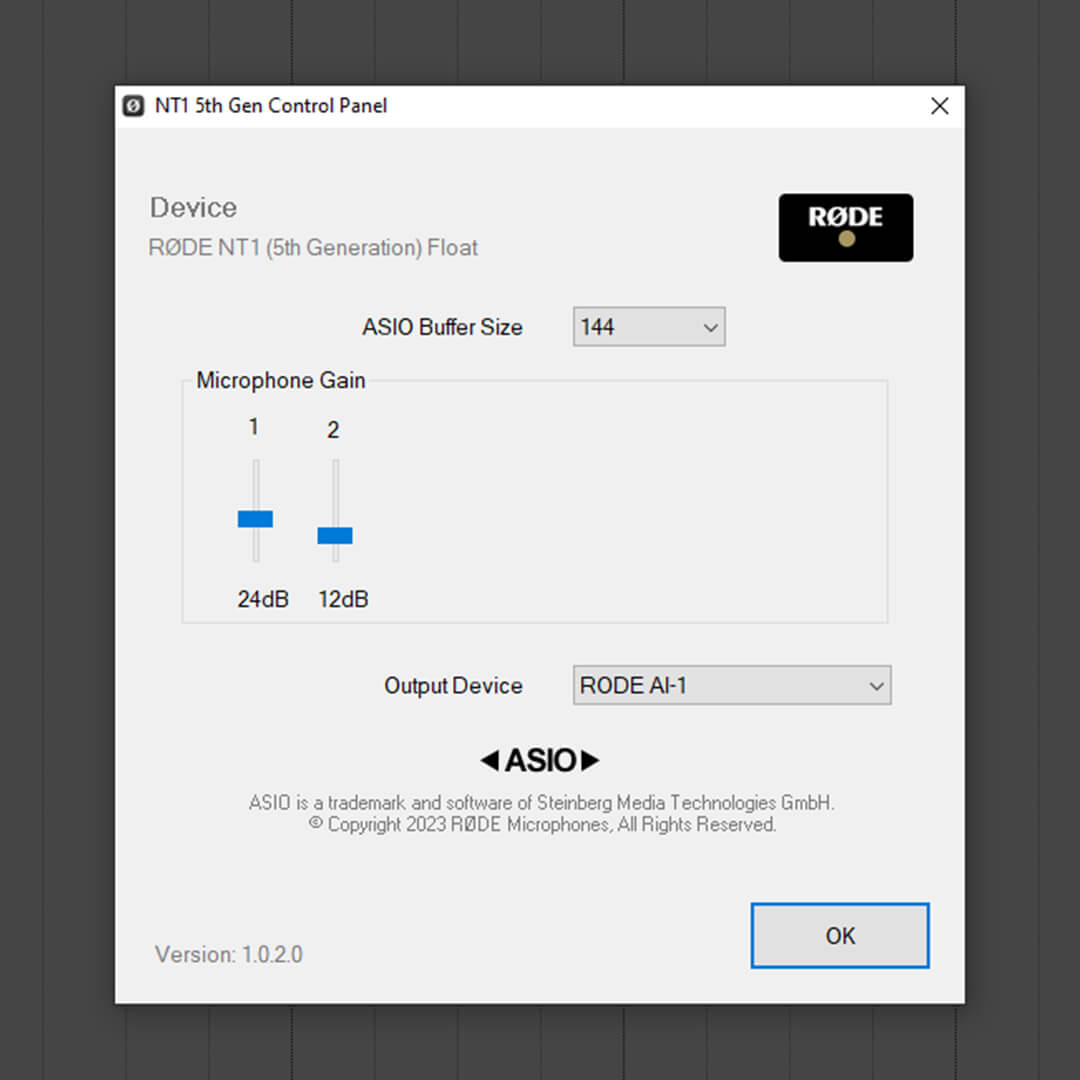
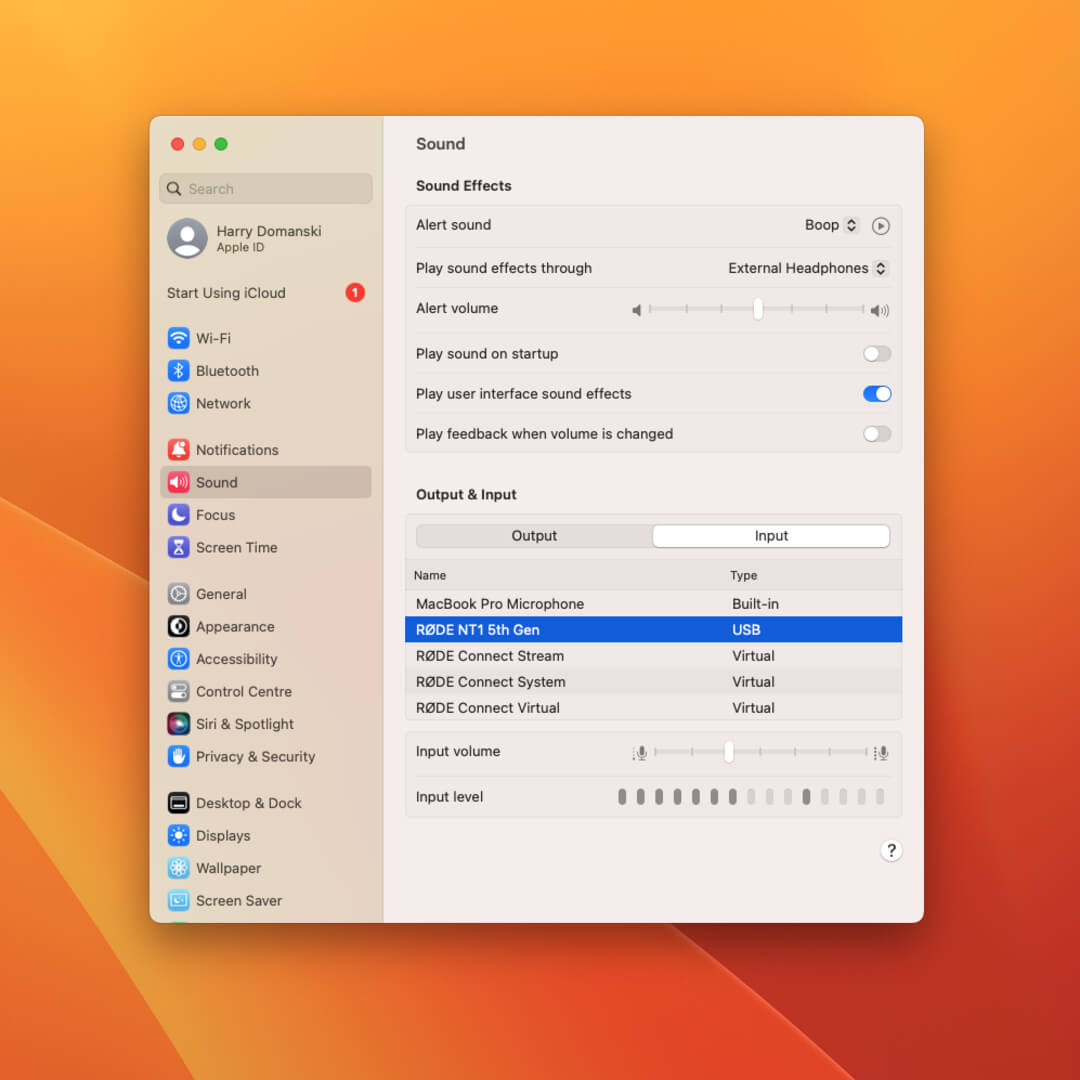
-1080x1080-6195cfa.jpg)
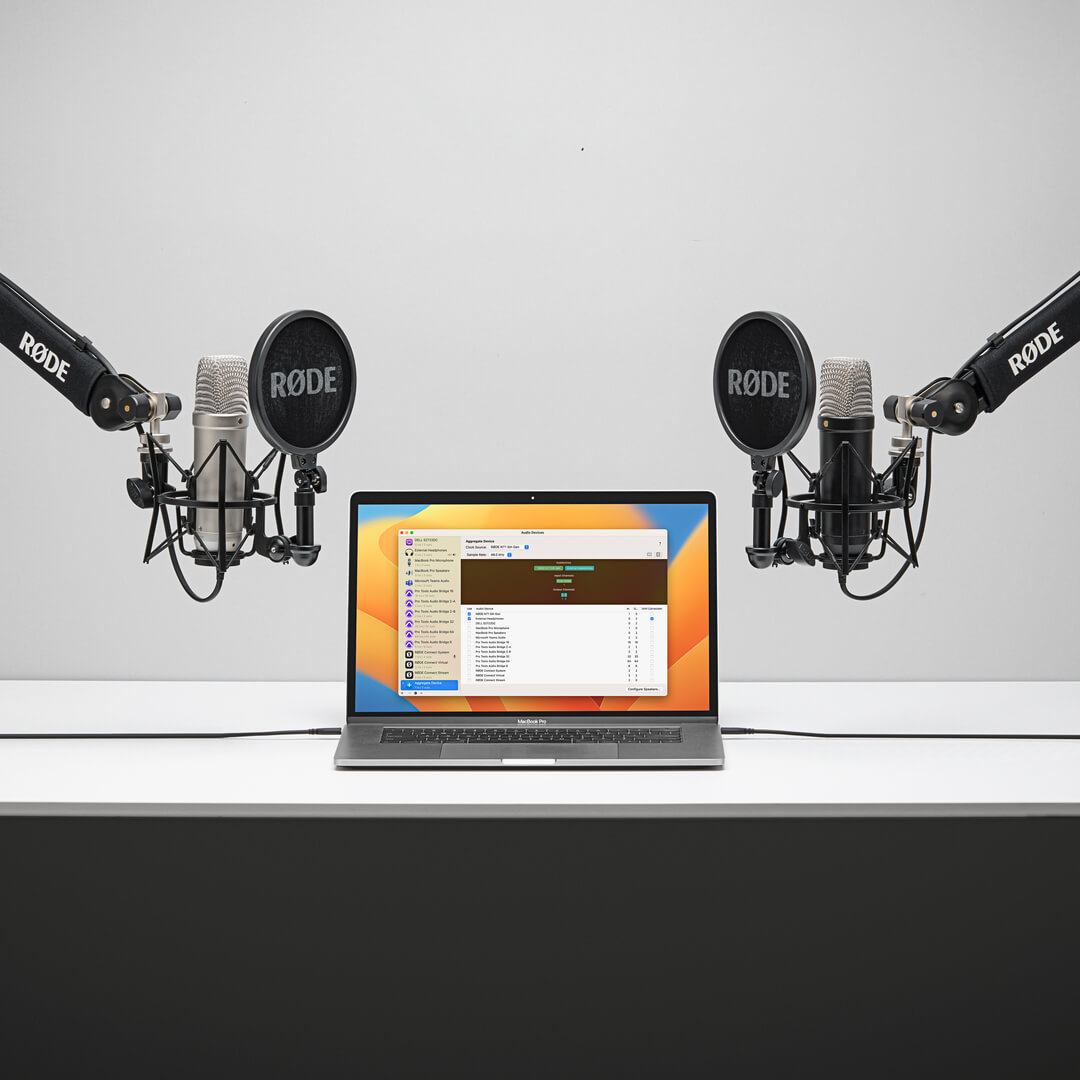
-1080x1080-0f8b138.jpg)
-1080x1080-313e3a9.jpg)