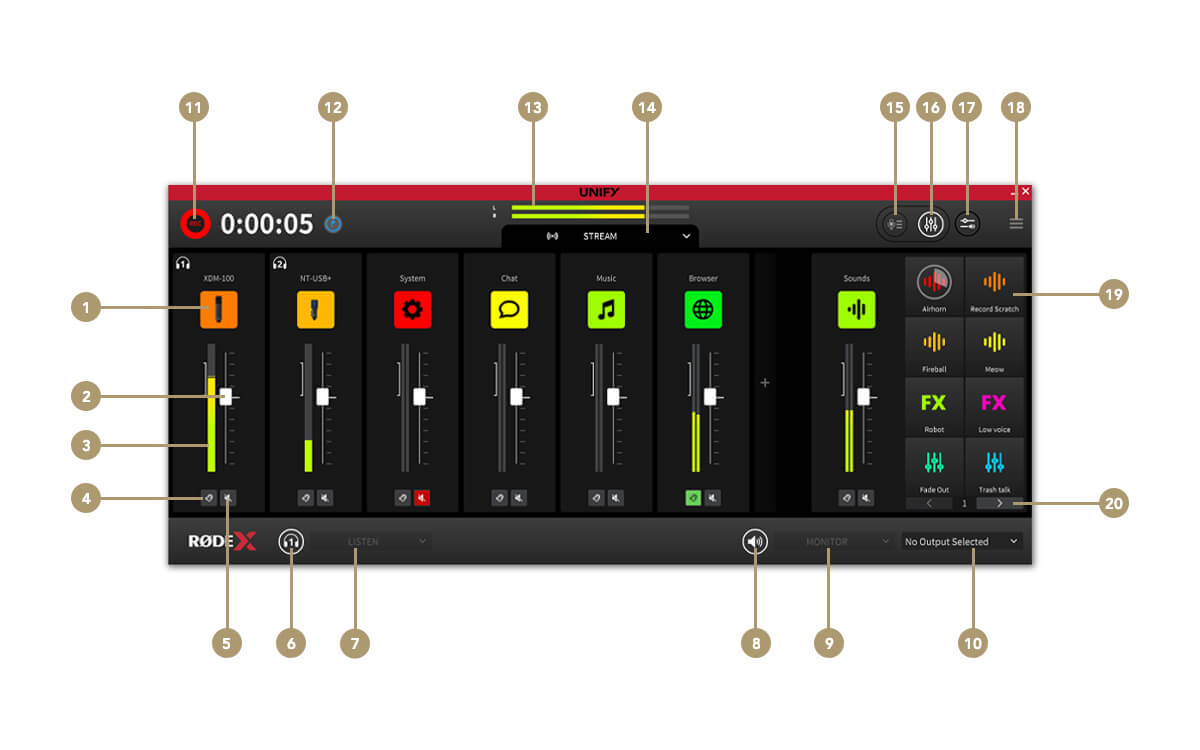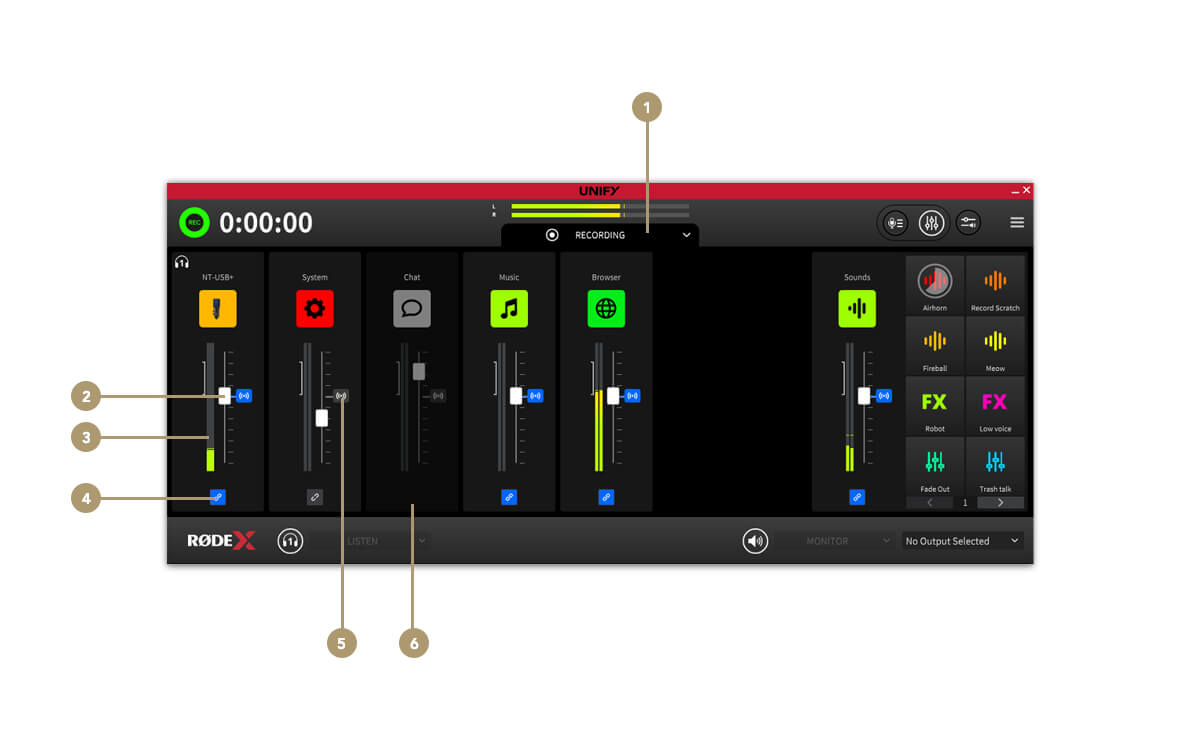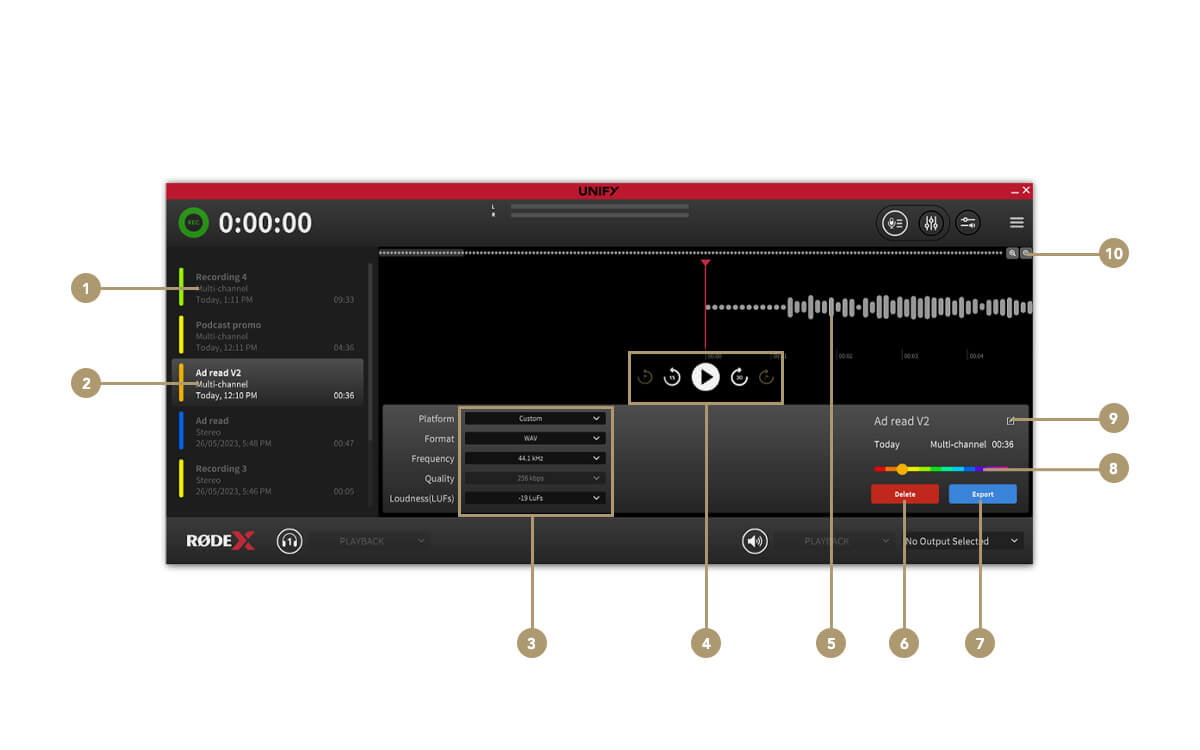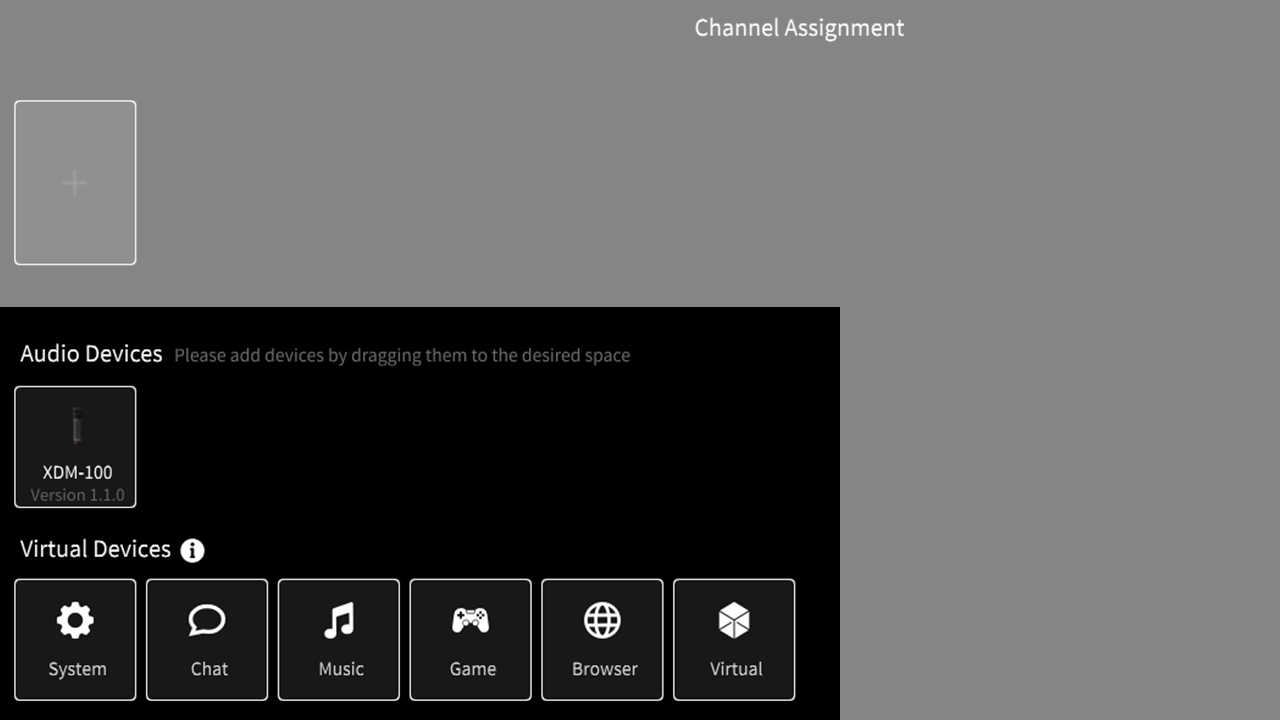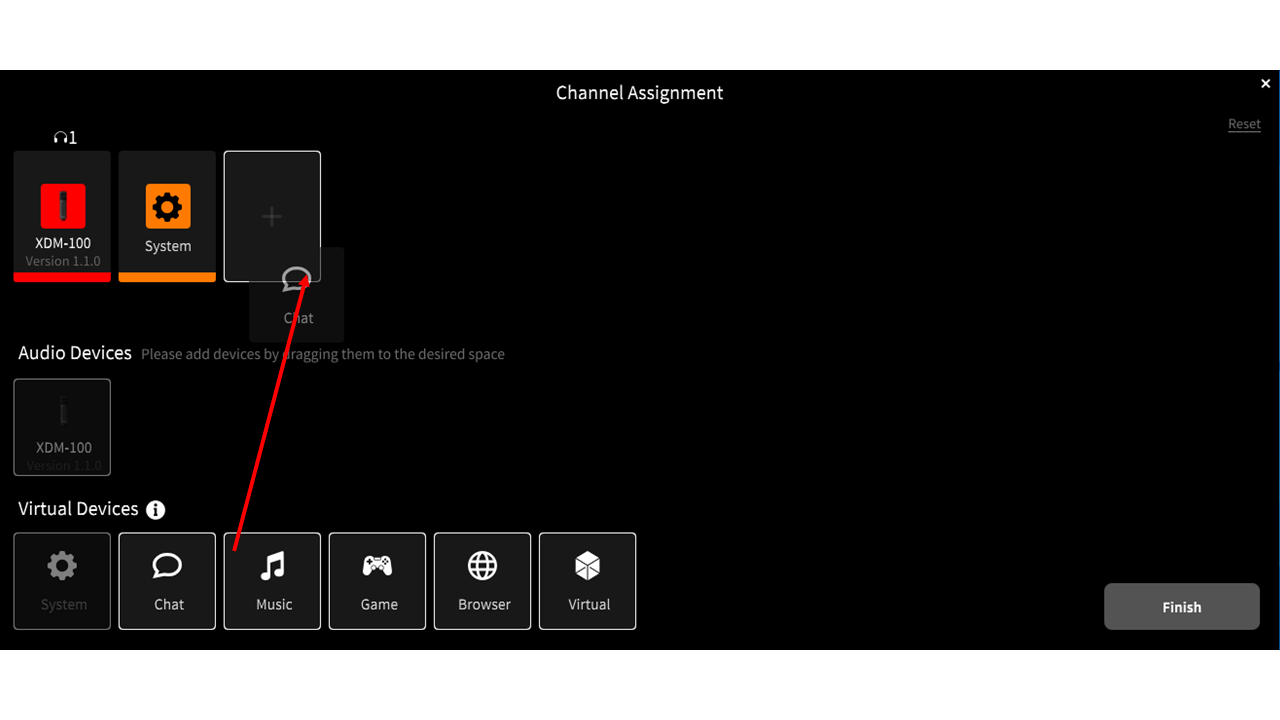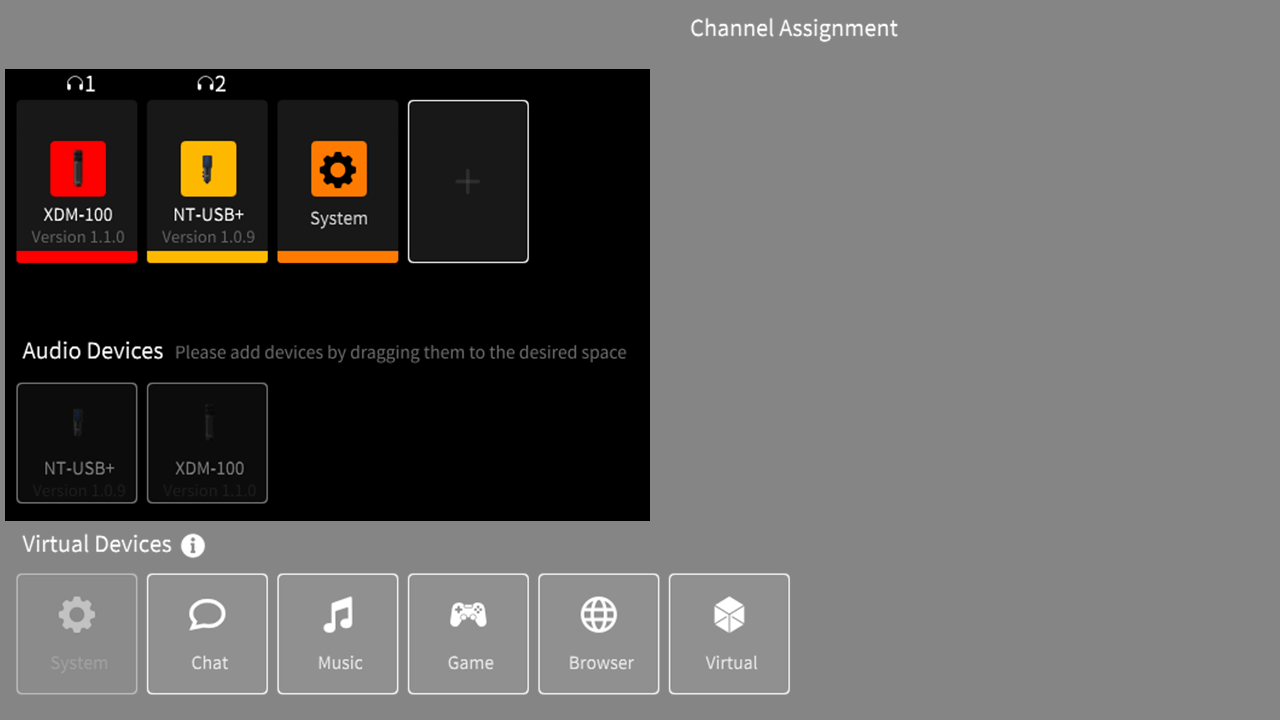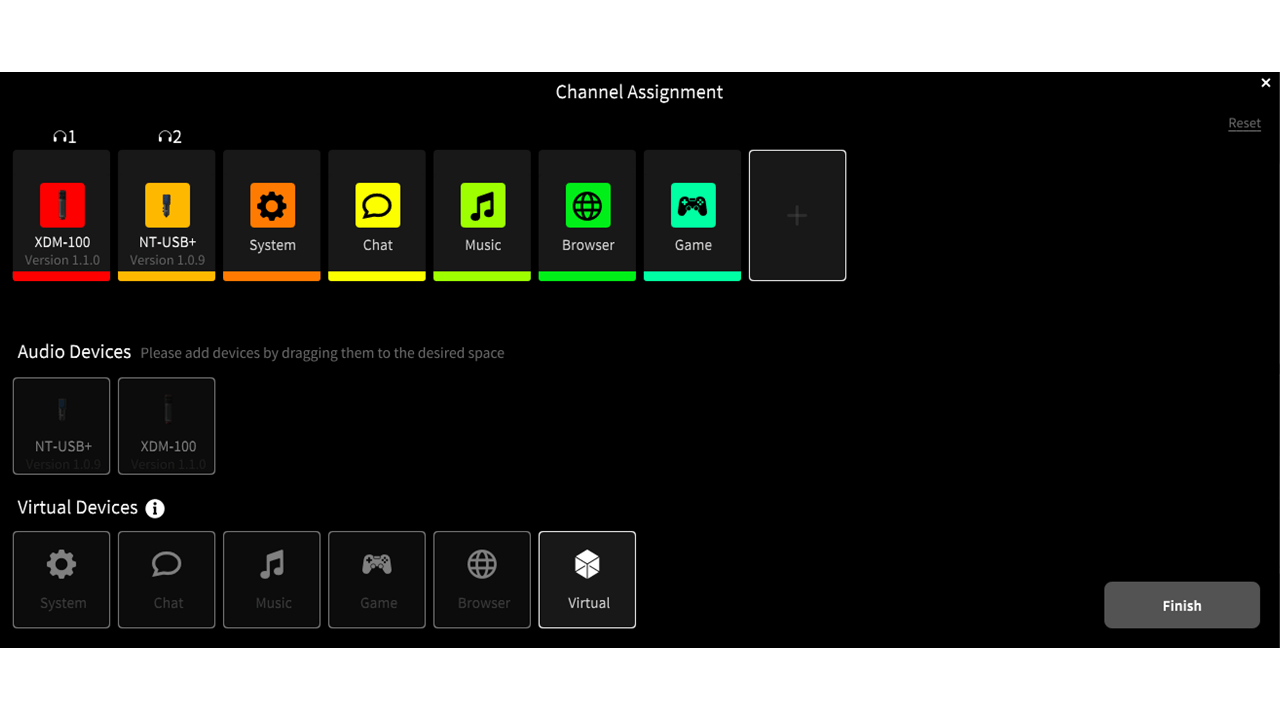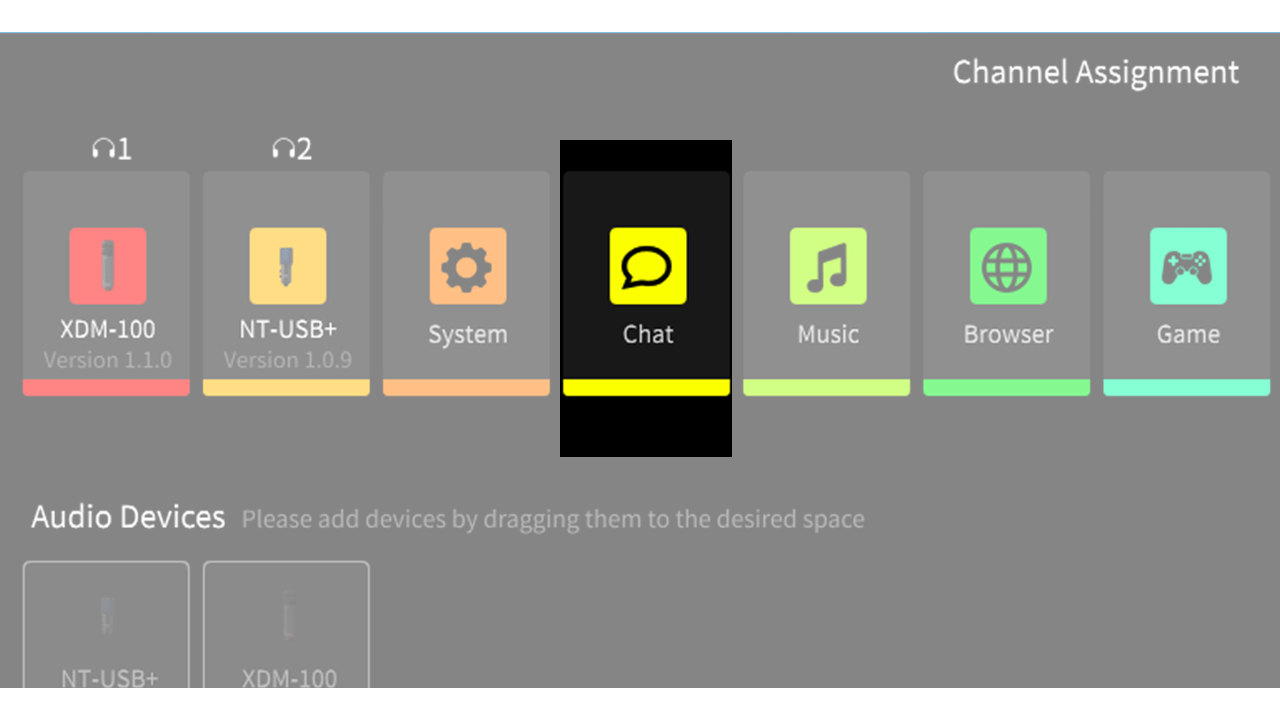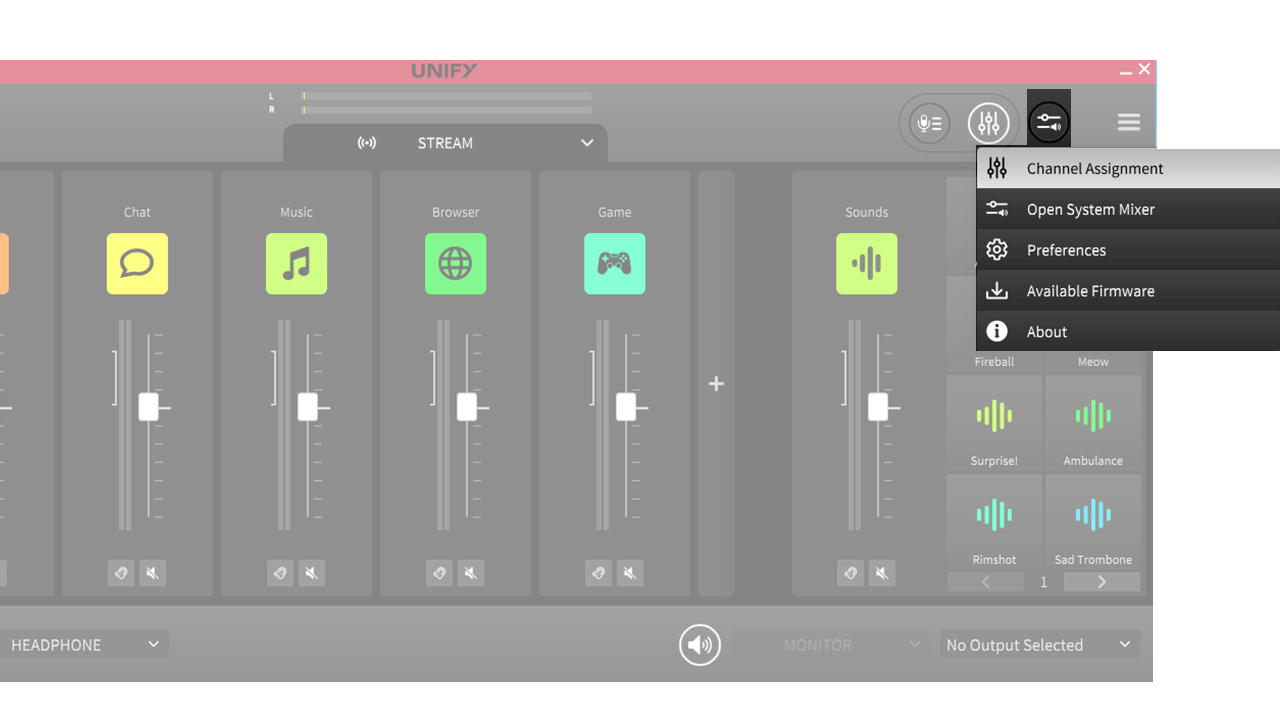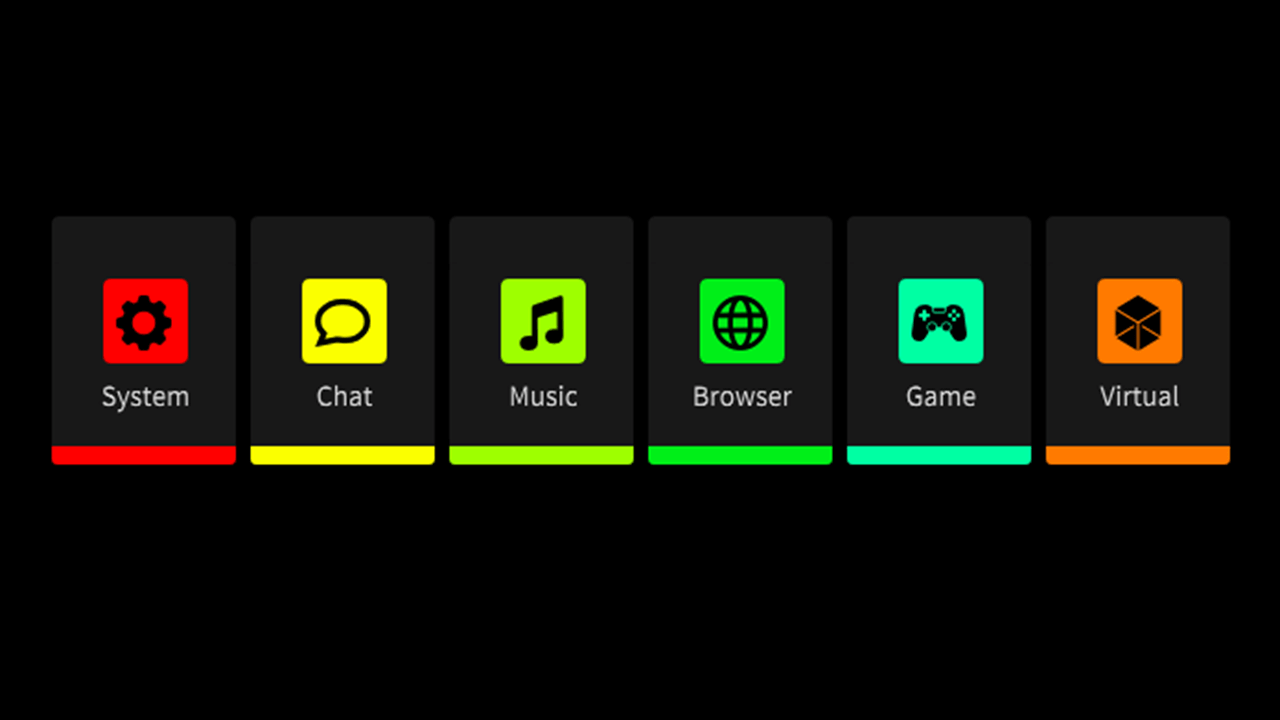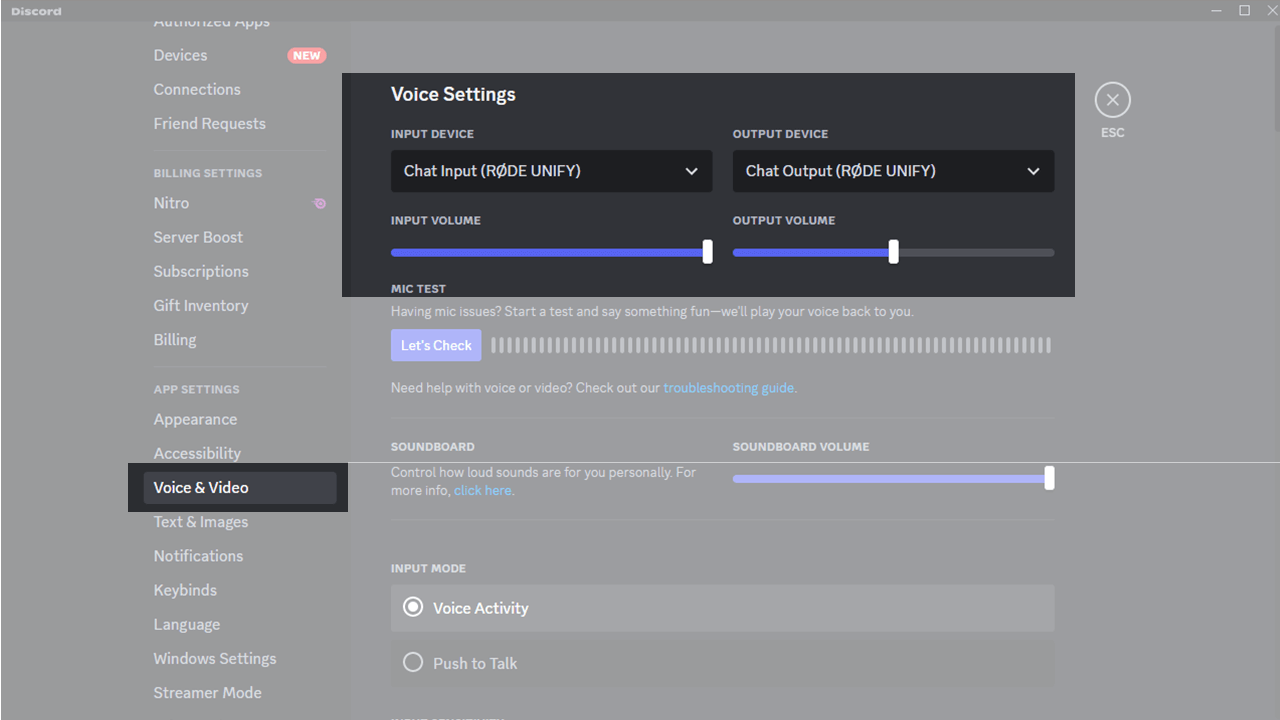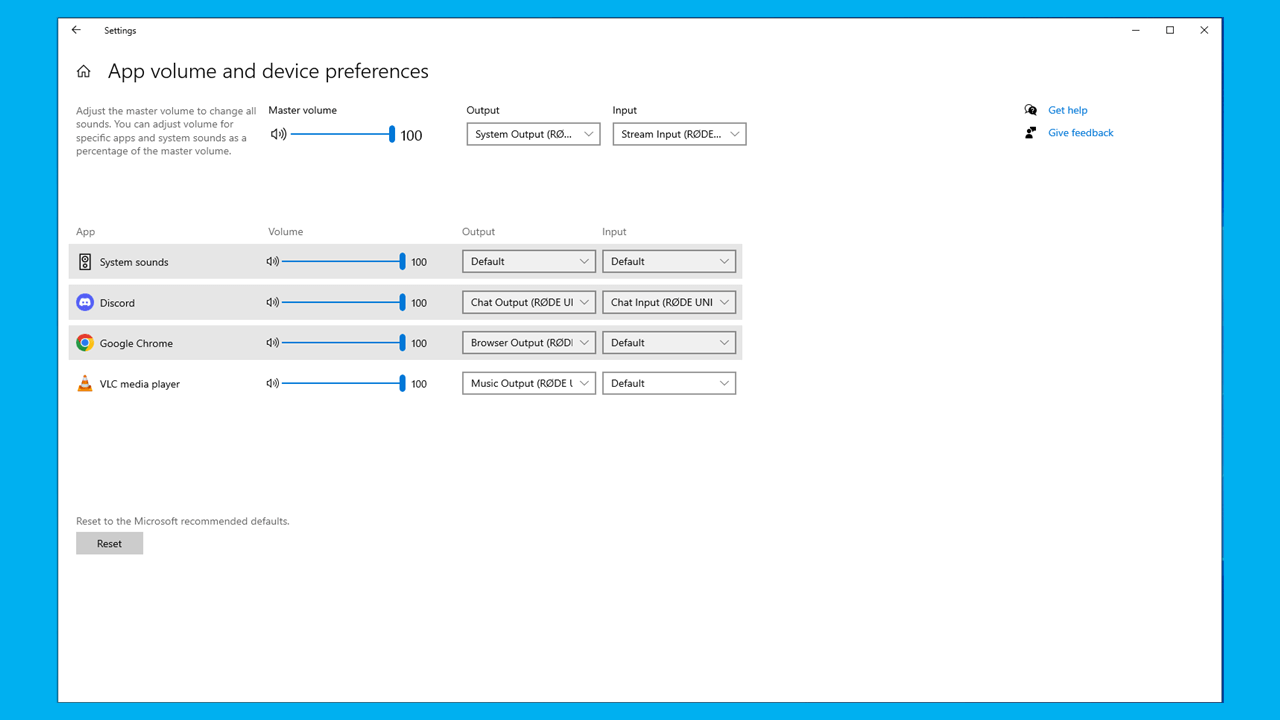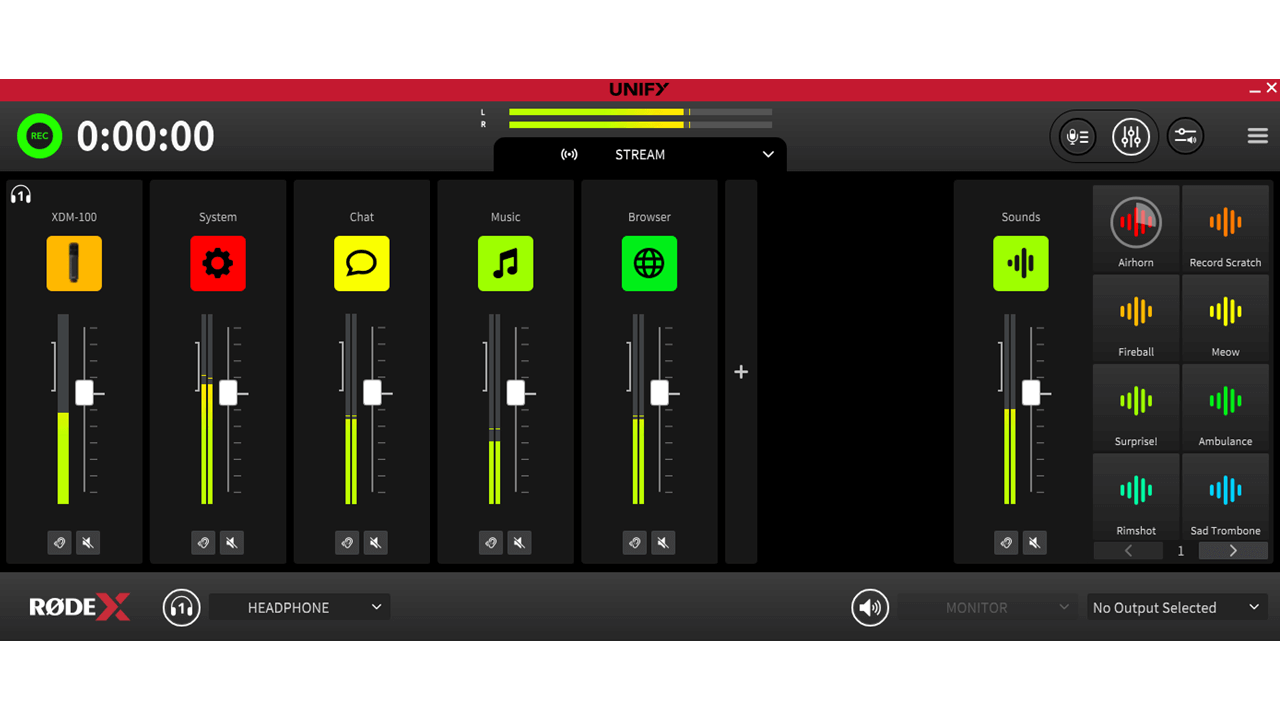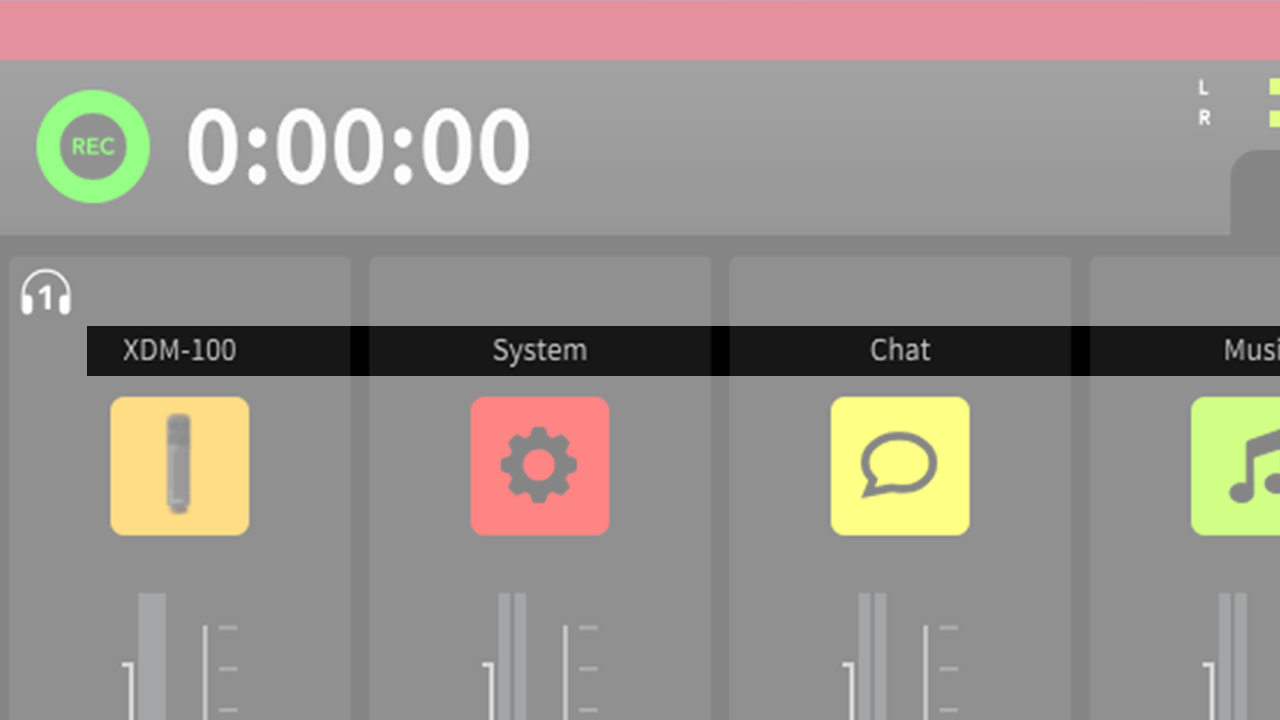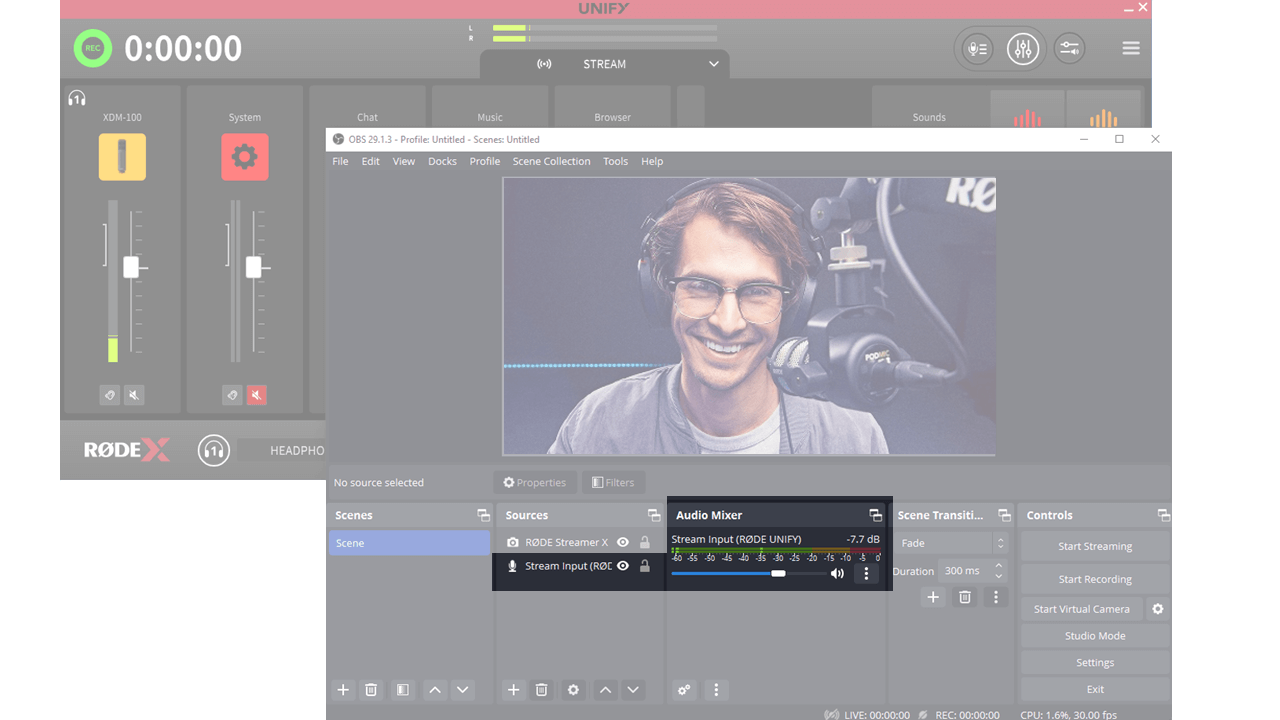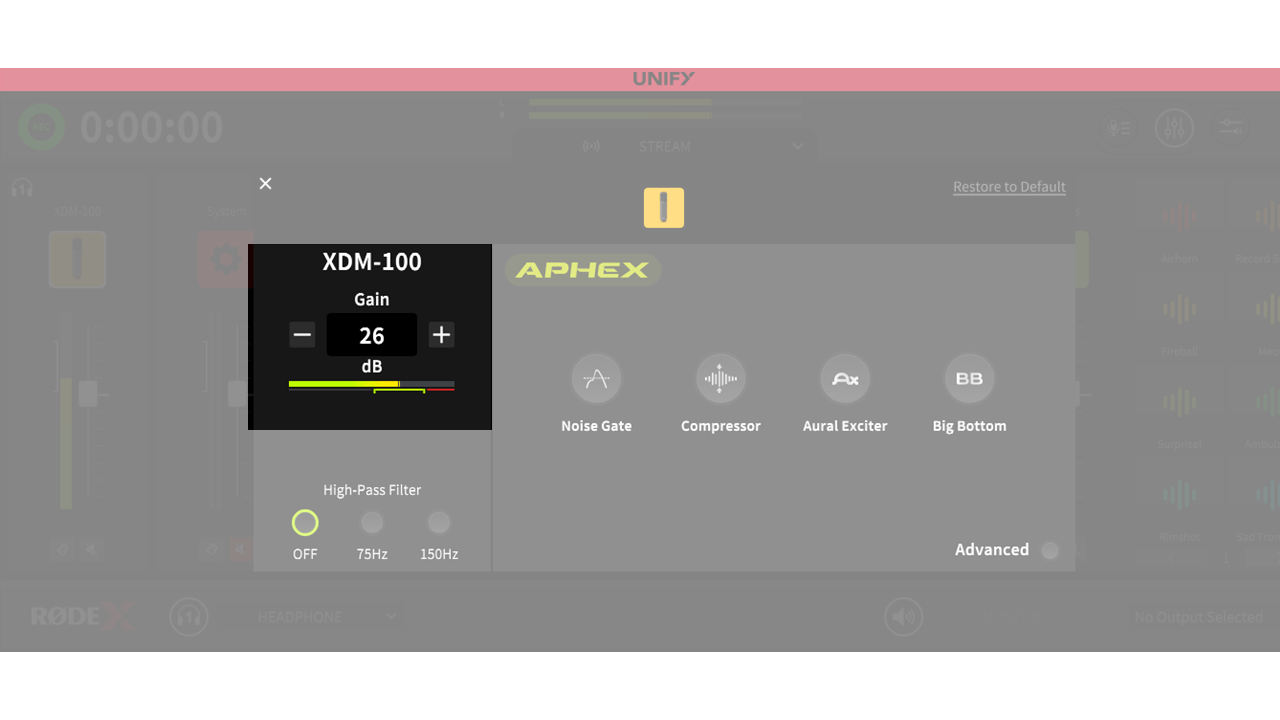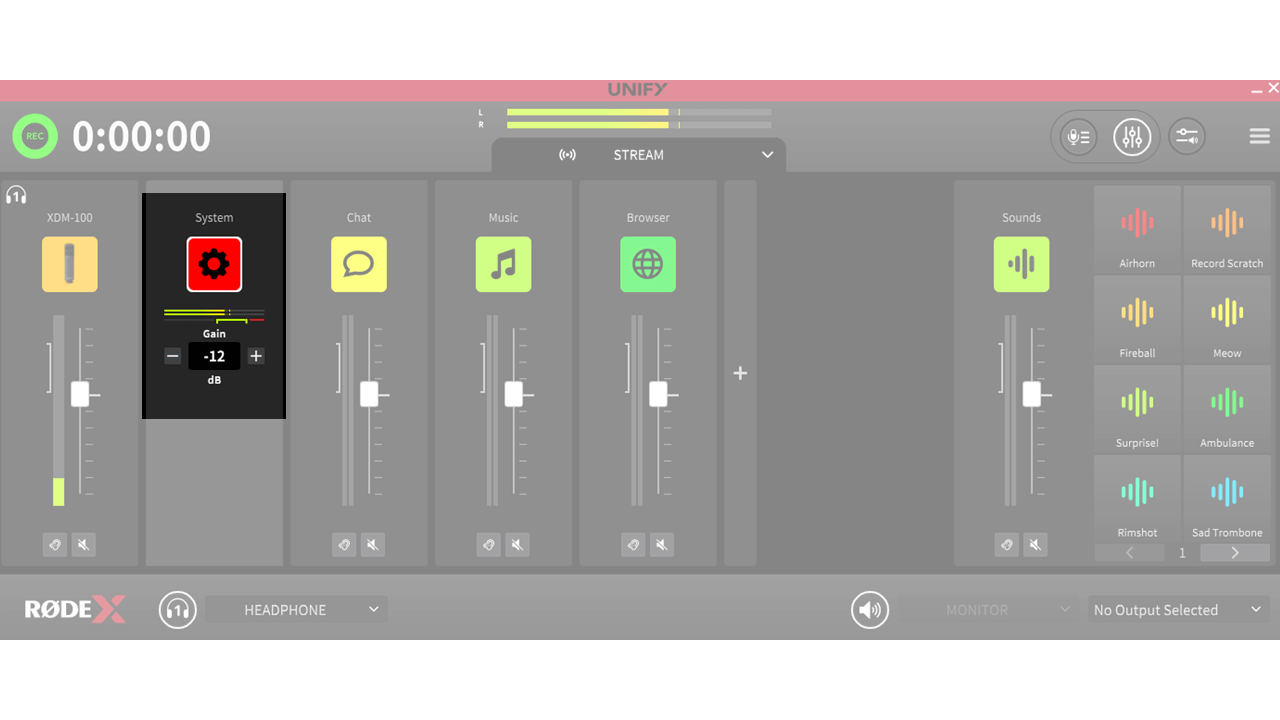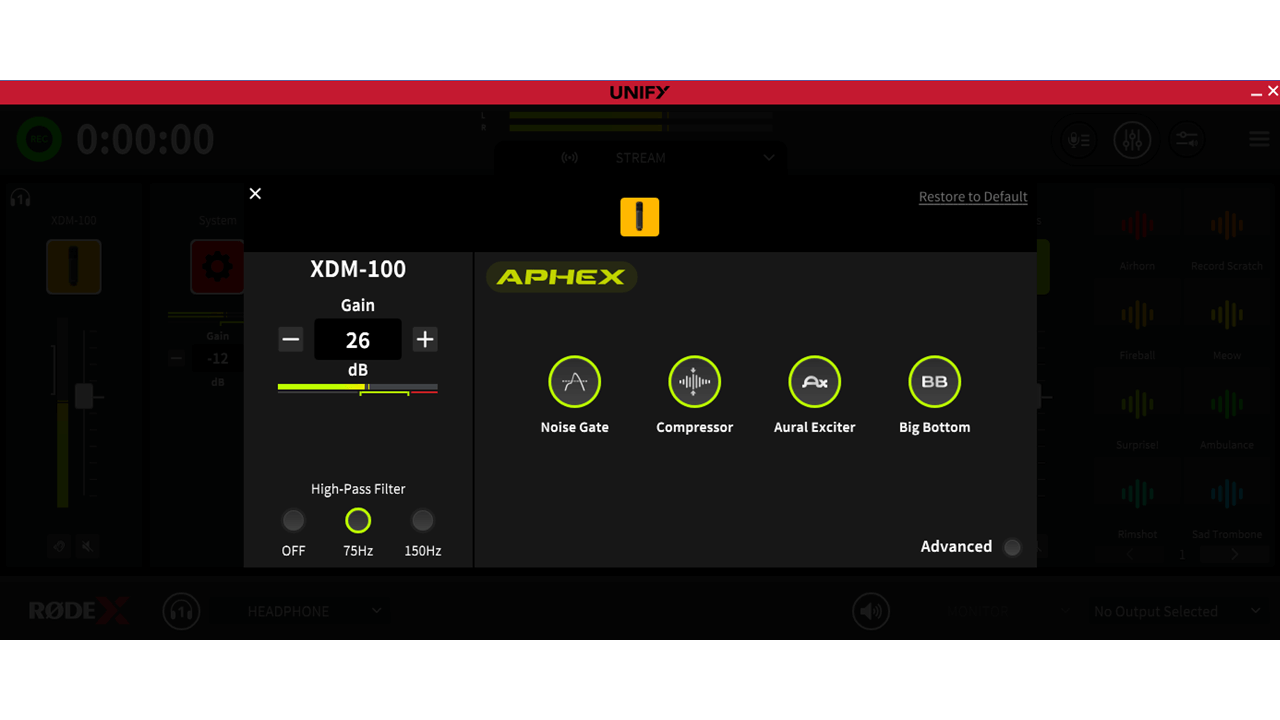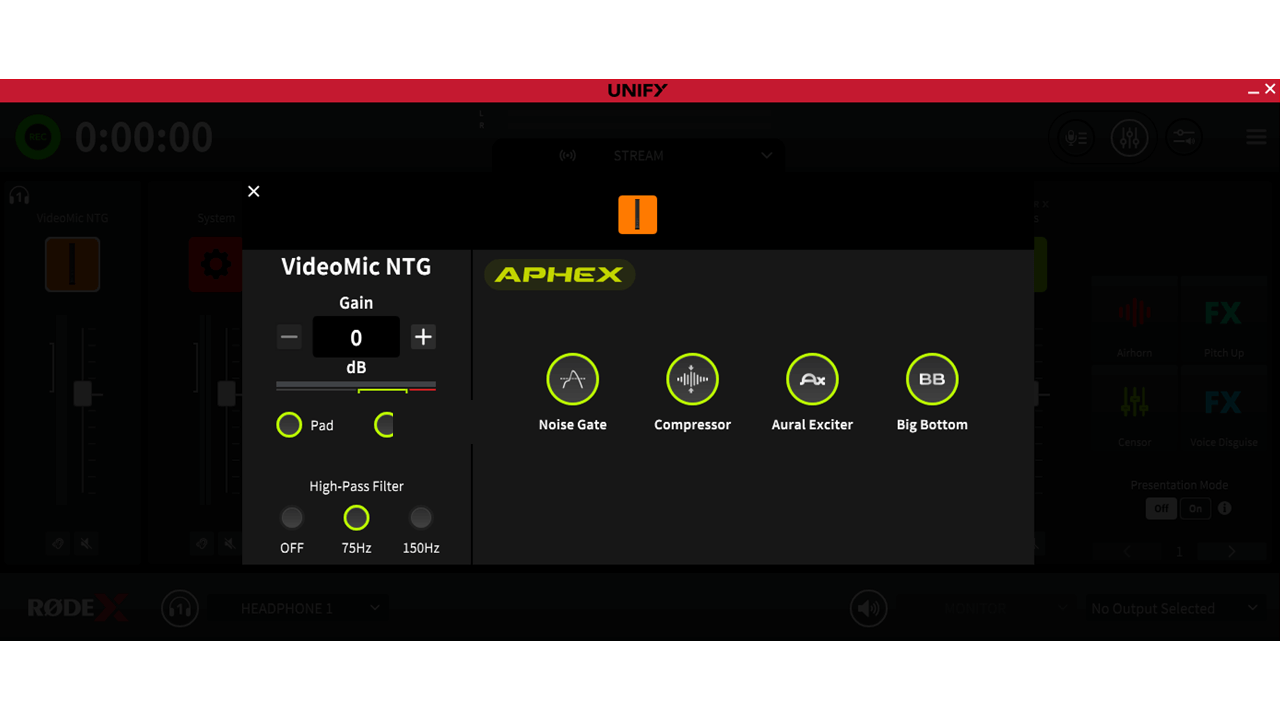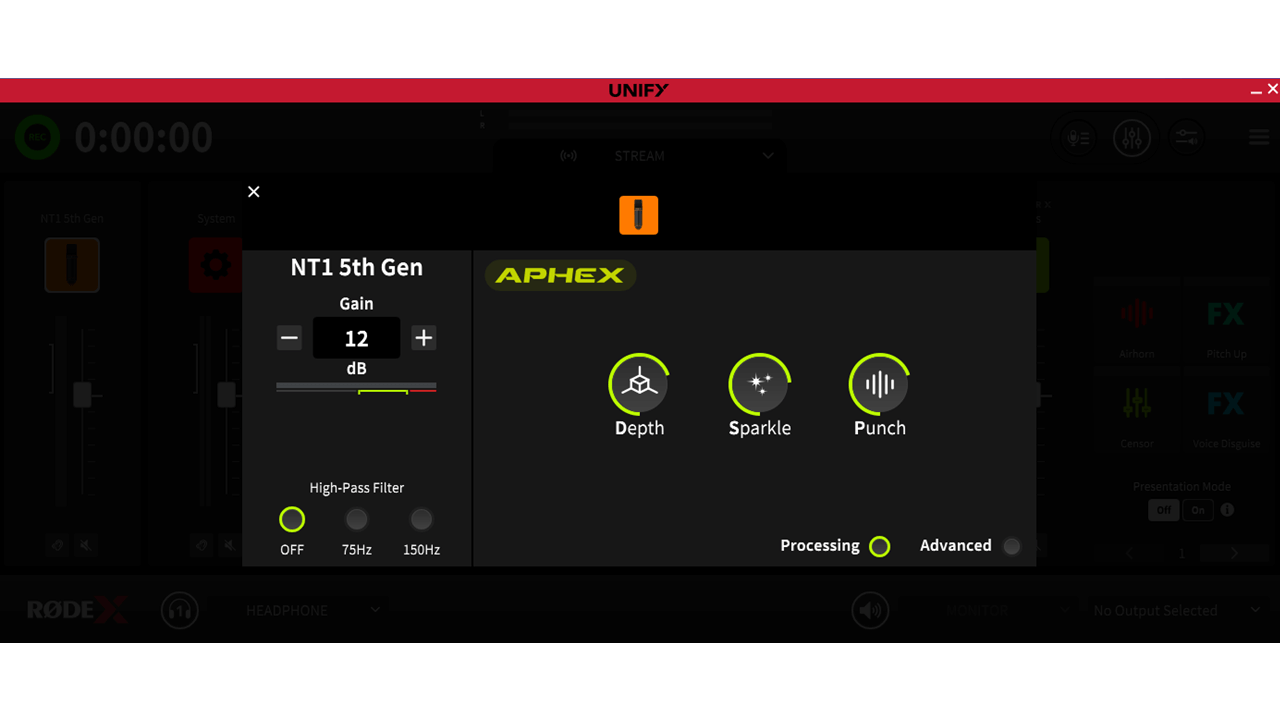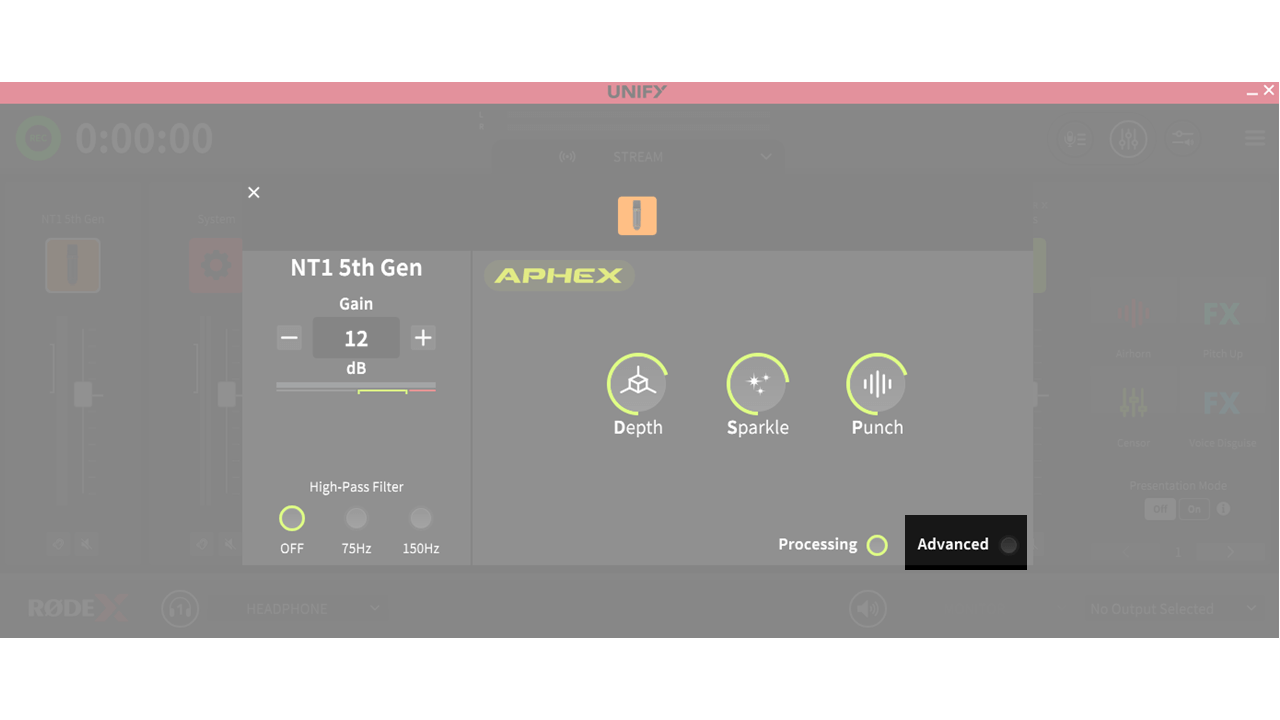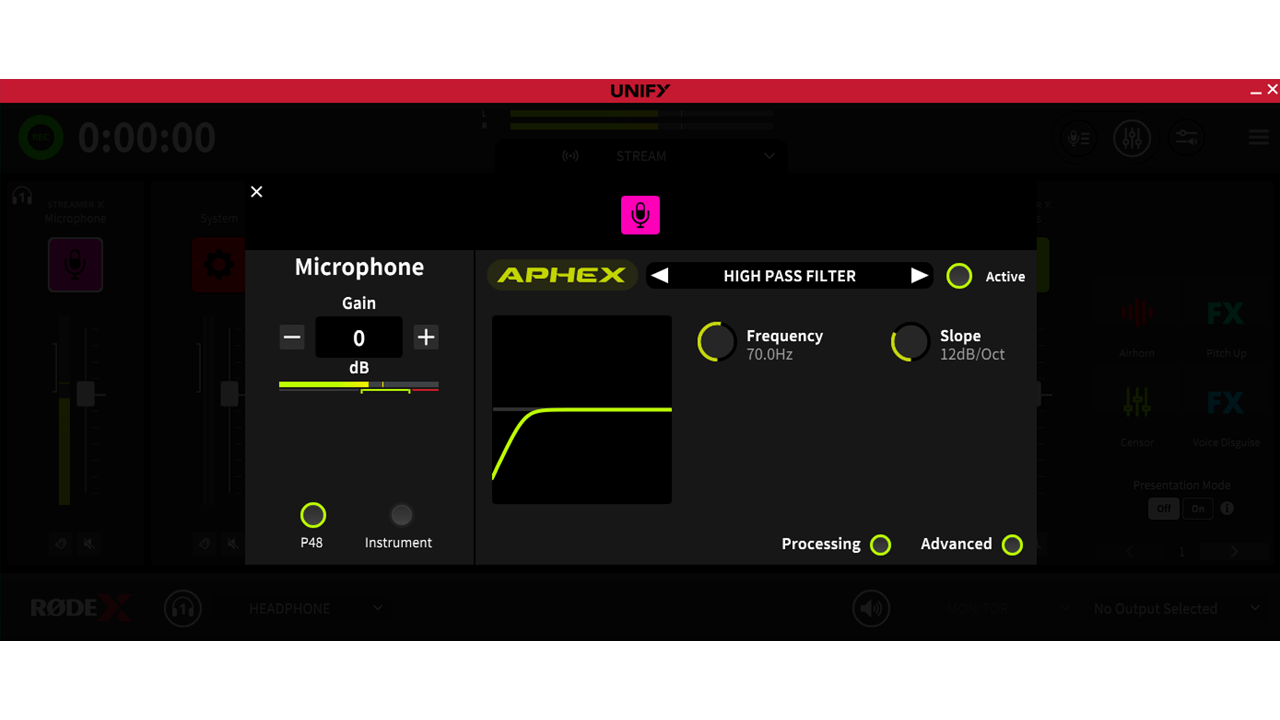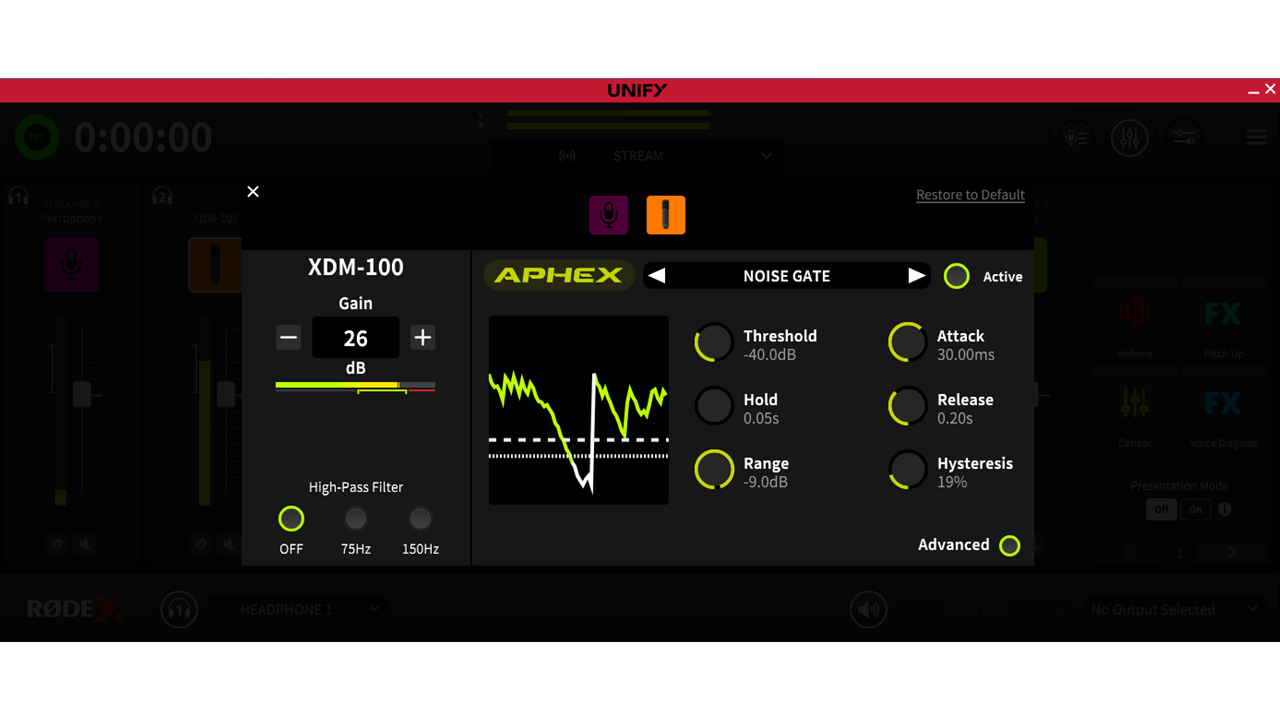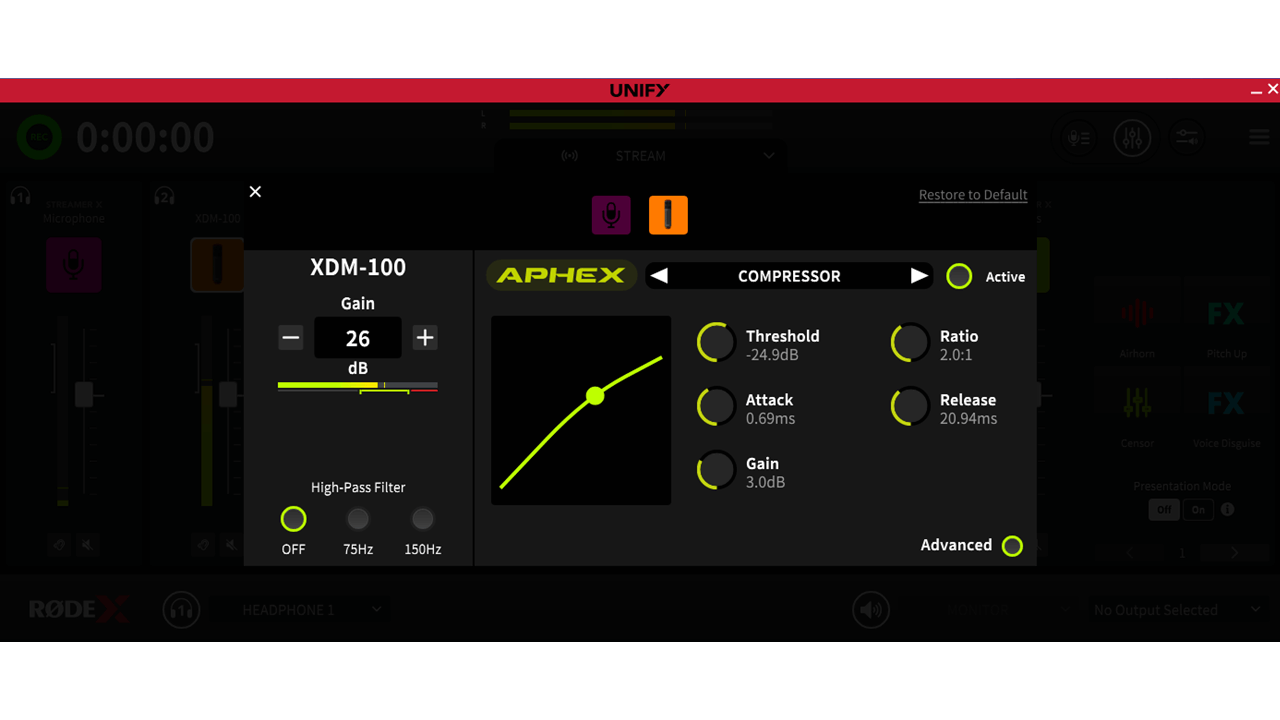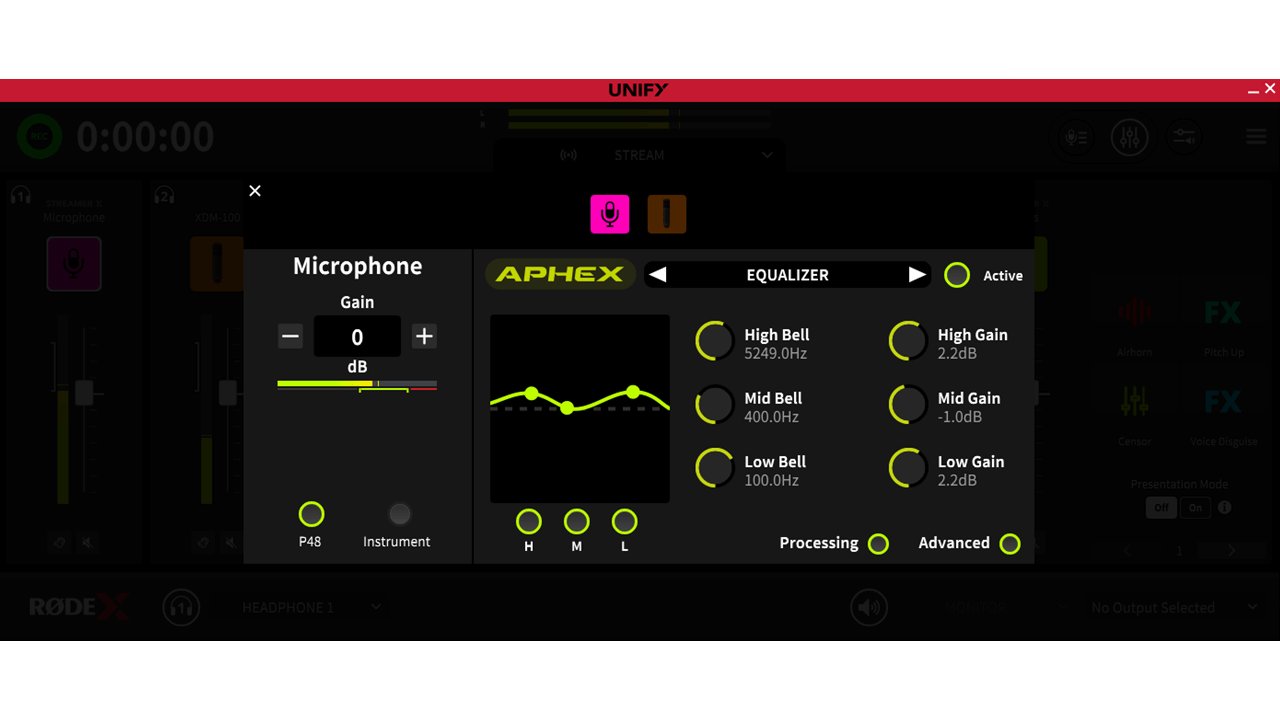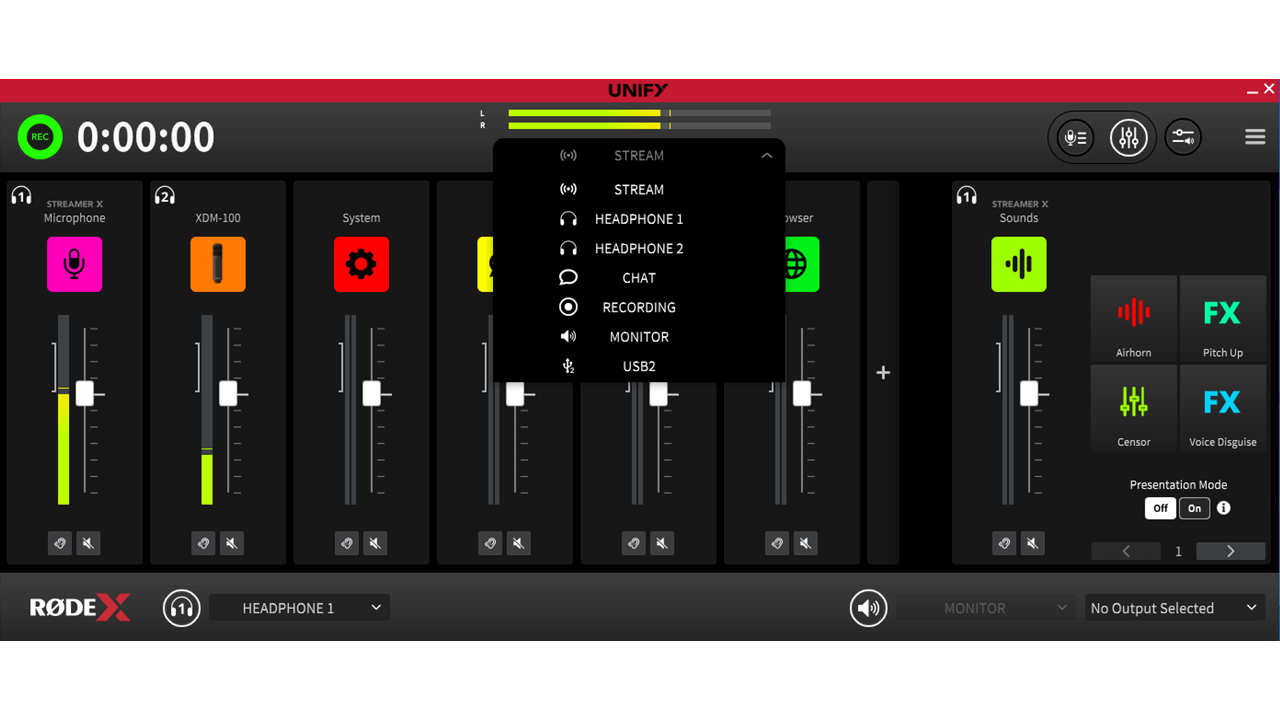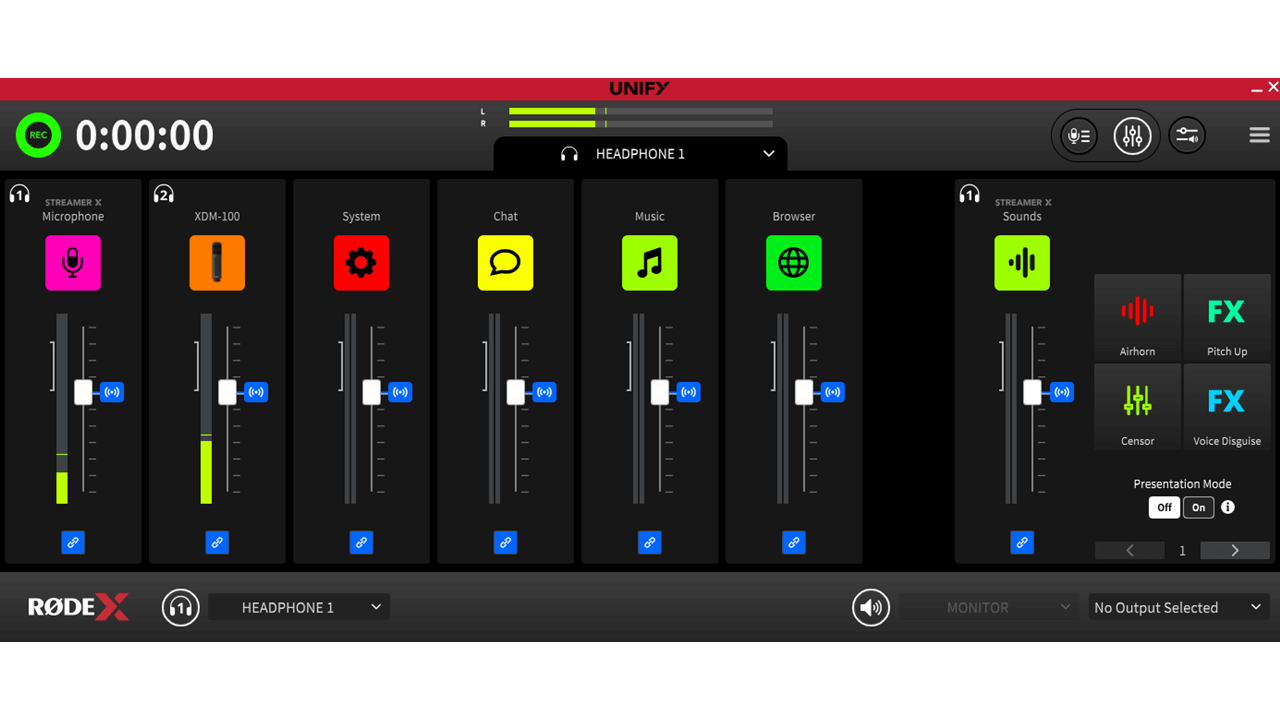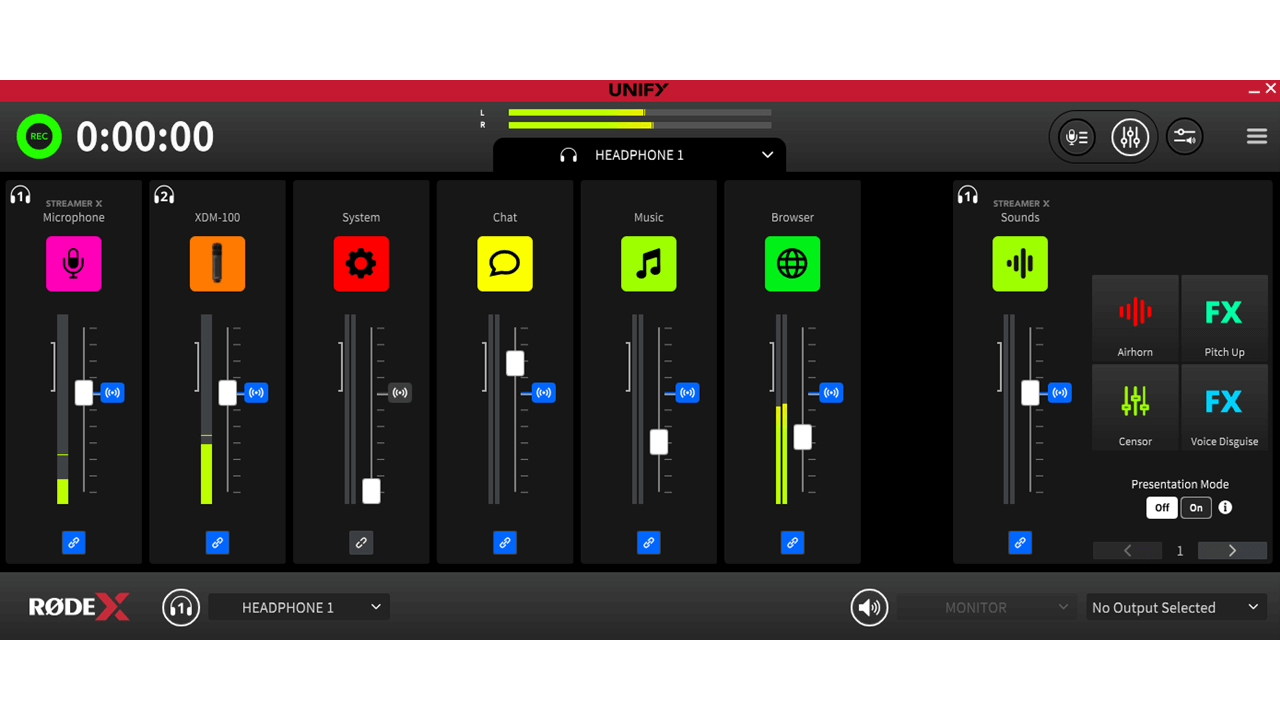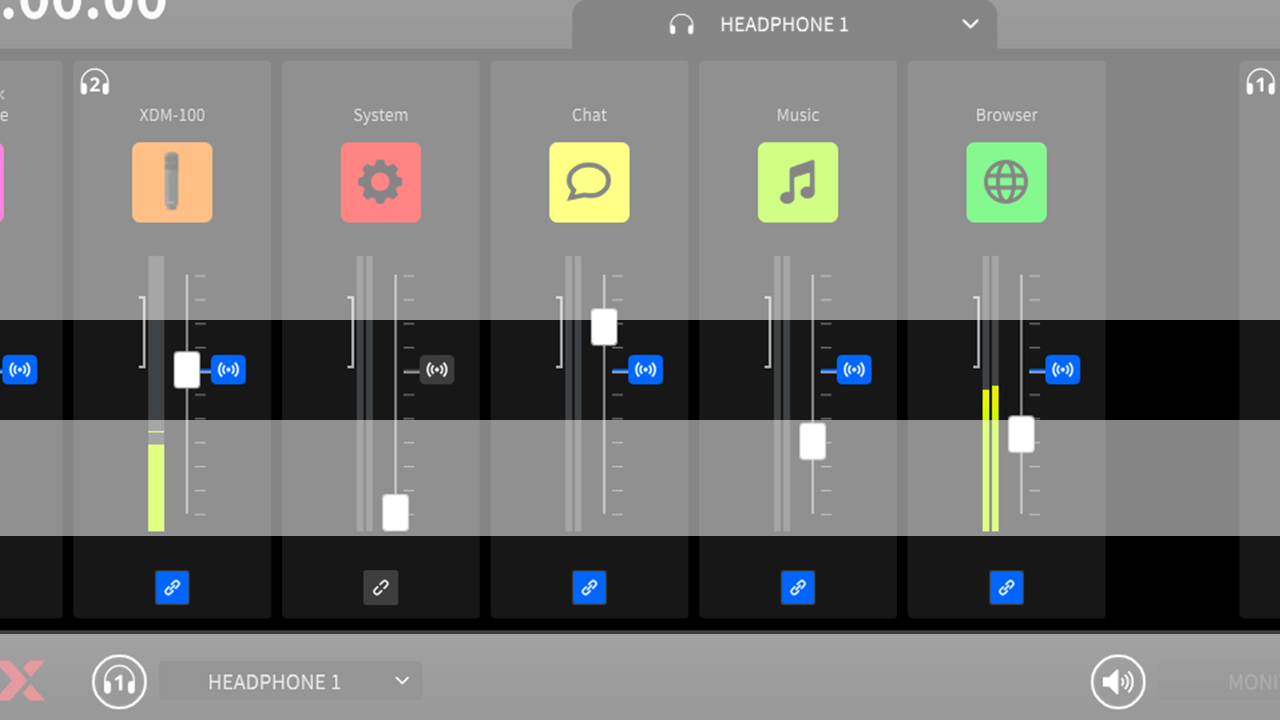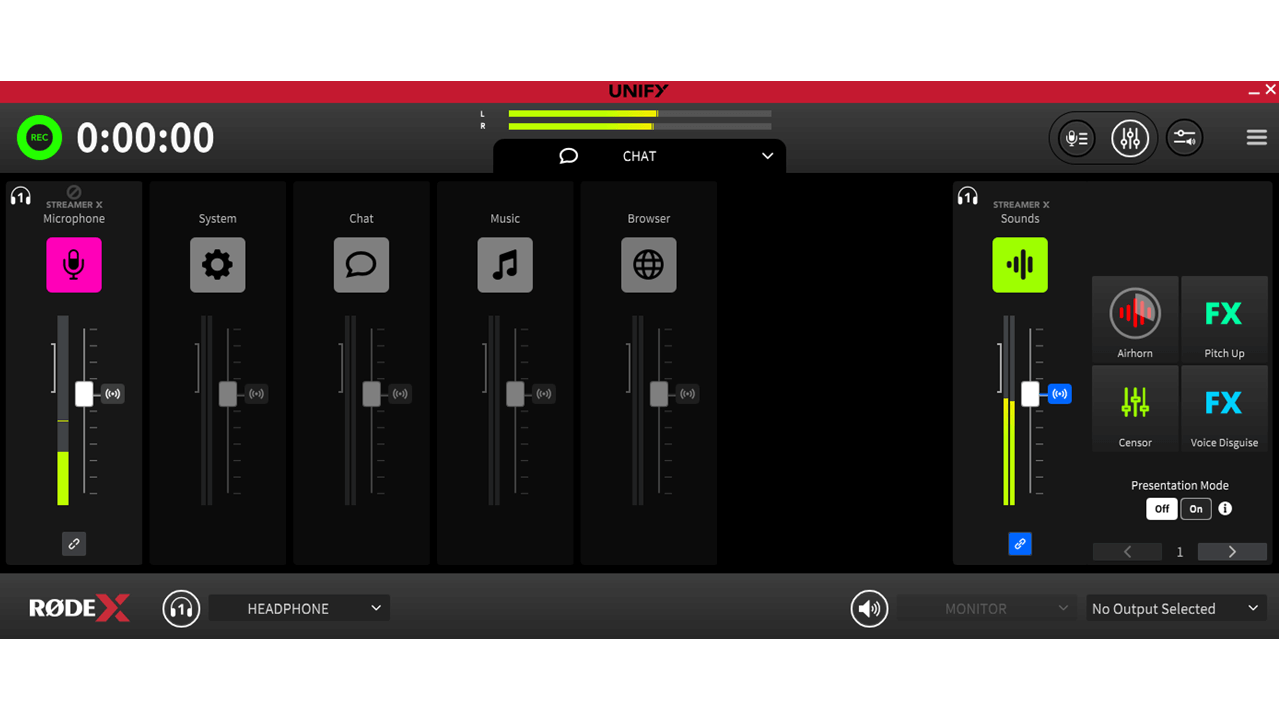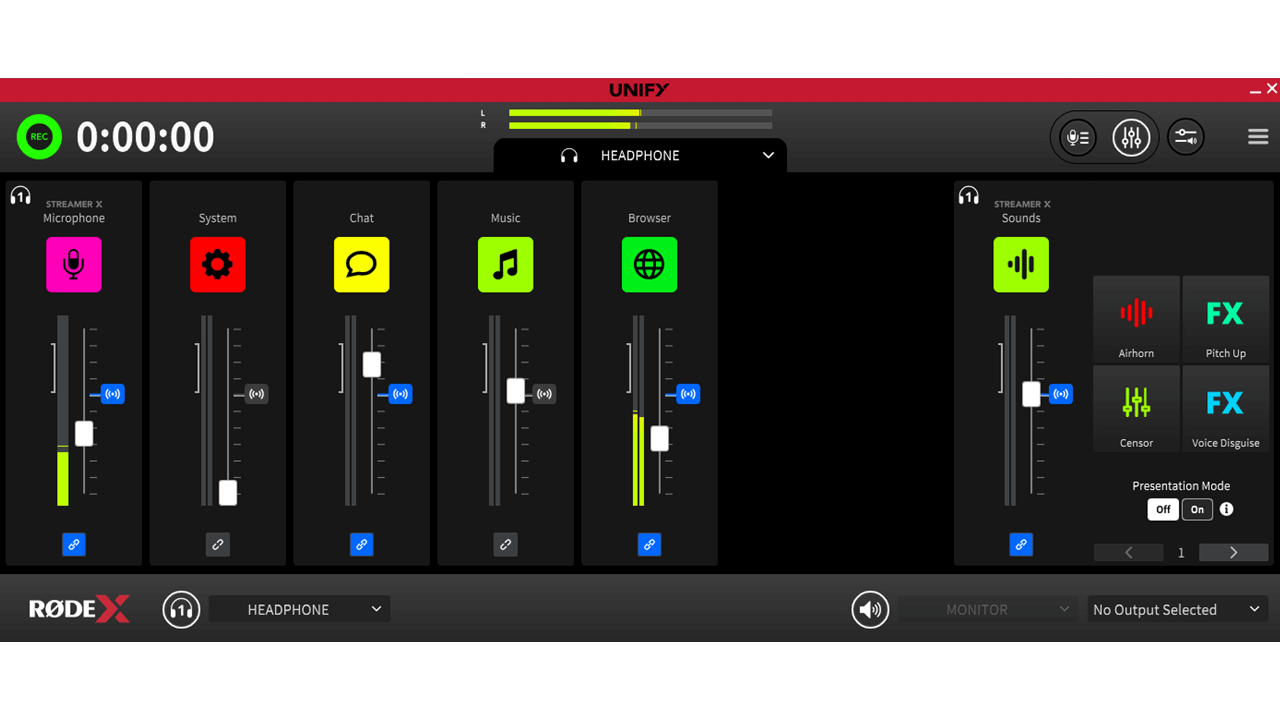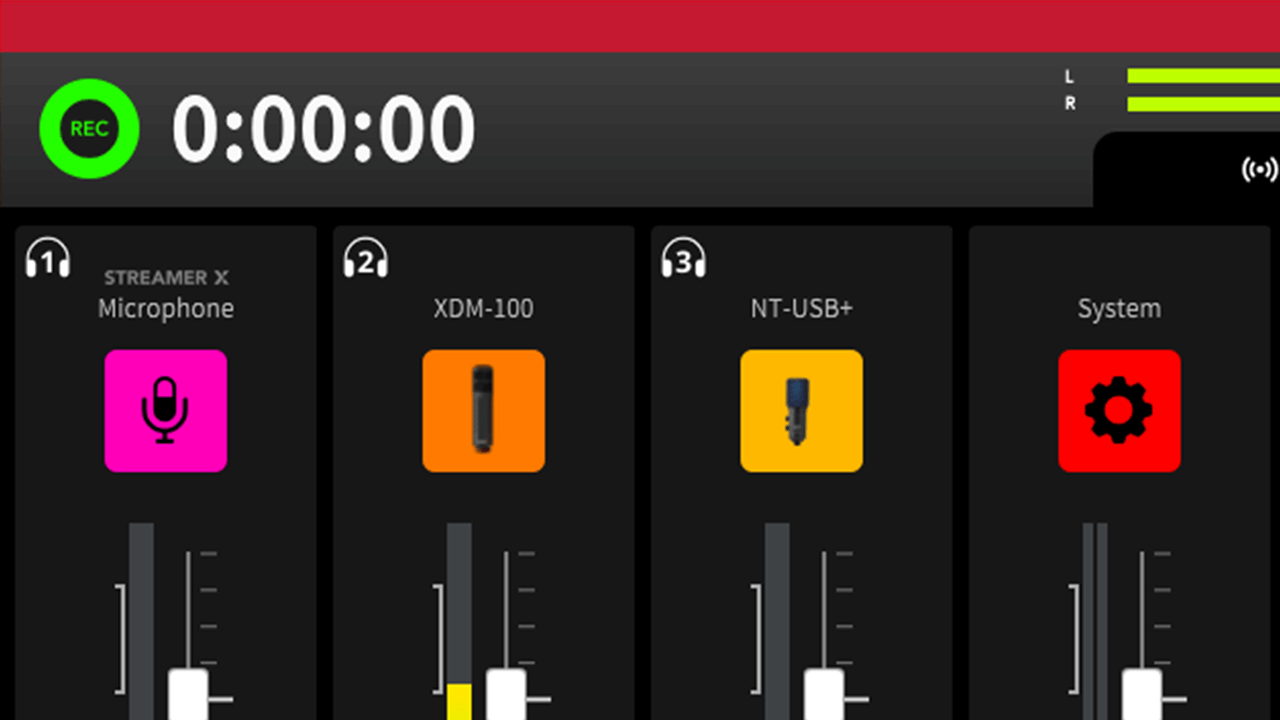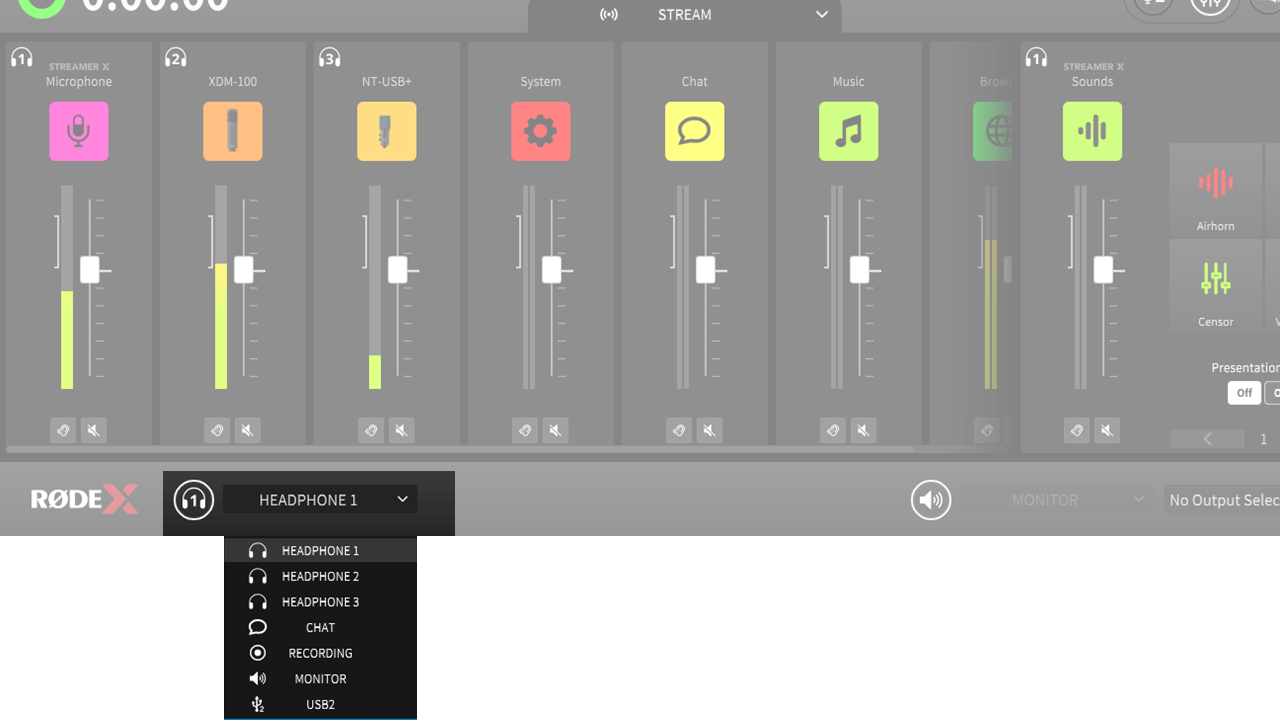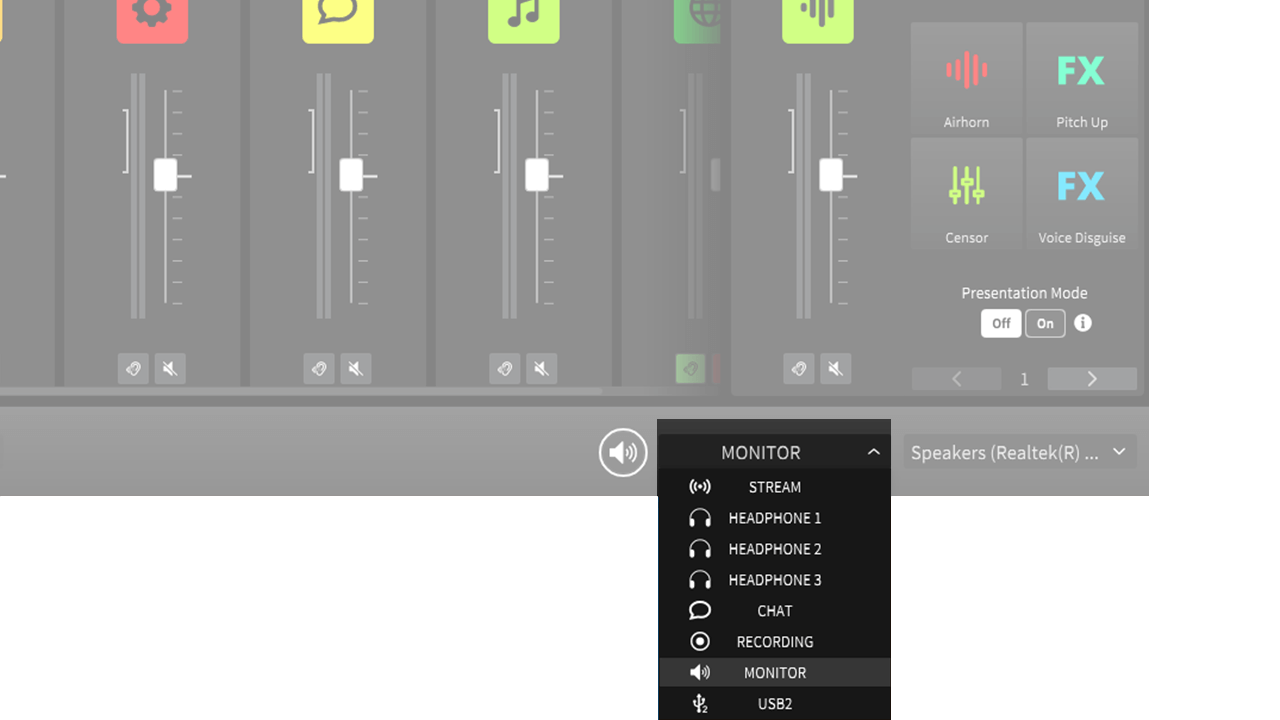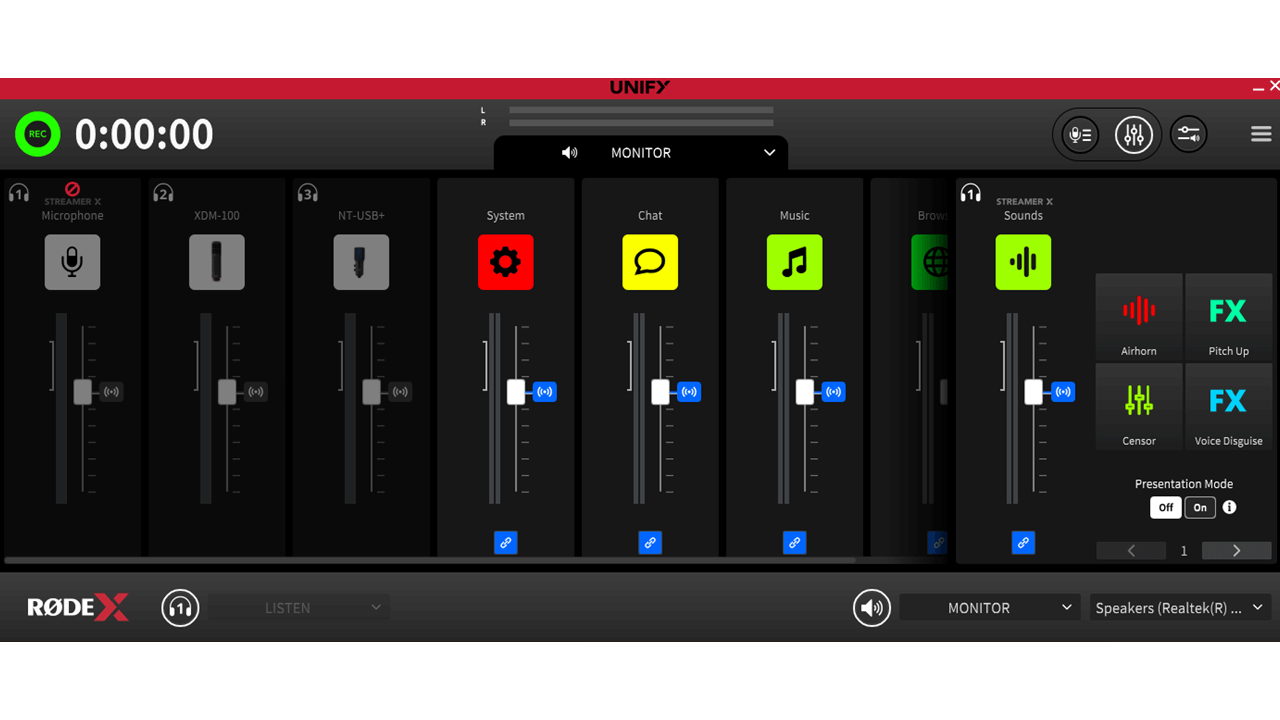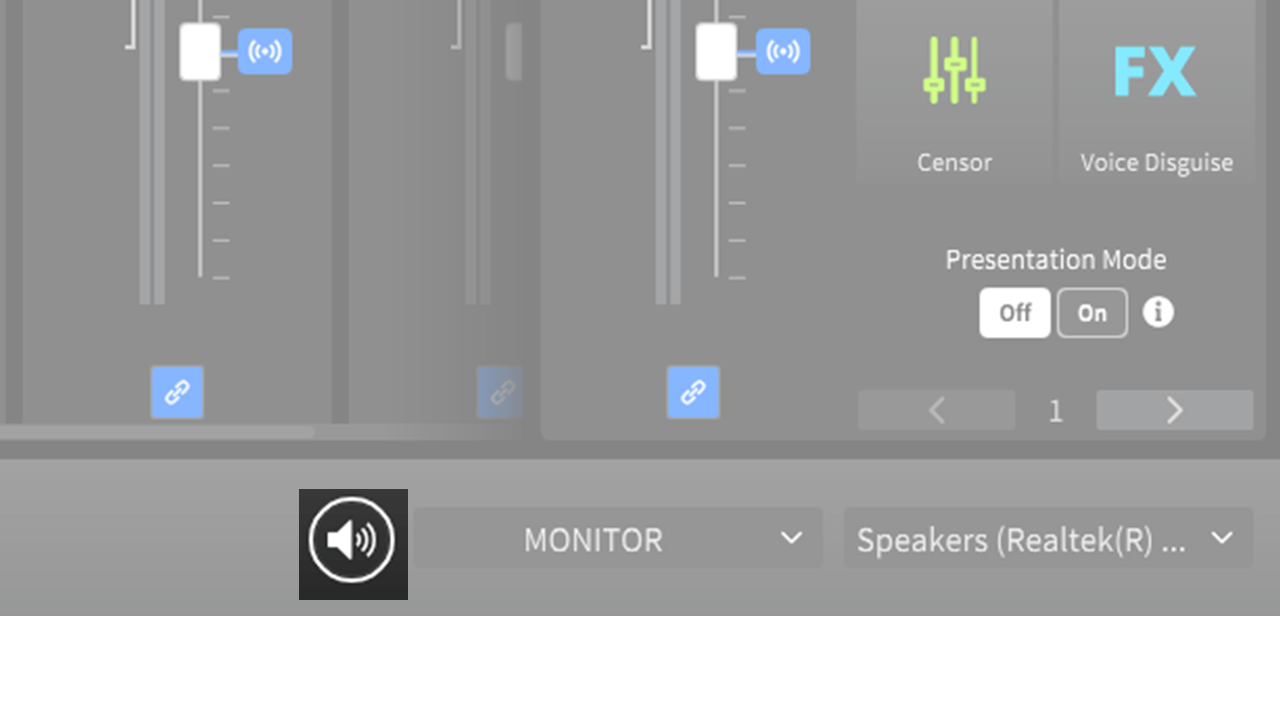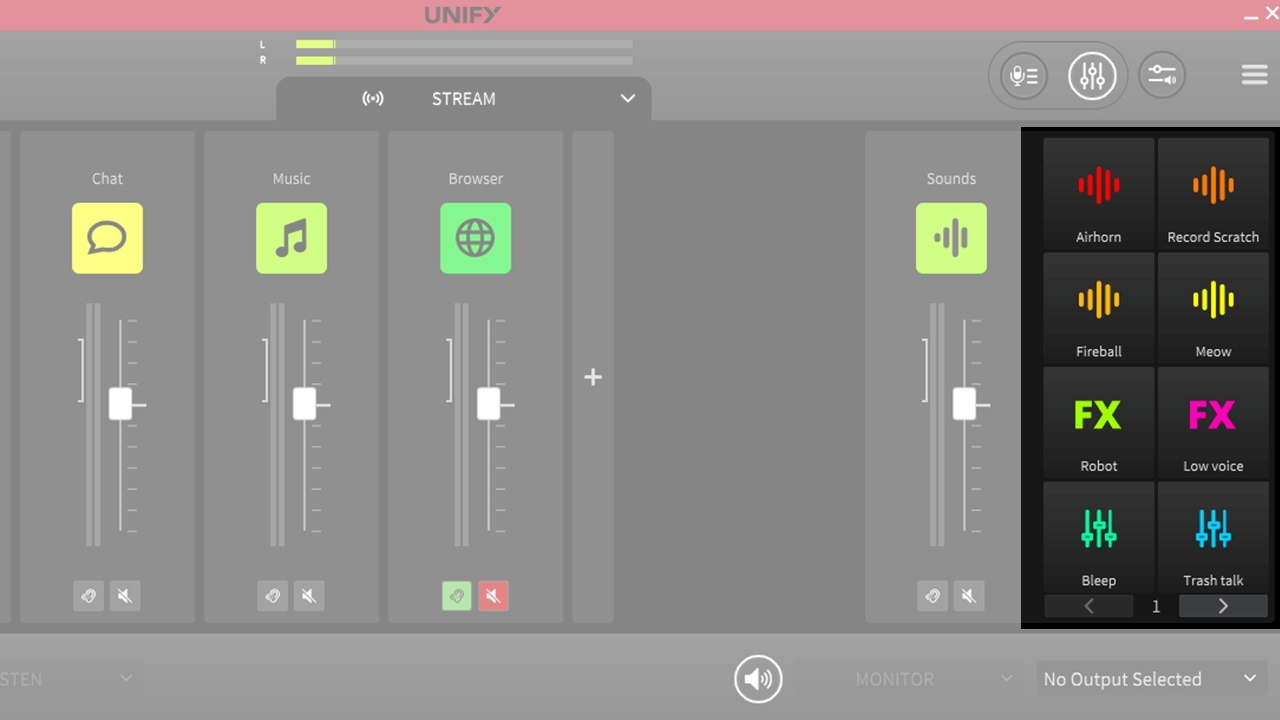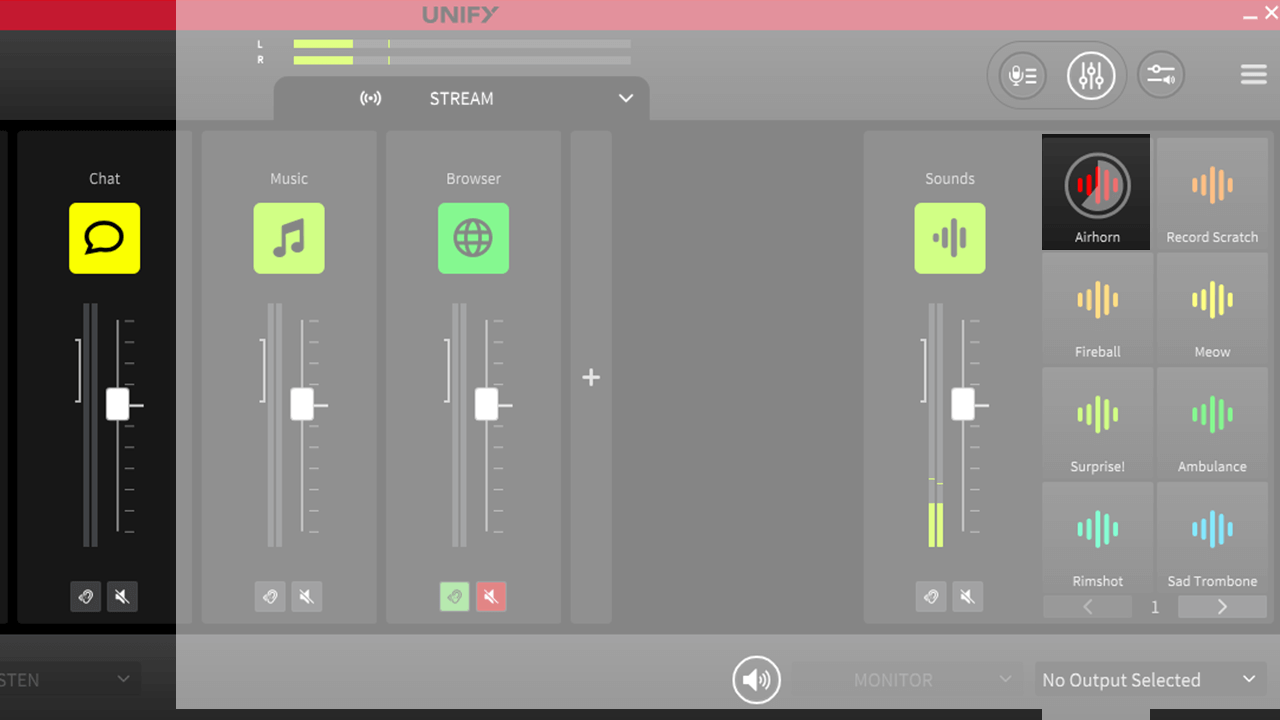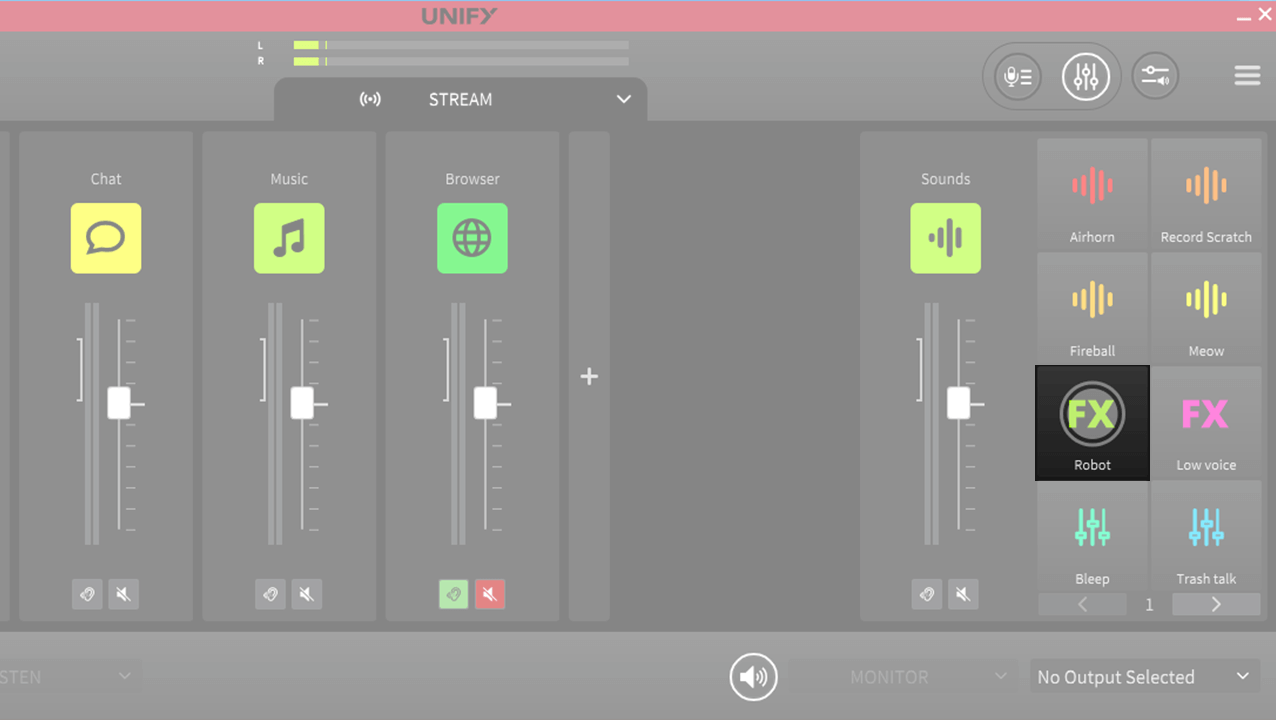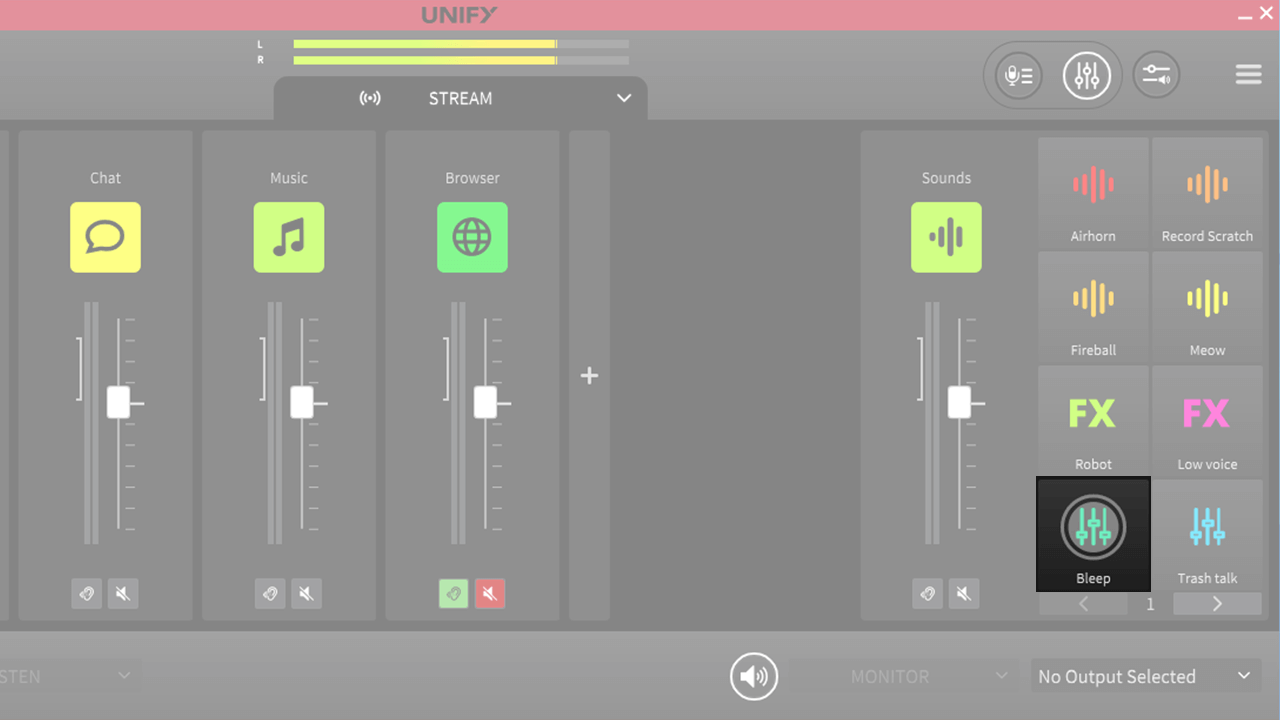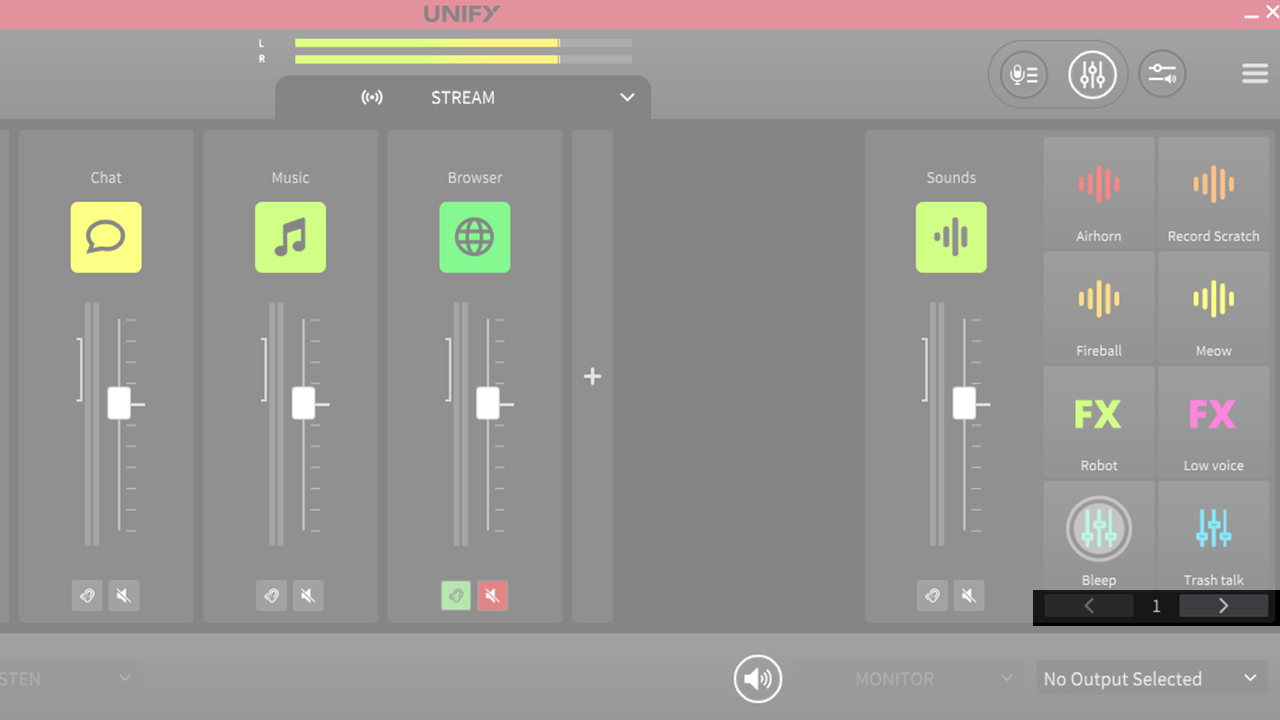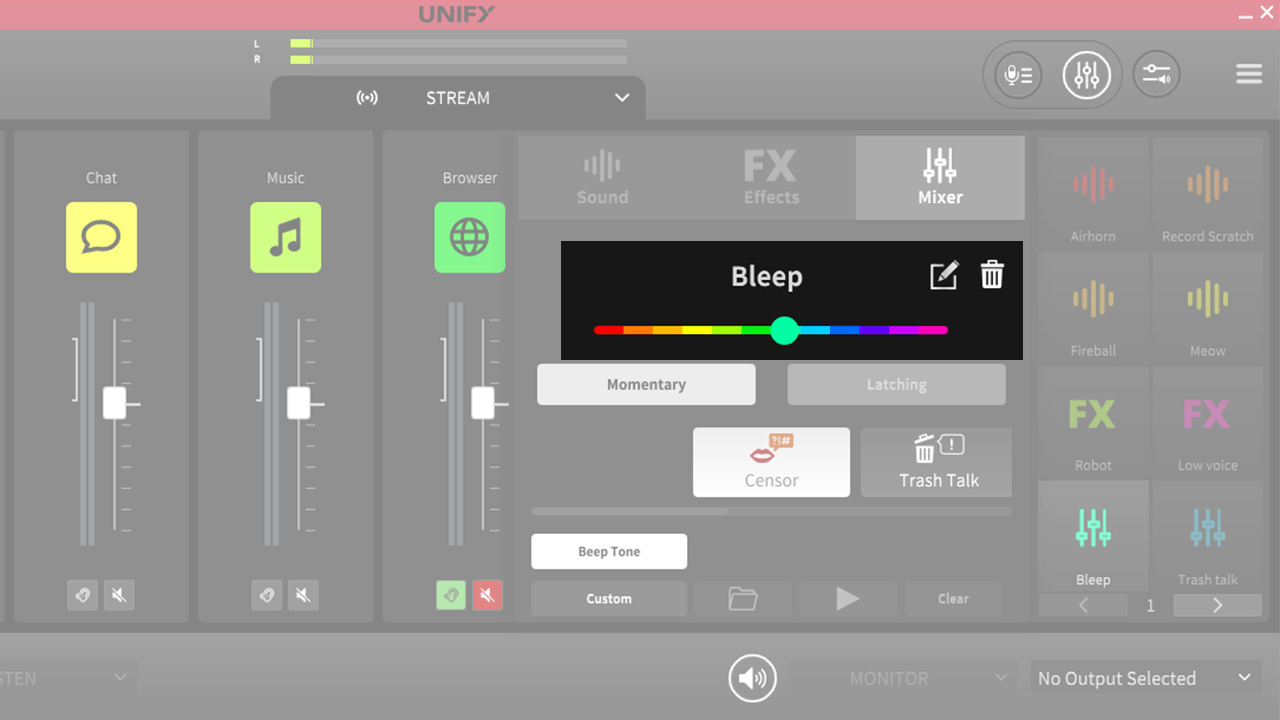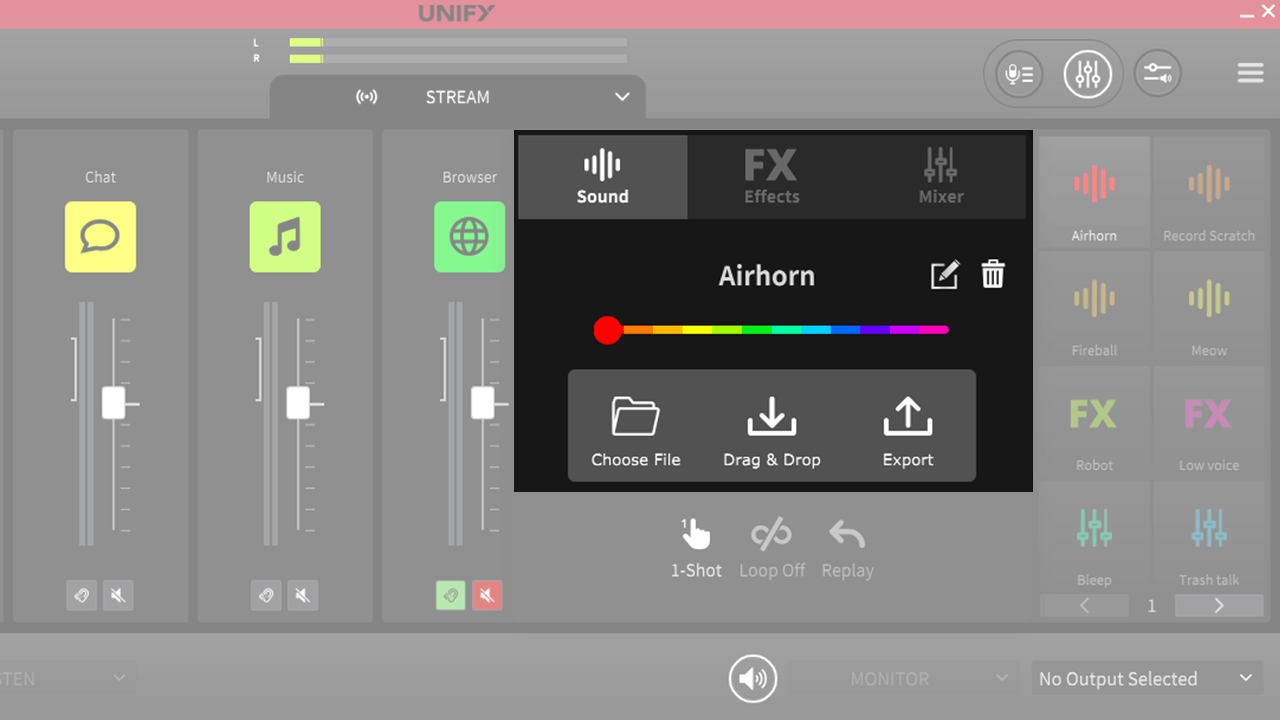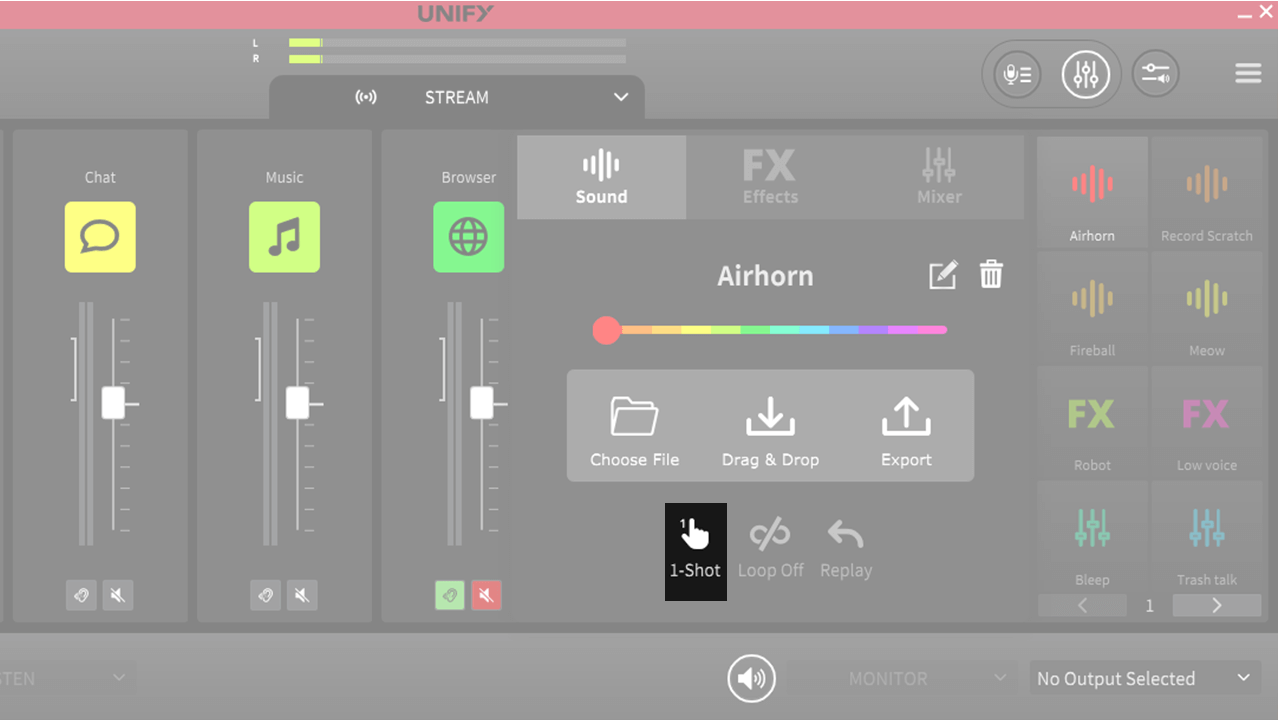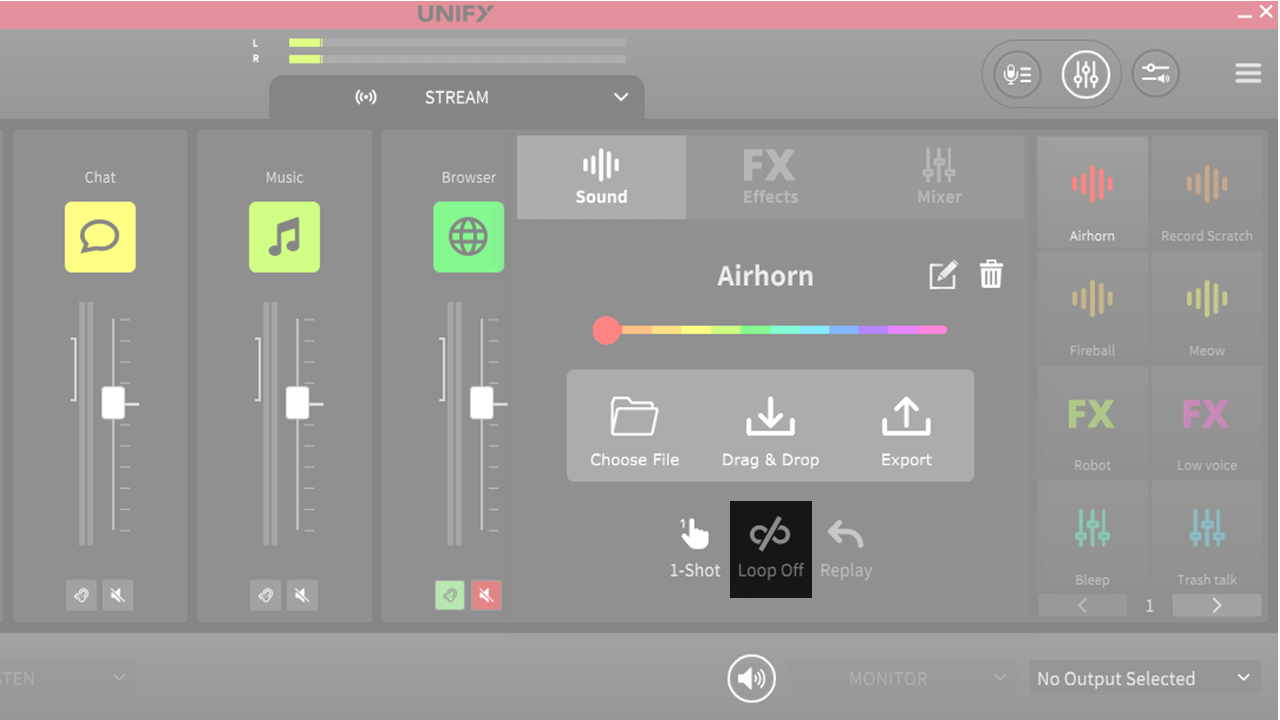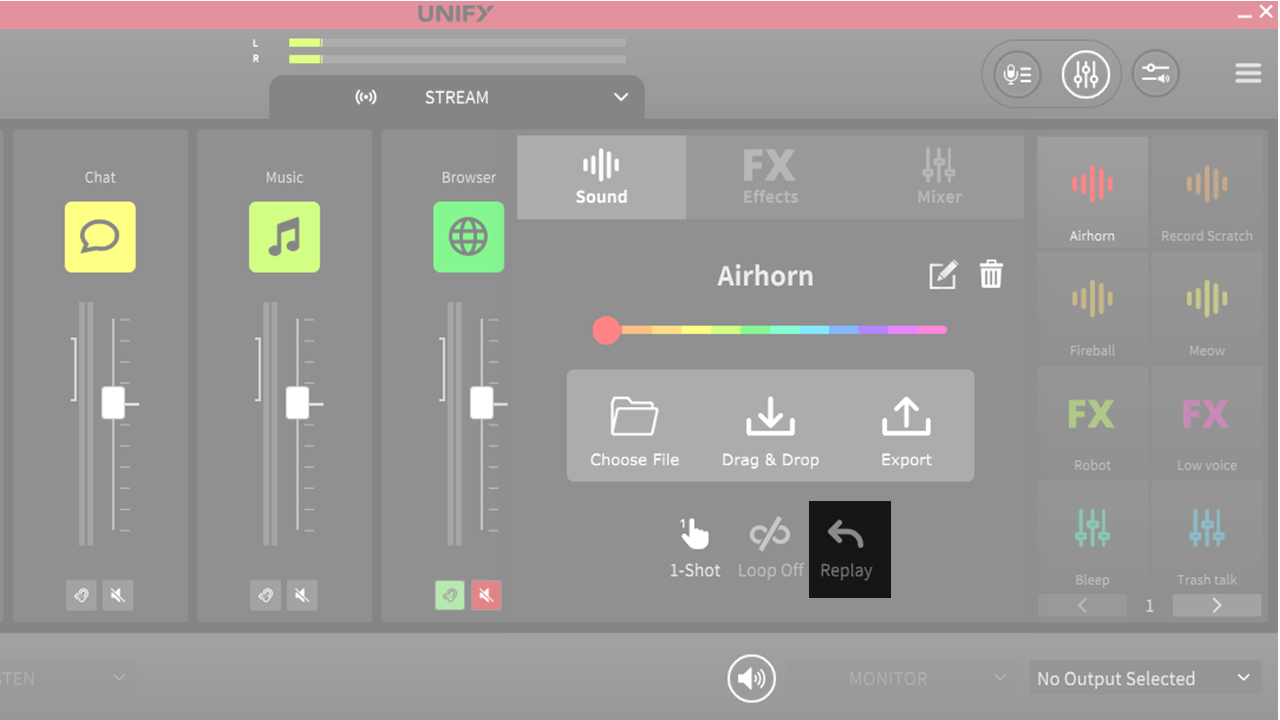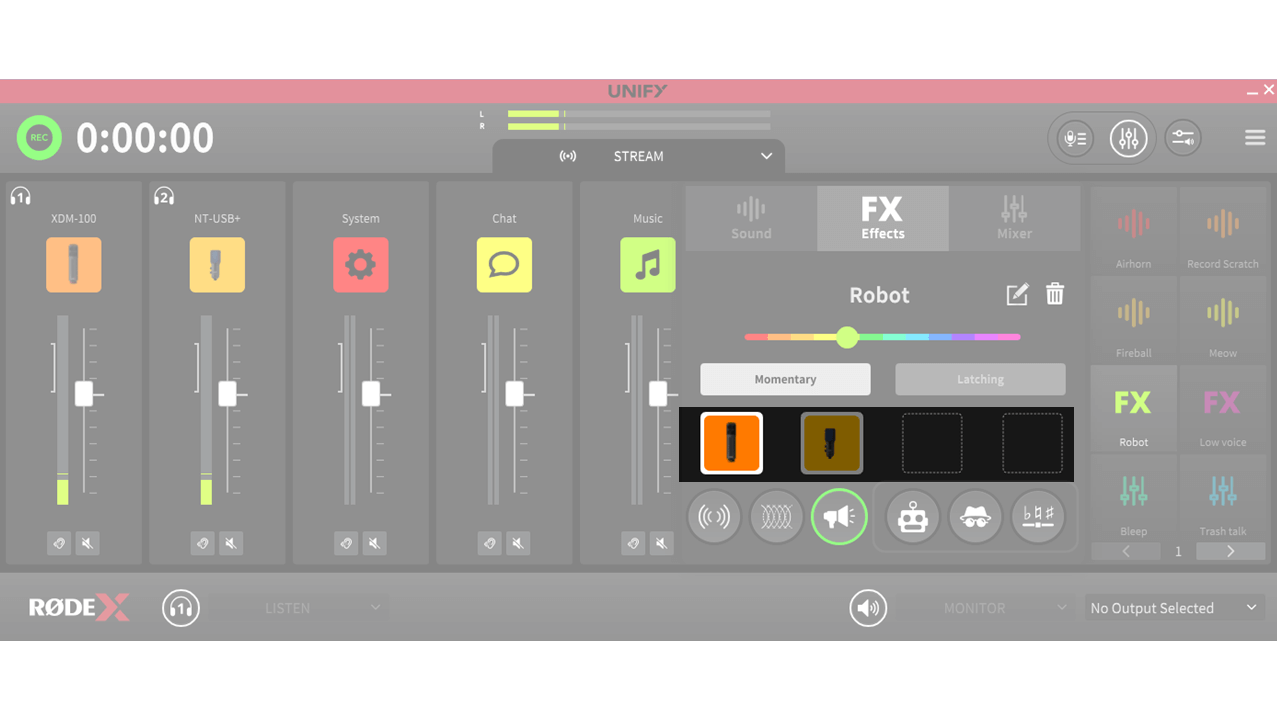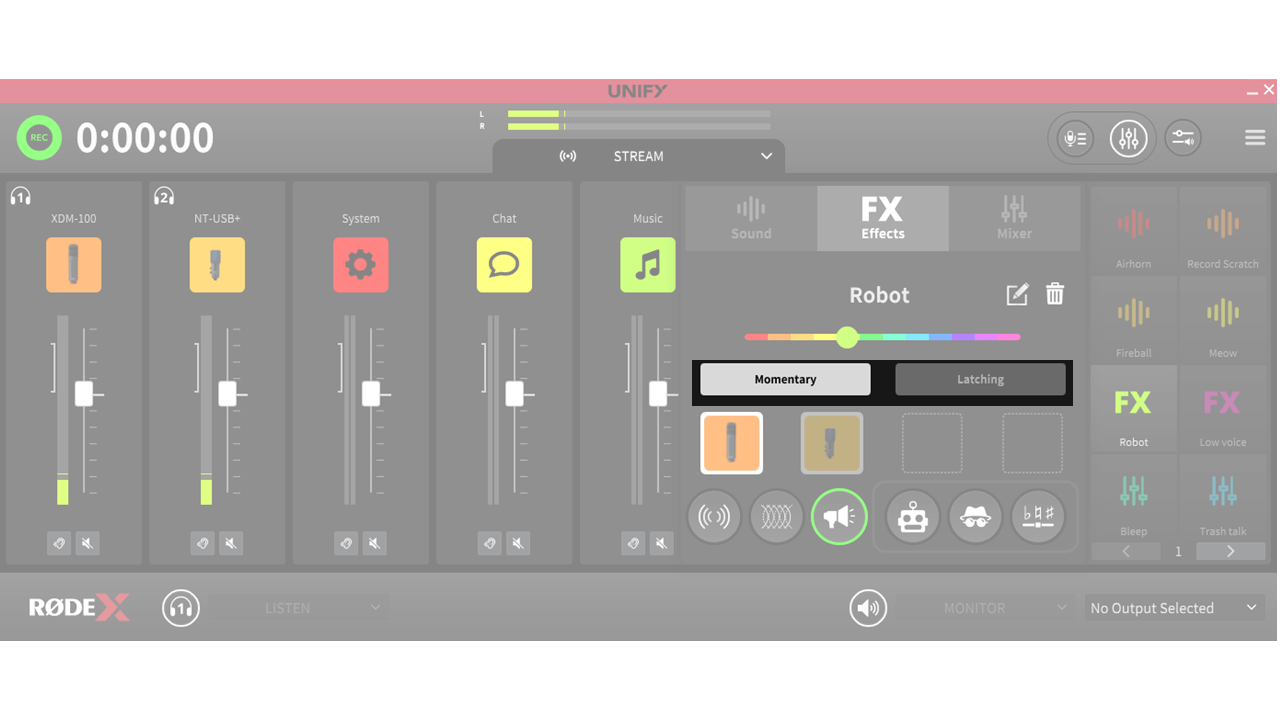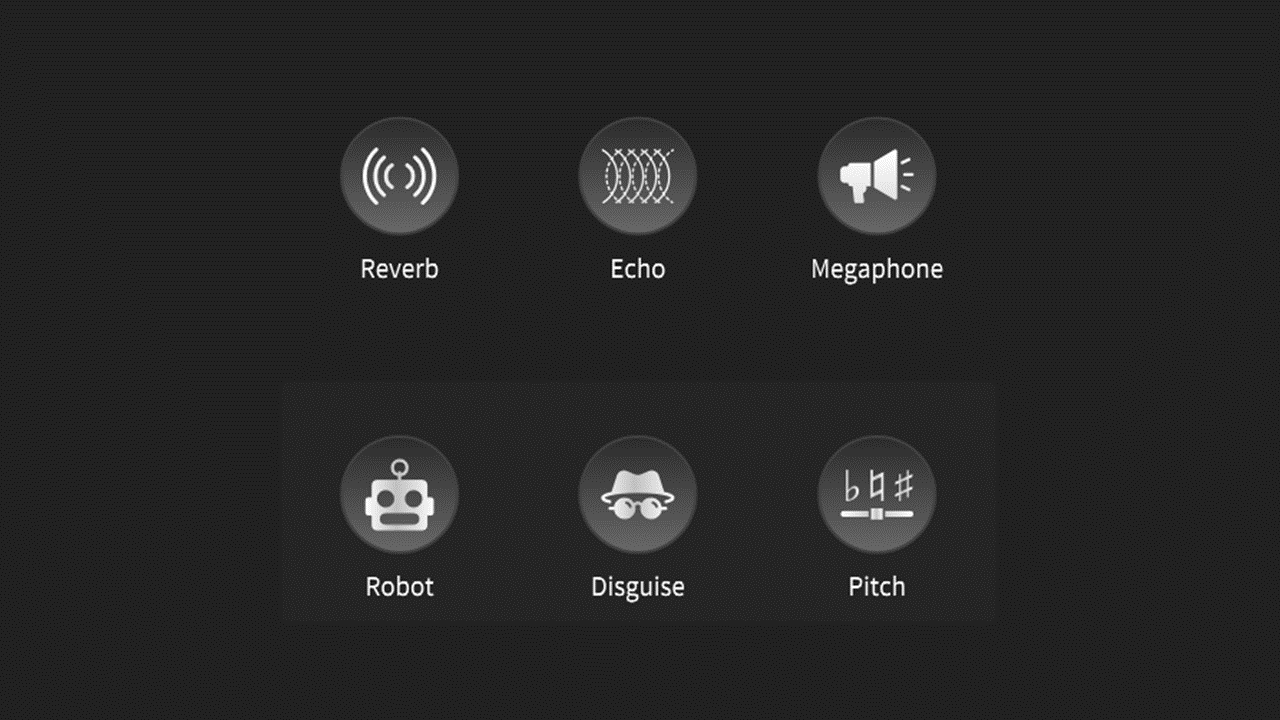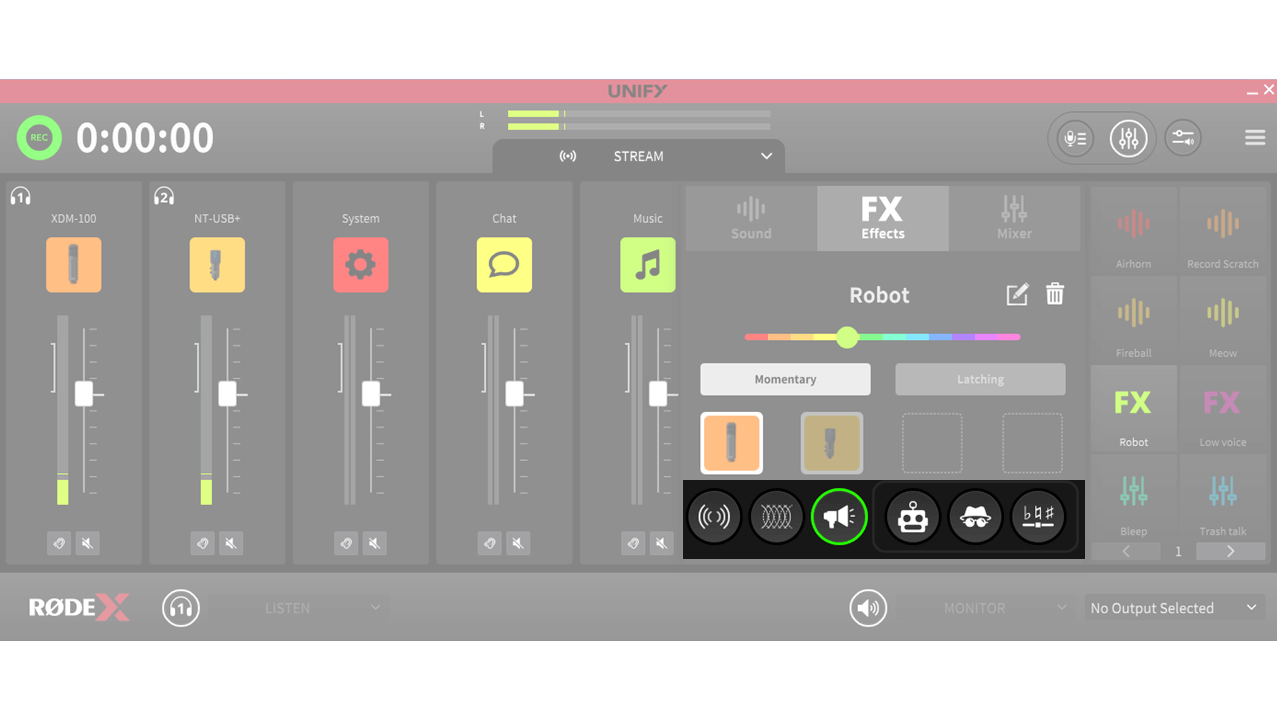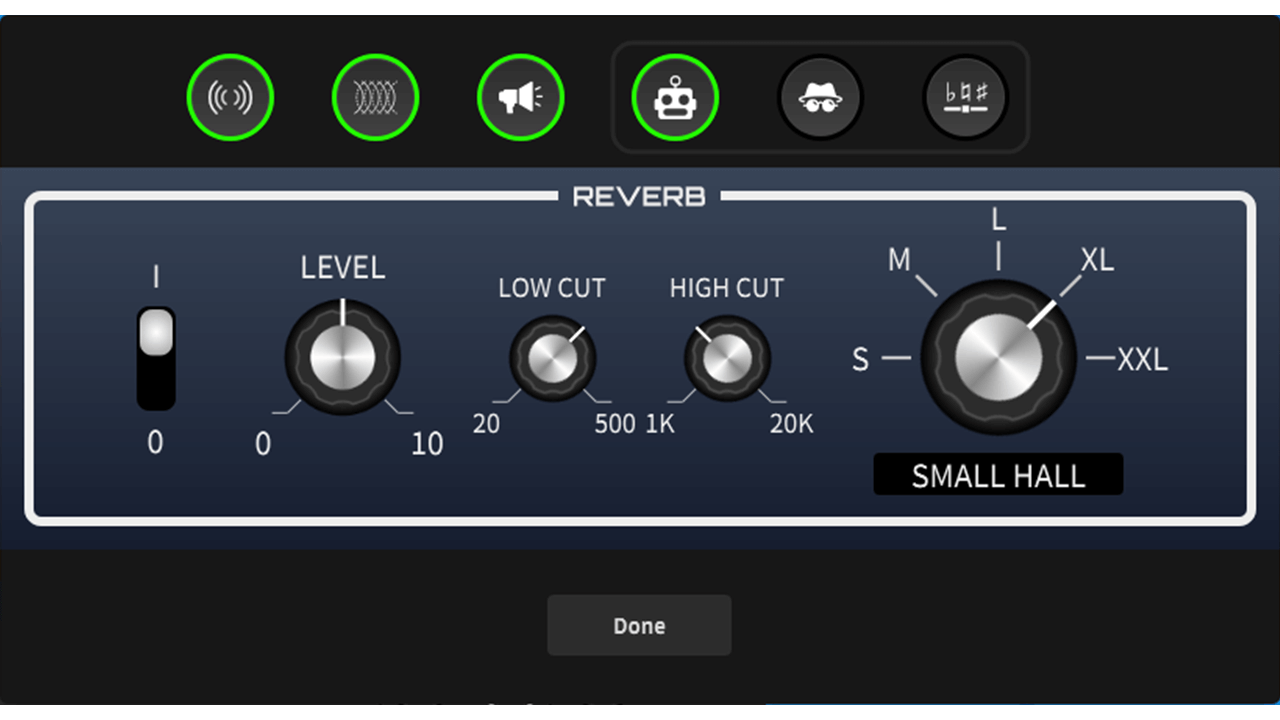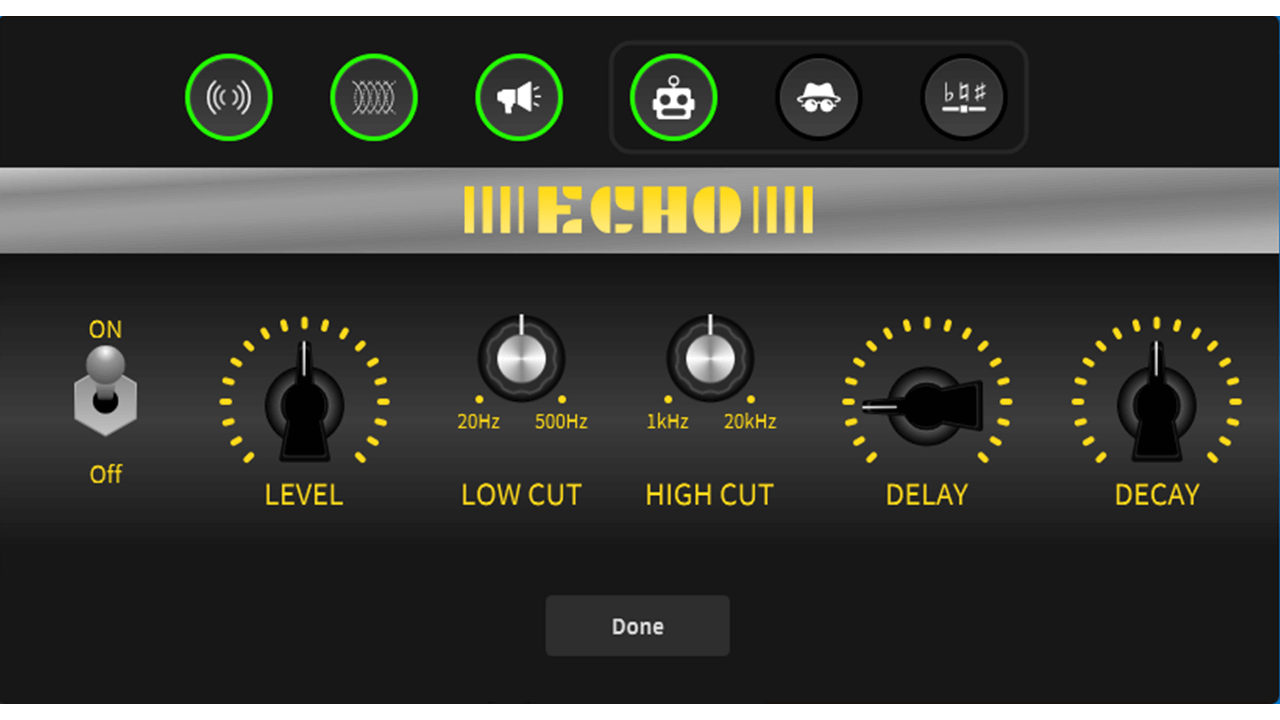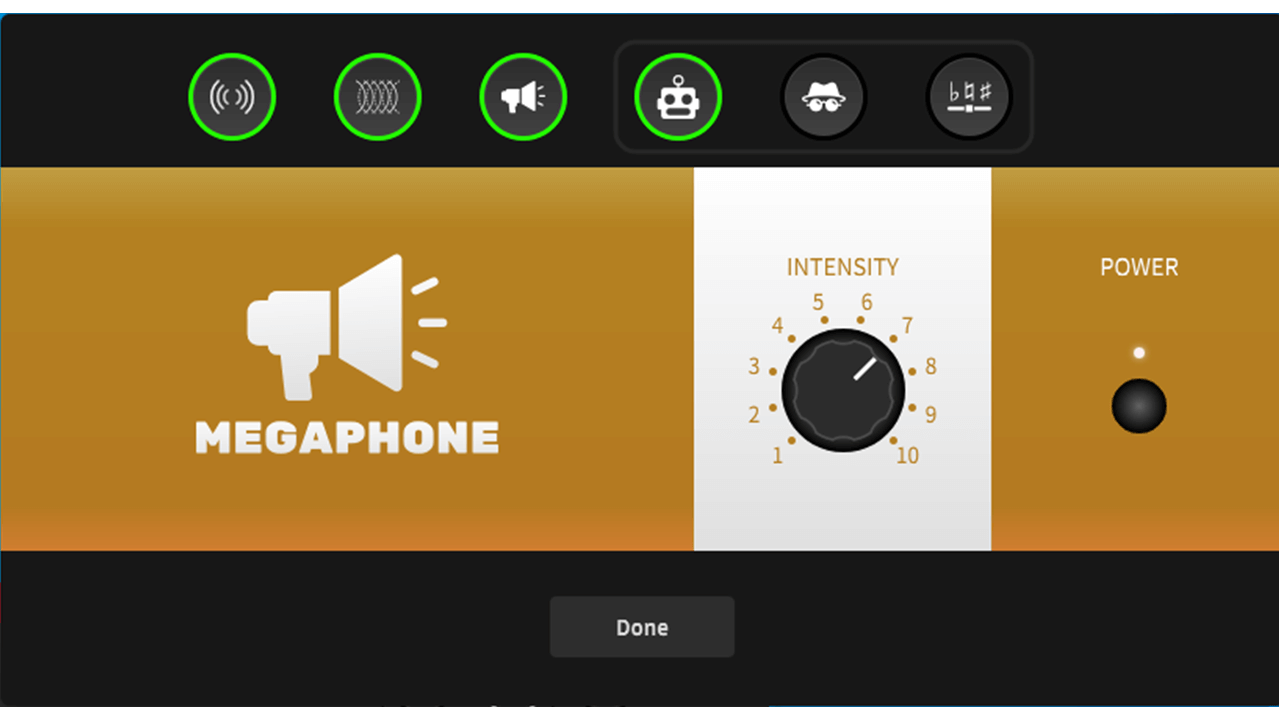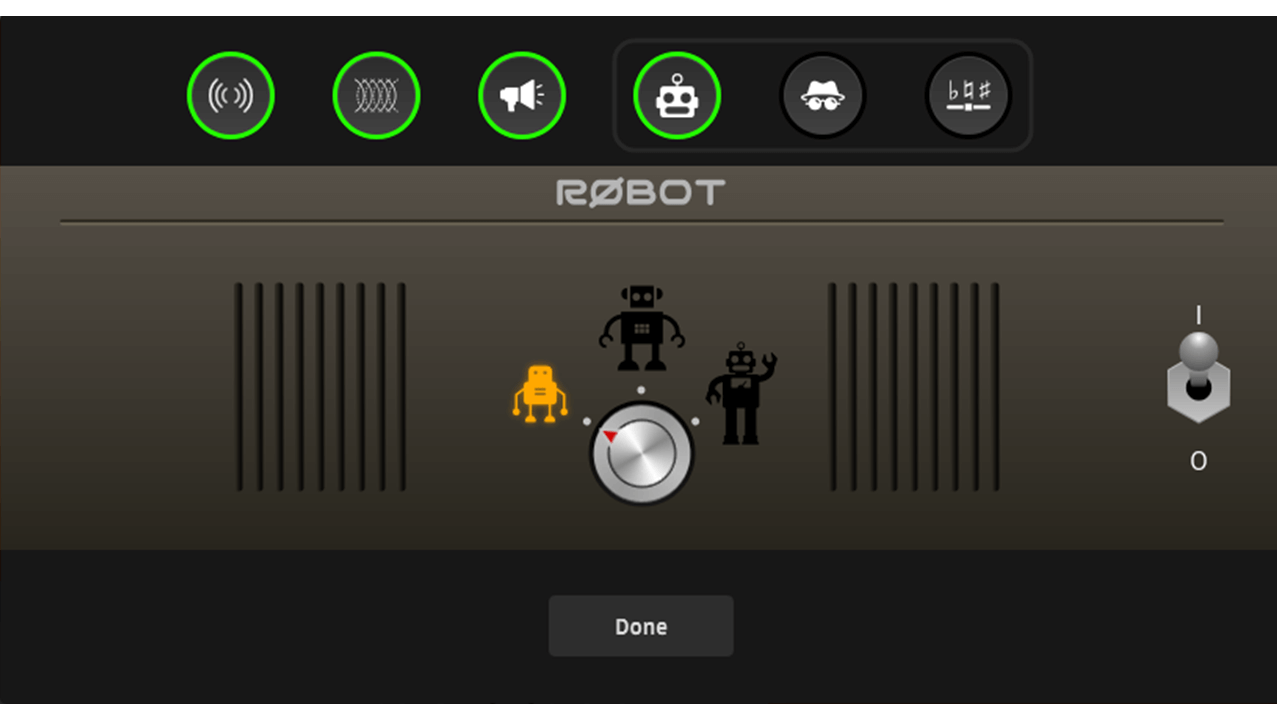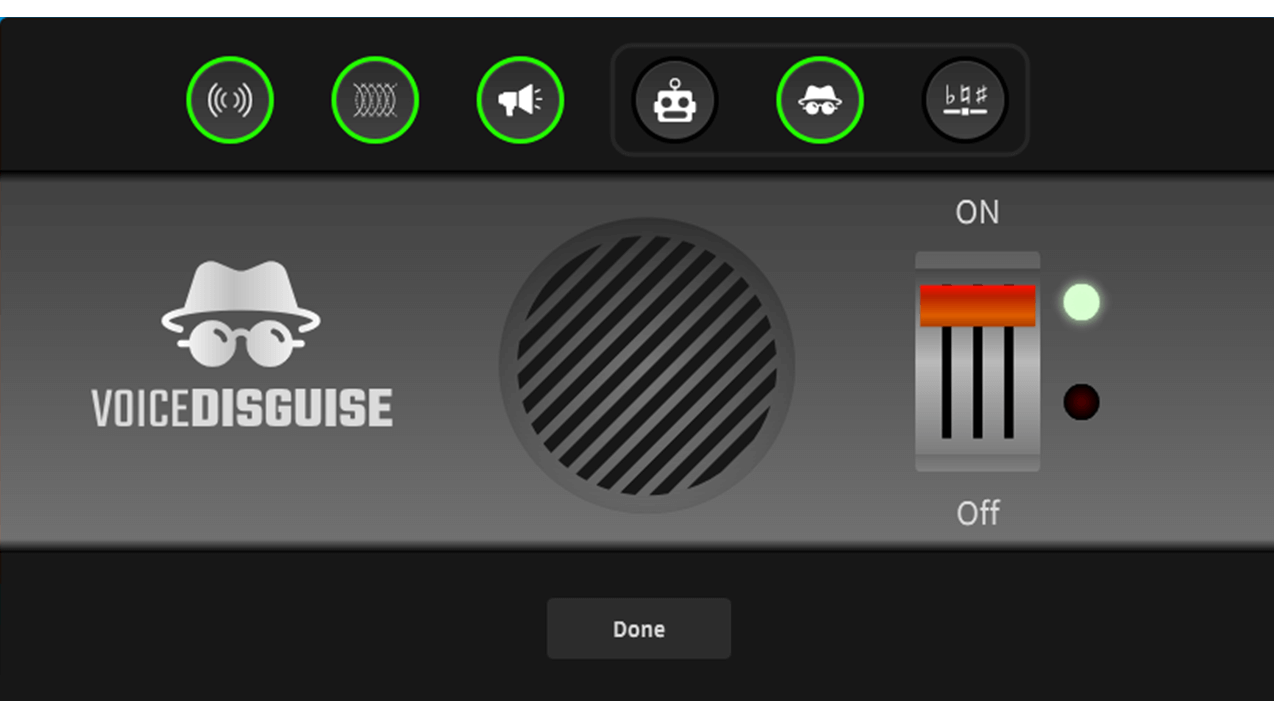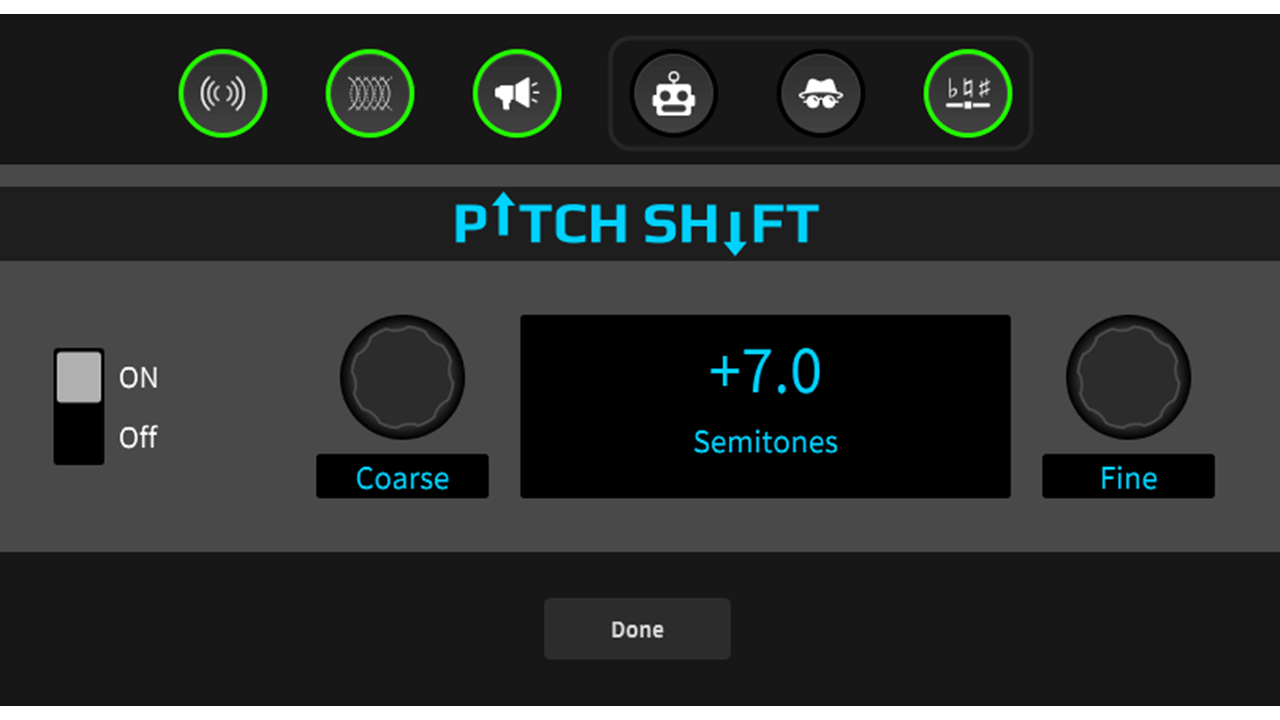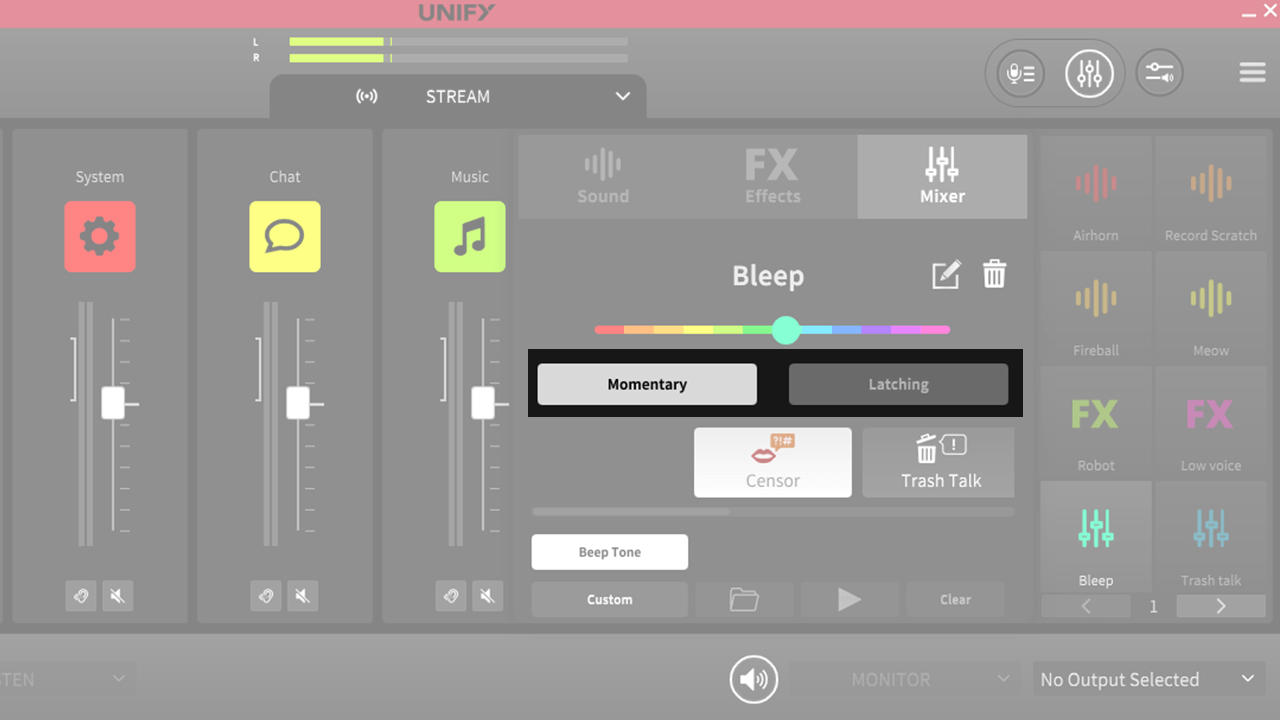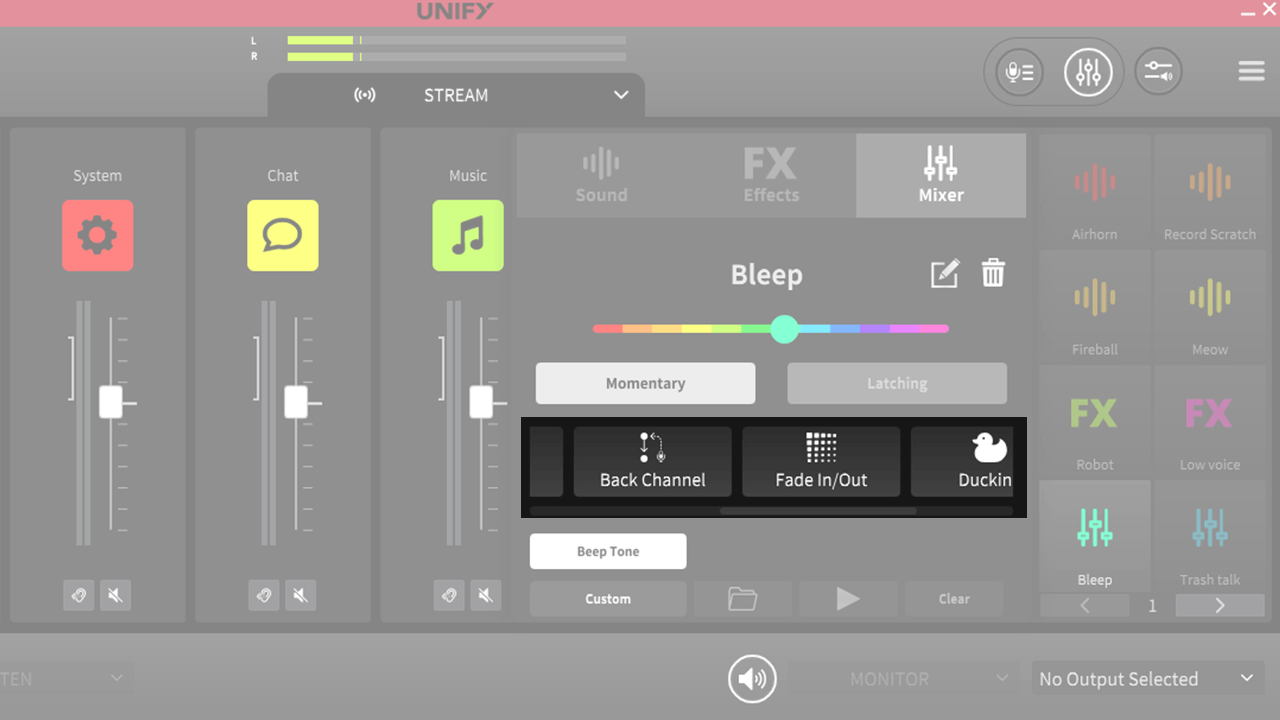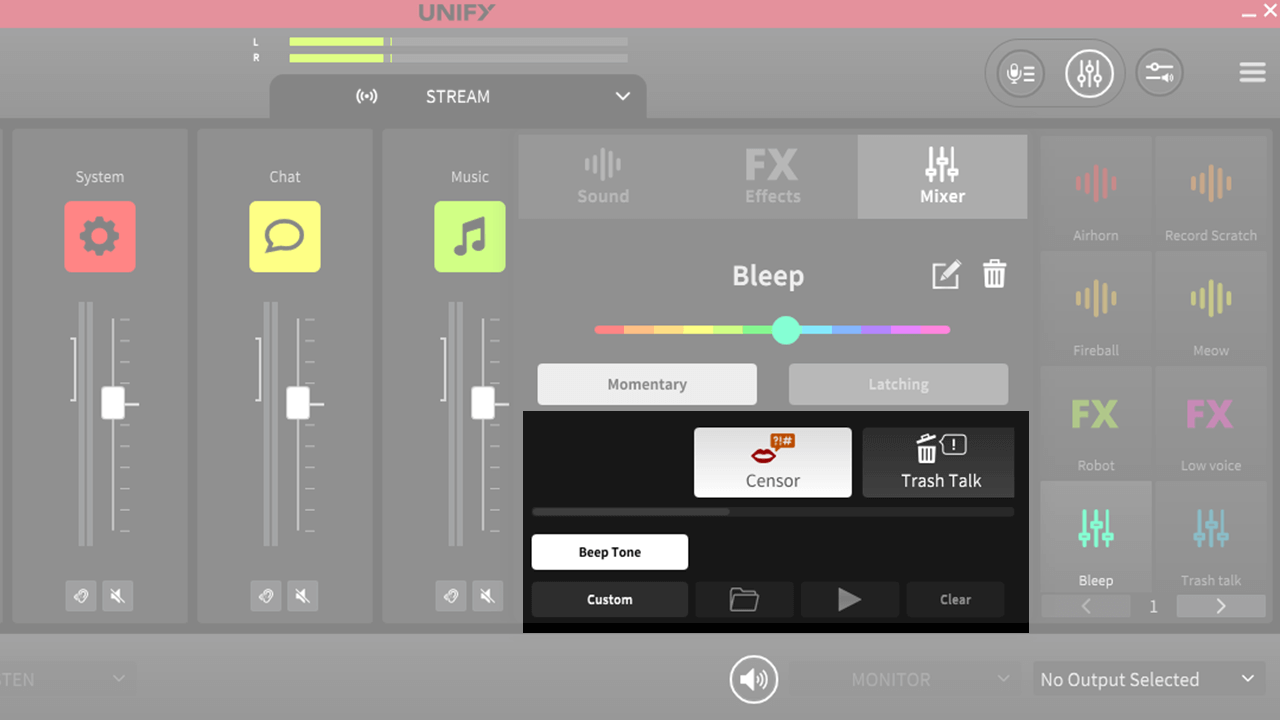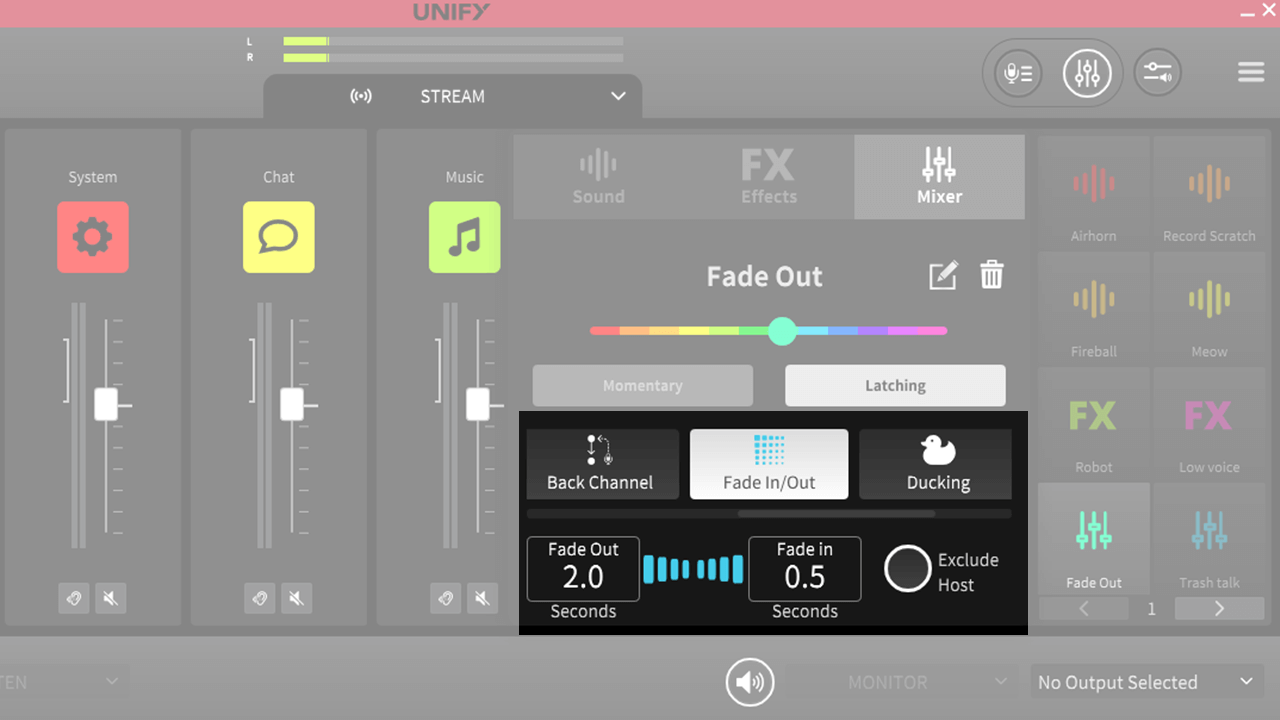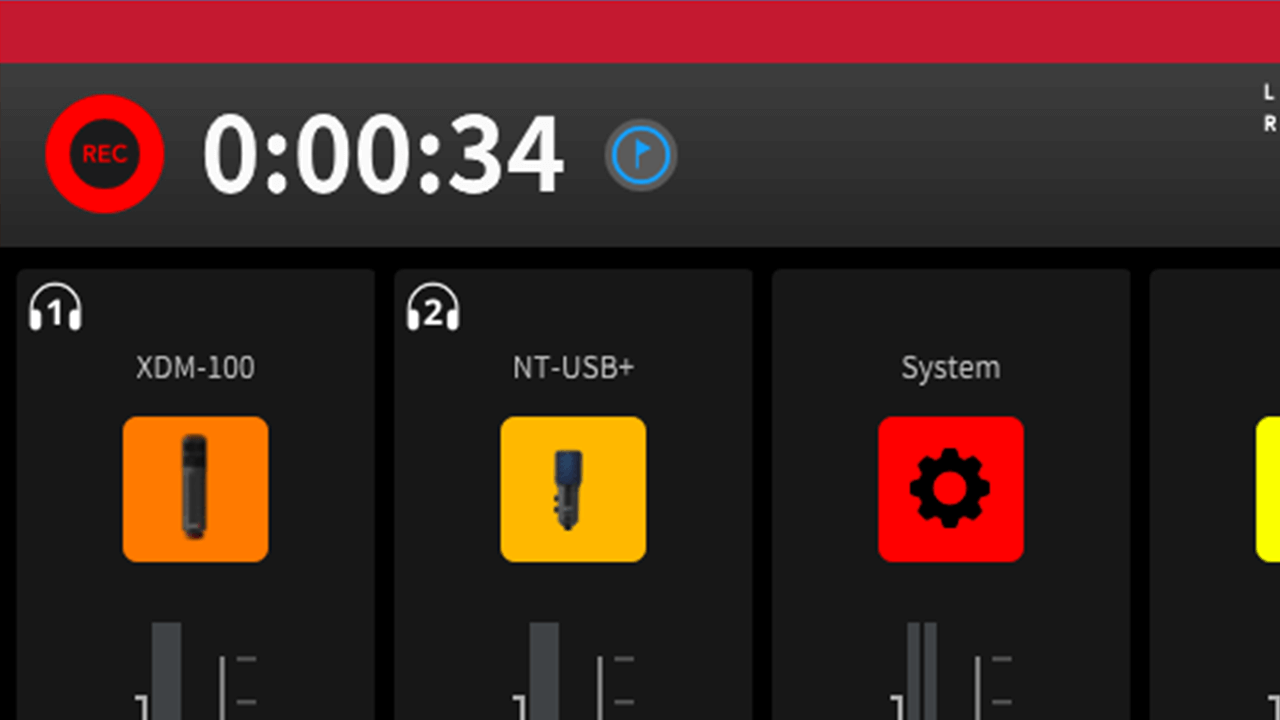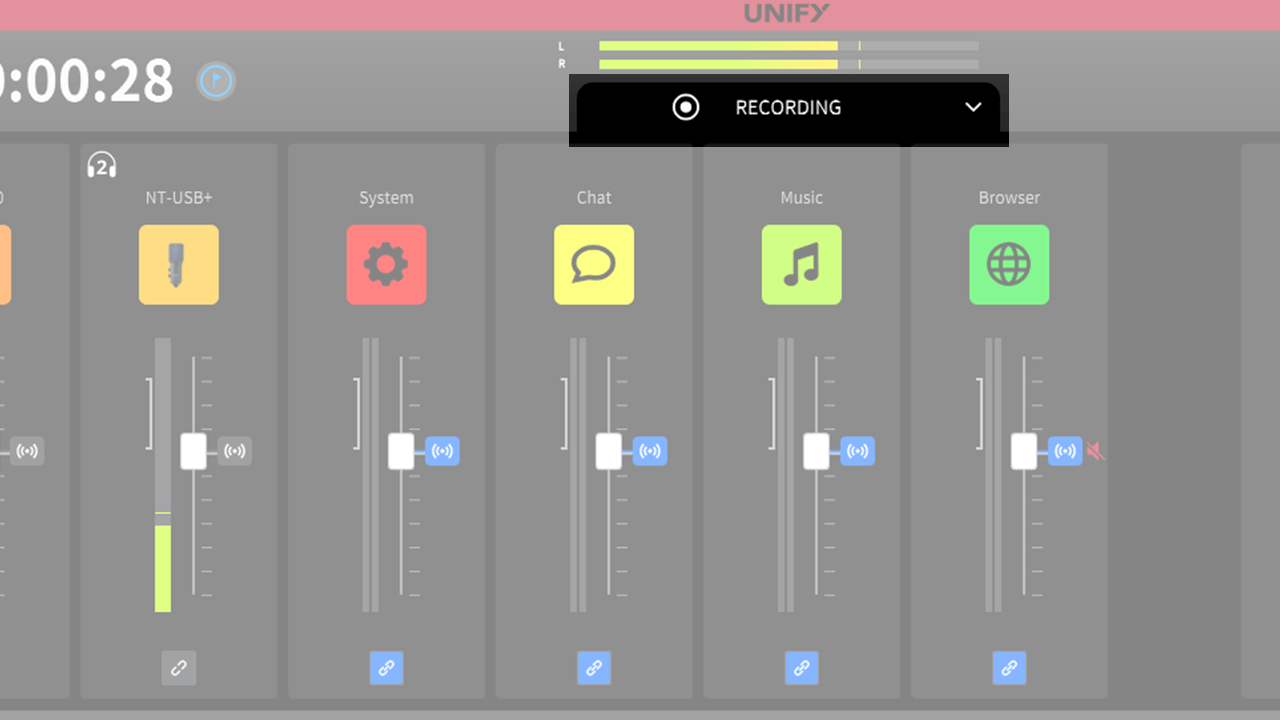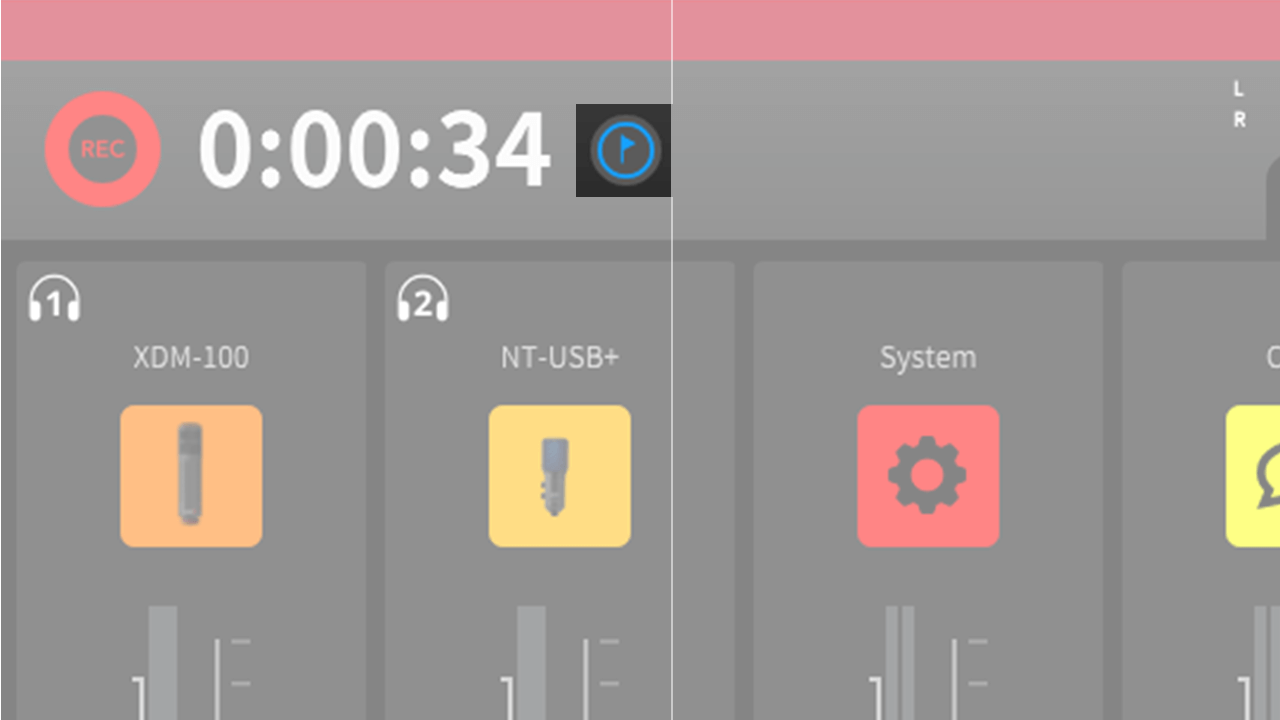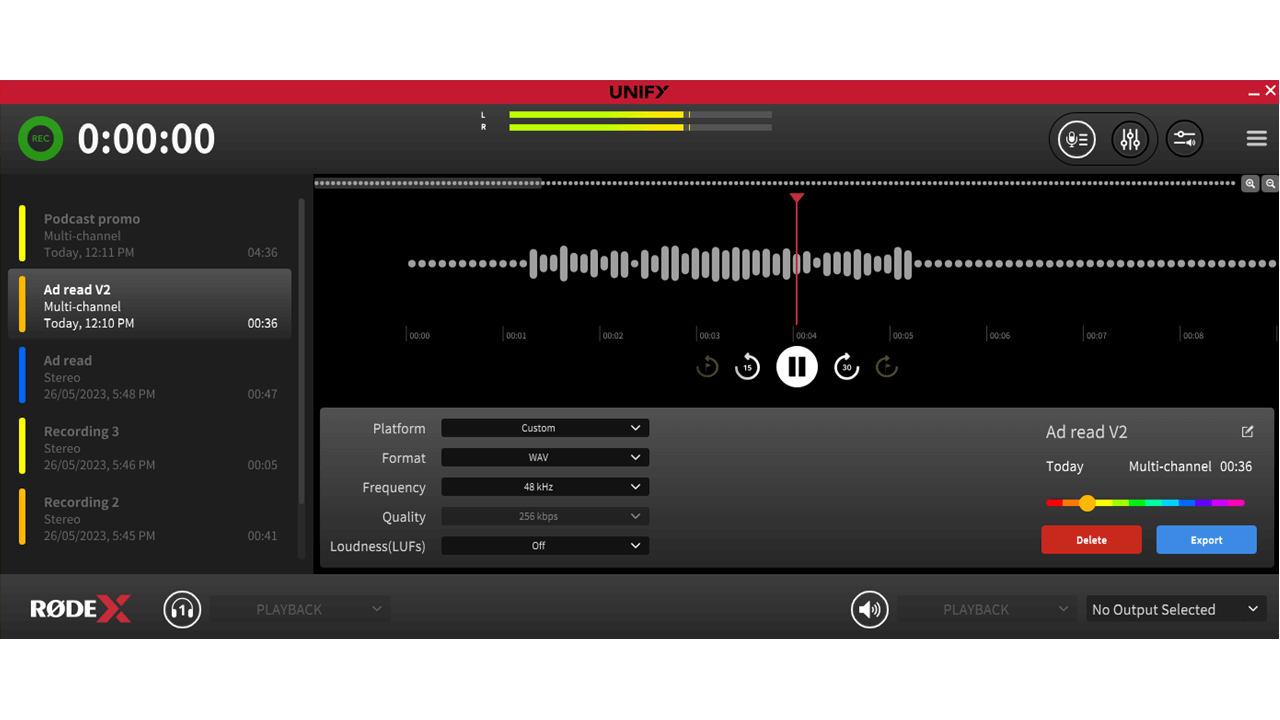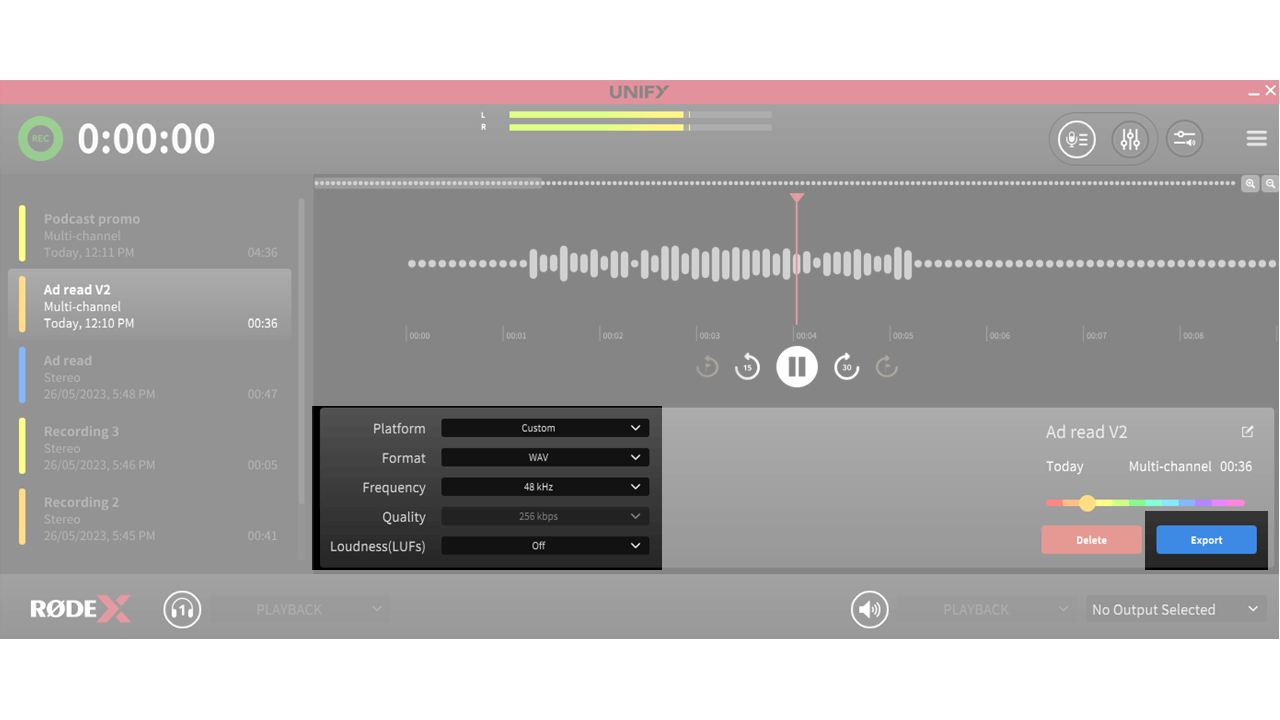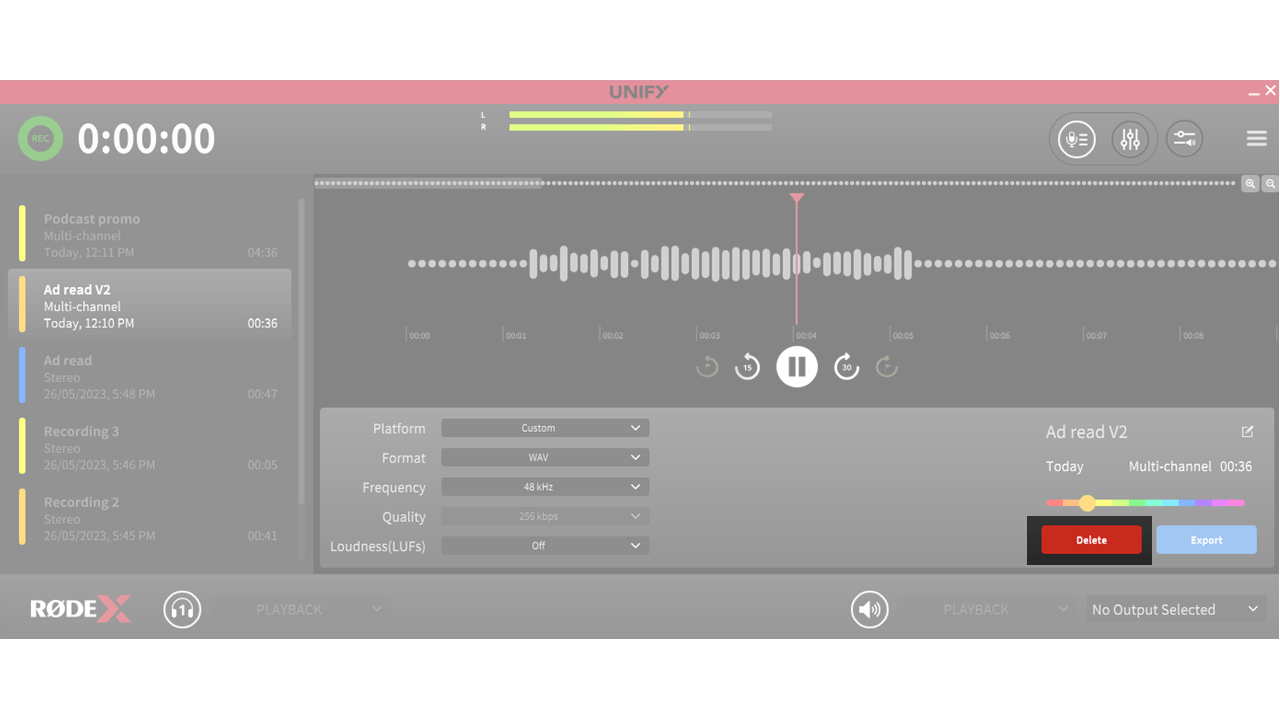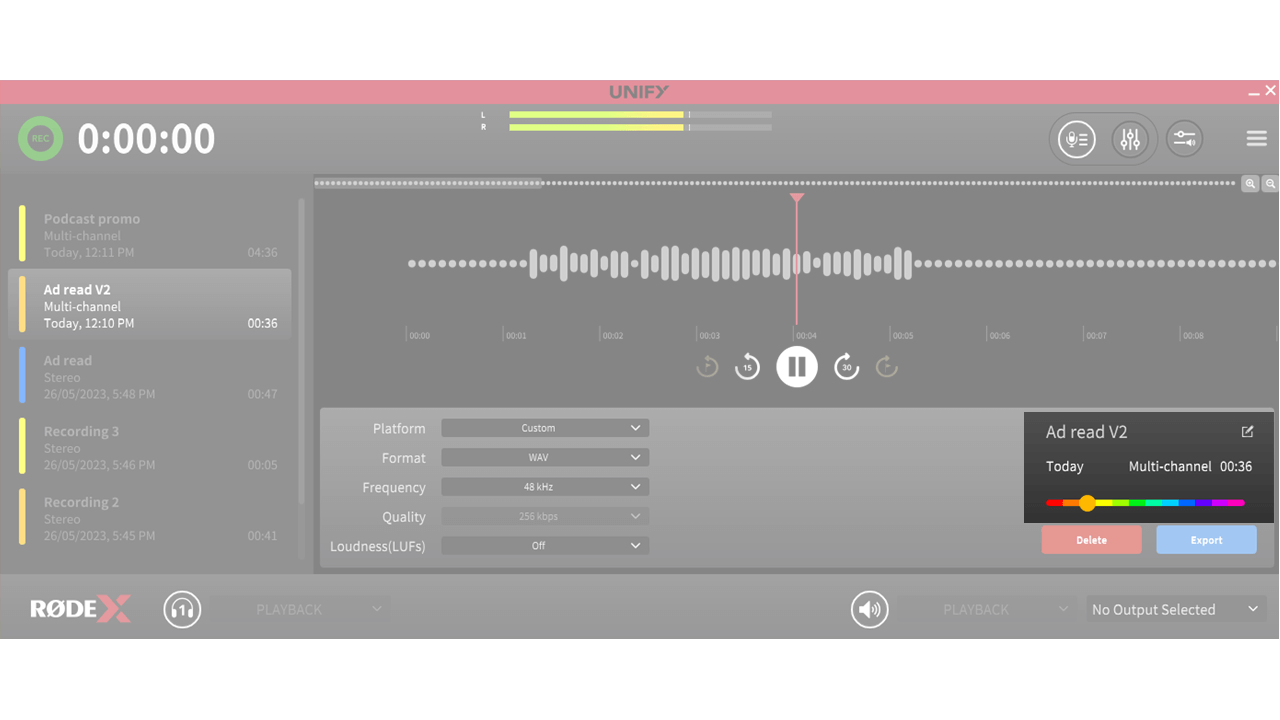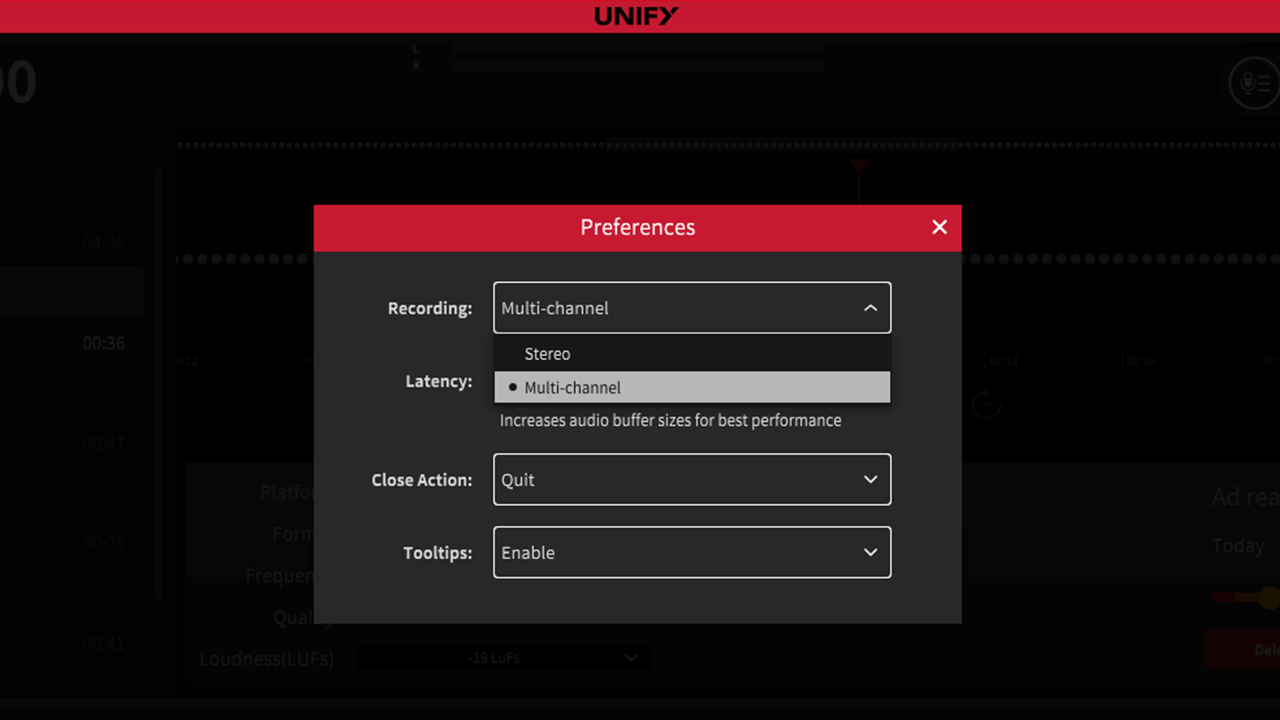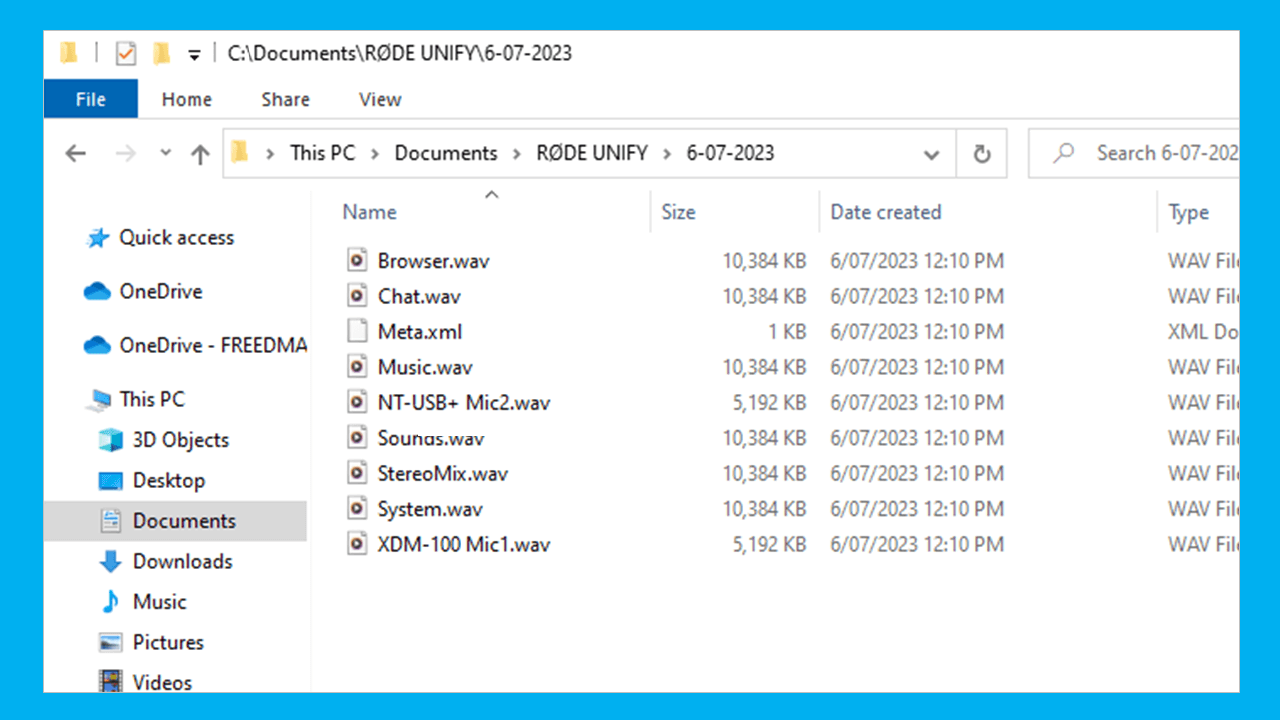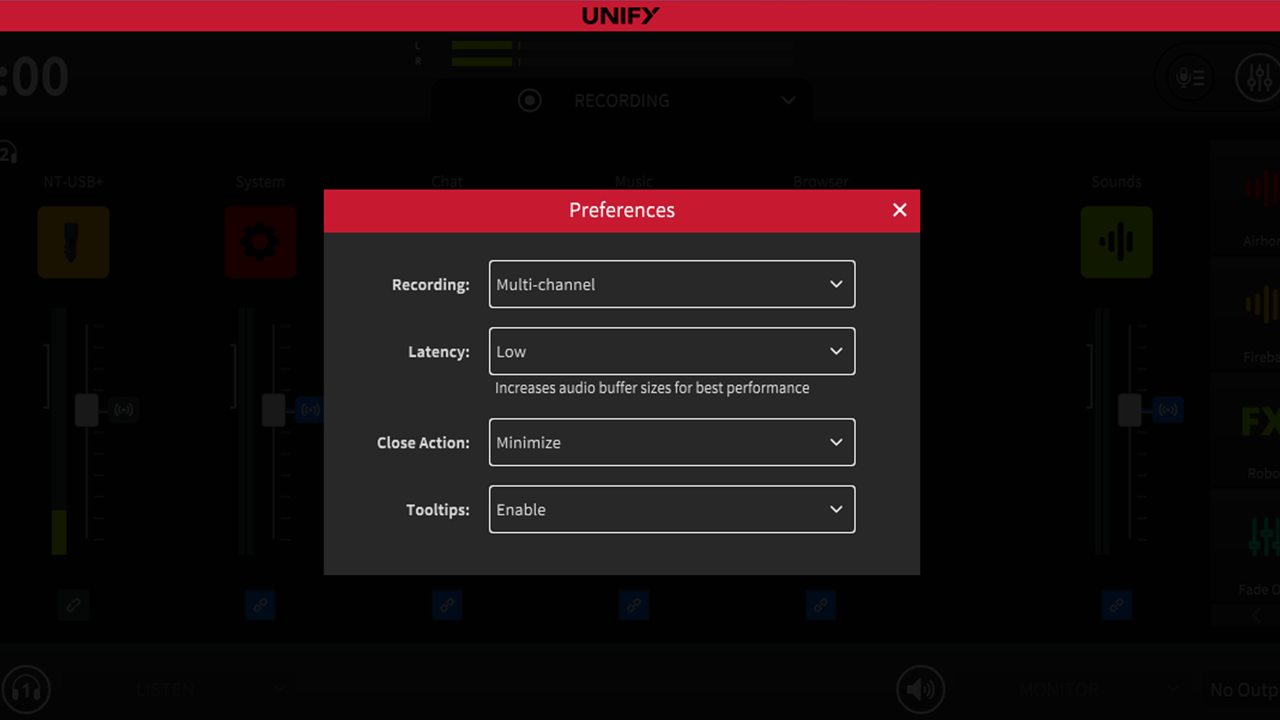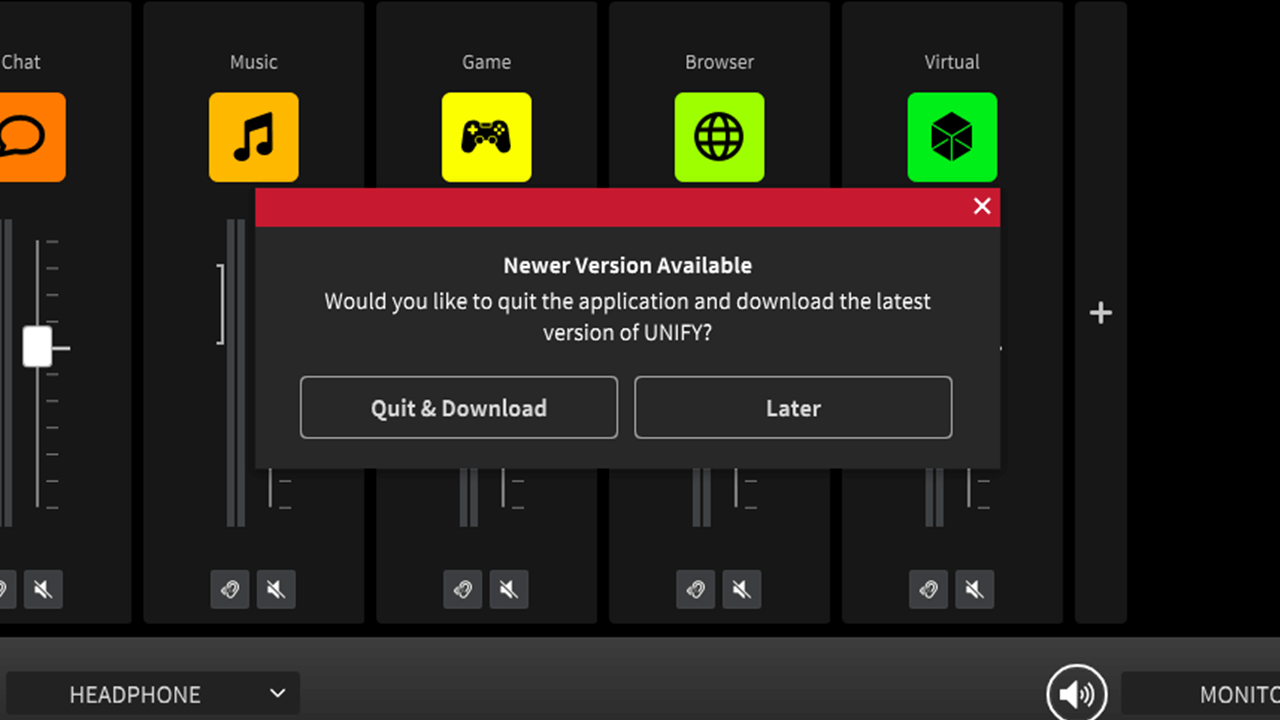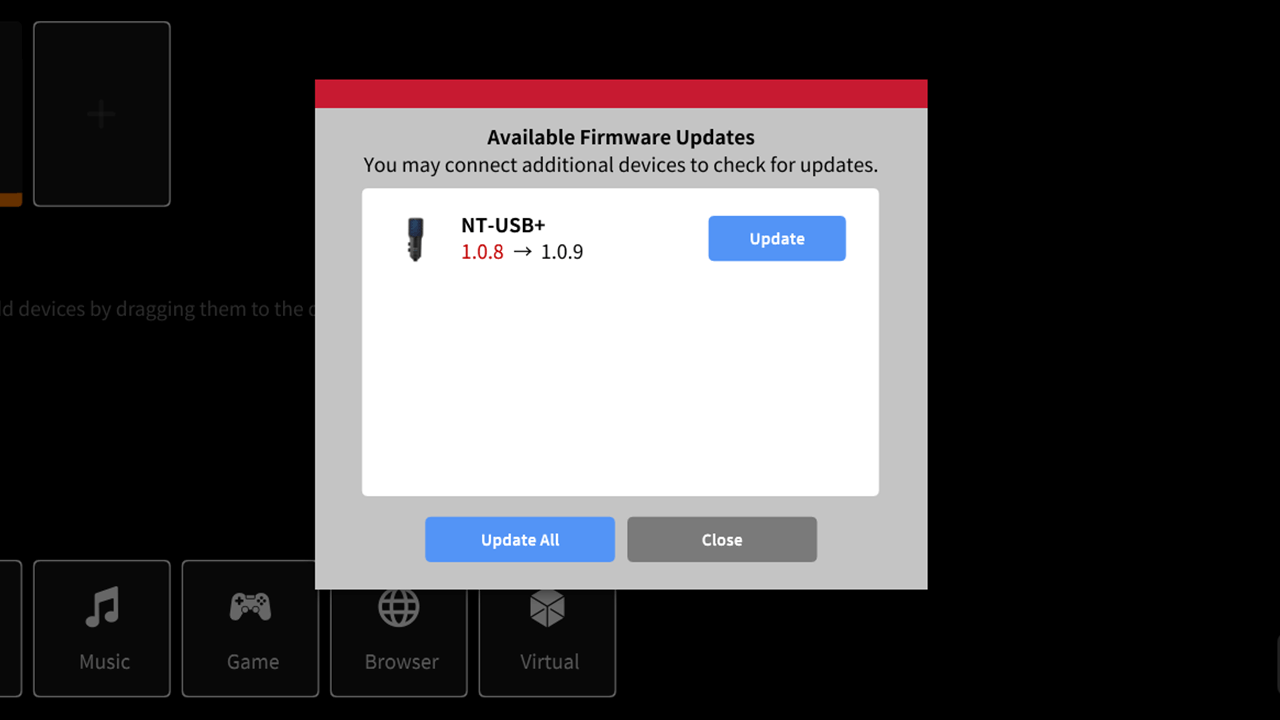Advanced Processing – Noise Gate
This control will turn down the level of your mic when you are not speaking, helping to reduce background noise when you are not talking.
Threshold:
Perhaps the most important control, which sets where the noise gate will operate. It sets the point at which the noise gate detects when you are speaking. If it is set too high the noise gate will not open when you speak, and some of your words will be cut off. If you set it too low, it will open when there are unwanted background sounds present. It should be set so the gate opens easily when you speak, but stays closed when you are silent.
Attack:
This sets how fast the gate opens. A faster speed will reduce the risk of the start of your words being cut off, but can also introduce a ‘click’ when you begin to speak.
Hold:
This is how long the gate stays open once you stop speaking. This ensures that the gate does not cut off your last syllable by closing too early. A longer hold will reduce that risk, but can make background noise more audible when you stop speaking.
Release:
This is how quickly the gate closes. A slower speed will reduce the risk that your words are cut off, but can also mean background noise is more audible when you stop speaking.
Range:
This is another important control that sets how much the volume of your microphone is turned down when you stop speaking. If the range is set to a small value, the noise gate will not have much effect on the background noise. A large range will turn down the microphone a lot when you are not speaking, reducing background noise more, but at the risk of hearing the background noise ‘pump’ up and down as you speak.
Hysteresis:
It is common when talking to finish a sentence quieter than you start. Hysteresis puts an offset between the point at which the gate opens (set by the Threshold) and when it closes. This makes it less likely that quiet words at the end of sentences will be cut off, but may mean more background noise is heard when you finish speaking.